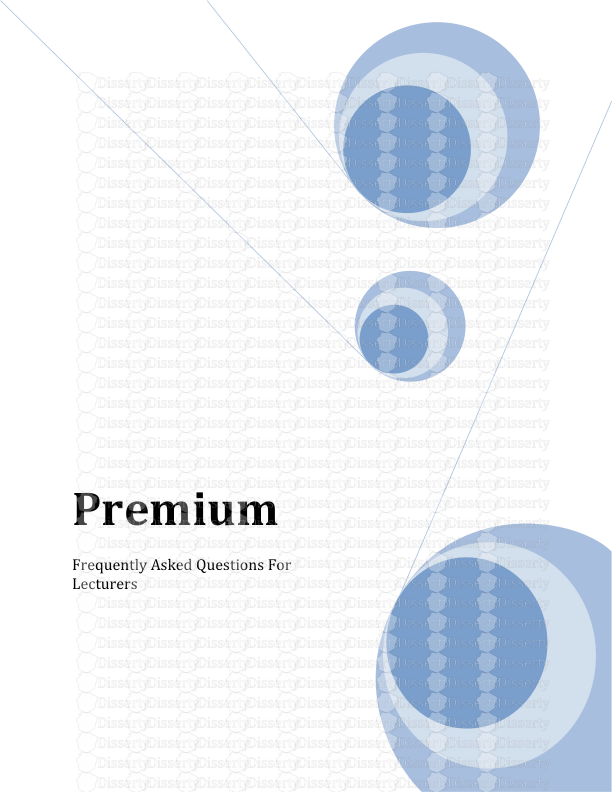Premium Frequently Asked Questions For Lecturers 2 Table of Contents Table of C
Premium Frequently Asked Questions For Lecturers 2 Table of Contents Table of Contents .......................................................................................................................................... 2 Class List ........................................................................................................................................................ 3 1. How do I print/export my class list? ................................................................................................. 3 2. Am I assign to my units ..................................................................................................................... 5 3. How can I print my ERR Template from class list? ............................................................................ 6 Assessment – Class ....................................................................................................................................... 7 4. What is class and how do I create class? .......................................................................................... 7 5. How do I assign myself or Instructor to a class? ............................................................................... 9 6. How do I see student in my class? .................................................................................................. 10 7. How do I remove student from my class? ...................................................................................... 10 8. How do I delete a class? .................................................................................................................. 11 Assessment – Coursework .......................................................................................................................... 12 9. How do I enter my Assessments? ................................................................................................... 12 10. How to edit assessments .................................................................................................................. 13 11.Single-Sheet ........................................................................................................................................ 15 3 Frequently Asked Questions For Premium Class List To print Classlist please open the classlist module either on your desktop or in your premium folder in C drive 1. How do I print/export my class list? i. Click on the button Class List by the Unit ii. Fill in the required details e.g. Period, Unit, School, Venue and Classification Code iii. Click View button, crystal report will appear with the students’ name that has enrolled to the unit. 4 Crystal Report Click the Print button to Print and Export button to export the crystal report to work or excel Print Button Export Button 5 2. Am I assign to my units To get units assigned you need to go to the secretary. How do I get my units assigned to me? The lecturers have to give in the details i.e. Min Course Work, Min Exam Mark, C /Work Weight, Final Exam Weight and Attendance. 6 3. How can I print my ERR Template from class list? i. Click on the button ERR Template ii. Fill in the required details e.g. Period, Unit, School, Venue and Classification Code iii. Click View button, crystal report will appear with the students’ name that has enrolled to the unit. iv. Click the Print button to Print and Export button to export the crystal report to work or excel. i 7 Assessment – Class To create class please open the Assessment module either on your desktop or in your premium folder in C drive 4. What is class and how do I create class? Class is where the you as a principal lecturer assign him or assign other lecturers for entering the coursework for students.ie where students are divided into groups. Fill in the required details i.e. Period, Class and Number of Groups and then click on create button on the top left corner. A message box will pop up as shown in the print screen below. Click Yes 8 When you click Yes another message box will POP UP as seen in the print screen below. Click OK. Group will be created with no class Instructor. i ii 9 5. How do I assign myself or Instructor to a class? i. Click on the assign button ie see page 7 for assign button ii. Type in the Employment Id for the Instructor or Pricipal Lecturer. iii. Click on search button to search the instructor iv. Click on Assign Instructor button to assign Instructor. As you can see below 10 6. How do I see student in my class? Click on Fill Button to see students in the class ie (ii) Page 7 Click on Add Student Button to add students 7. How do I remove student from my class? Uncheck the boxes of student you don’t want in the class. Tick or Untick to select or deselect student 11 8. How do I delete a class? i. Click on Fill button and unassigned the students As you can see now the students are unassigned. ii. Click on delete button to delete the group. 12 Assessment – Coursework To enter course work you need to open the Assessment module either on your desktop or in your premium folder in C drive 9. How do I enter my Assessments? At first you need to know your weighting. Weighting is where your course work mark is calculated to 100% How to calculate weighting. What is Total mark – what the paper (Assessement) is make out of? For example If the course work is 60 % (Say--- Assign1 20%,Quiz10%,Project30%) all CW should be converted out of 100 rather then 60% How to convert it to 100% 1. Assignment = 20 % 20/60 *100 = 33.33% 2. Quiz = 10 % 10/60 *100 = 16.67% 3. Project = 30% 30/60 * 100 = 50% Fill in the details i.e. Period, Group, Assessment Item, Assessment Type, Dominant Level, Weighting (%), Total and Assessment Date Click on save to see the students Initially student will have score as ABS-meaning Absent. This is the weighting that will be entered in premium. 13 You can also use calculate to calculate weighting. You can assend or desend by FirstName or LastName (click the colum Head Respectively) Click on ABS and start Entering the Raw Marks. After you have entered the last student mark click anywhere within the score box and then click on “Cal” on the upper left corner. 12. How to edit assessments To Edit course work you need to open the Assessment module either on your desktop or in your premium folder in C drive. Fill in the details i.e. Period, Group, Assessment Item and Assessment Item # 14 Click on Edit Score Fill in the Score and Edit Note Click on save to make necessary changes. 15 13.Single-Sheet Select Period Select Unit Click Fill Table to generate data 16 Click on Display Course Work to view course work. Click on Display ERR to view Examination Result Record (ERR) Click on Get Spreadsheet to get the Spreadsheet Click on Get Summary/Enrol Based to get the statistics report for Exam & Non Exam Units Click on Get Summary/Exam Based to get statistics for Exam Units 17 Click on Display Course Work to view course work. Click on Display ERR to view Examination Result Record (ERR) 18 Click on Get Spreadsheet to get the Spreadsheet Click on Get Summary/Enrol Based to get the statistics report for Exam & Non Exam Units 19 Click on Get Summary/Exam Based to get statistics for Exam Units uploads/Litterature/ premium-frequently-asked-questions-for-lecturers 1 .pdf
Documents similaires










-
37
-
0
-
0
Licence et utilisation
Gratuit pour un usage personnel Attribution requise- Détails
- Publié le Jui 16, 2021
- Catégorie Literature / Litté...
- Langue French
- Taille du fichier 2.6262MB