Page 1 Page 1 Exercice de pare-feu 1. Démarrez le programme de pare-feu en télé
Page 1 Page 1 Exercice de pare-feu 1. Démarrez le programme de pare-feu en téléchargeant l'outil visuel depuis https://kevincurran.org/com320/labs/Firewall/FirewallVisualizationTool.jar Vous devriez voir un écran similaire à celui ci-dessous: Choisissez «pas de pare-feu» et cliquez sur suivant. L'écran suivant va apparaitre: Page 2 Cliquez sur le bouton. Notez que le trafic circule à la fois du «cloud» ou d'Internet vers le client Machines. Par défaut, aucun trafic malveillant ne circule vers les machines. Cliquez sur l' exploit du système d'exploitation option. Finalement, vous verrez un flux de bogues de couleur rouge similaire d'Internet vers la zone locale réseau et atterrir sur une machine, infectant la machine. Une fois qu'une machine est infectée, elle est marquée comme telle avec l'emblème du «non international». Voyons comment la configuration d'un pare-feu aidera à empêcher infections. Configuration du pare-feu. 1. Démarrez une nouvelle session en cliquant sur Fichier -> Nouveau dans la fenêtre supérieure de l'outil. Cette fois, choisissez le pare-feu Parameter. La fenêtre qui apparaît ressemblera à ceci: Vous disposez désormais d'un pare-feu entre Internet (représenté par un cloud) et votre routeur réseau. Cliquez sur le bouton de lecture et regardez ce qui se passe. Voyez-vous du trafic provenant d'Internet vers votre système ou de votre réseau à Internet? Expliquez pourquoi ou pourquoi pas: 2. Ajoutez des attaques actives en cliquant sur plusieurs options différentes. Page 3 3. Configurez votre pare-feu pour permettre au trafic d'entrer et de sortir de votre réseau. Faites ceci en choisissant l'onglet 'options' en haut de l'outil et définir les règles de pare-feu. Vous devriez voir un écran comme ci- dessous: Nommez votre règle de pare-feu (généralement avec un nom qui se concentre sur un sujet ou une attaque donné). le L'option et le port «IP source» indiquent comment vous voulez que le pare-feu reconnaisse une source donnée Combinaison IP / Port et réponse. La destination est similaire mais se concentre sur une règle de destination. Le but de toute bonne configuration de pare-feu est d'identifier le trafic légitime tout en limitant trafic malveillant. Essayez de définir la règle de pare-feu suivante: Nom de la règle: règle DNS IP source: DNS, port source: 53 IP de destination: Tout, port de destination * Protocole: Tout. Cliquez sur «Enregistrer la règle». Vous devriez maintenant voir la règle dans votre boîte de règles actives. Cliquez sur "fermer" et vous devrait être de retour dans la fenêtre de l'Outil de visualisation du pare-feu réseau. Cliquez sur le bouton de lecture et regardez ce qui se passe. Vous devrez peut-être déplacer la barre de vitesse vers la droite pour une vitesse plus élevée de trafic. Ajoutez des attaques actives et regardez si elles traversent le pare-feu. 4. Téléchargez le scénario WorkstationDatabase à partir de https://kevincurran.org/com320/labs/Firewall/FirewallWorkstationDataFile.dat et enregistrez-le dans votre bureau. Choisissez Fichier -> nouveau pour redémarrer le programme et cliquez sur le bouton «charger à partir du fichier», pointant le programme vers le fichier que vous avez téléchargé. Ce scénario a été configuré pour que les postes de travail puissent traverser le pare - feu2 et y accéder à la base de données. Firewall1 a un ensemble de règles Autoriser tout le trafic afin que toutes les informations soient transmises au réseau et du réseau aux serveurs. Rédiger des règles pour empêcher les attaques actives passant par le pare-feu 1 et attaquant la base de données. 1. Démarrez le programme de pare-feu en téléchargeant l'outil visuel depuis https://kevincurran.org/com320/labs/Firewall/FirewallVisualizationTool.jar Vous devriez voir un écran similaire à celui ci-dessous: Choisissez «pas de pare-feu» et cliquez sur suivant. L'écran suivant va apparaitre: Page 2 Cliquez sur le bouton. Notez que le trafic circule à la fois du «cloud» ou d'Internet vers le client Machines. Par défaut, aucun trafic malveillant ne circule vers les machines. Cliquez sur l' exploit du système d'exploitation option. Finalement, vous verrez un flux de bogues de couleur rouge similaire d'Internet vers la zone locale réseau et atterrir sur une machine, infectant la machine. Une fois qu'une machine est infectée, elle est marquée comme telle avec l'emblème du «non international». Voyons comment la configuration d'un pare-feu aidera à empêcher infections. Configuration du pare-feu. 1. Démarrez une nouvelle session en cliquant sur Fichier -> Nouveau dans la fenêtre supérieure de l'outil. Cette fois, choisissez le pare-feu Parameter. La fenêtre qui apparaît ressemblera à ceci: Vous disposez désormais d'un pare-feu entre Internet (représenté par un cloud) et votre routeur réseau. Cliquez sur le bouton de lecture et regardez ce qui se passe. Voyez-vous du trafic provenant d'Internet vers votre système ou de votre réseau à Internet? Expliquez pourquoi ou pourquoi pas: 2. Ajoutez des attaques actives en cliquant sur plusieurs options différentes. Page 3 3. Configurez votre pare-feu pour permettre au trafic d'entrer et de sortir de votre réseau. Faites ceci en choisissant l'onglet 'options' en haut de l'outil et définir les règles de pare-feu. Vous devriez voir un écran comme ci- dessous: Nommez votre règle de pare-feu (généralement avec un nom qui se concentre sur un sujet ou une attaque donné). le L'option et le port «IP source» indiquent comment vous voulez que le pare-feu reconnaisse une source donnée Combinaison IP / Port et réponse. La destination est similaire mais se concentre sur une règle de destination. Le but de toute bonne configuration de pare-feu est d'identifier le trafic légitime tout en limitant trafic malveillant. Essayez de définir la règle de pare-feu suivante: Nom de la règle: règle DNS IP source: DNS, port source: 53 IP de destination: Tout, port de destination * Protocole: Tout. Cliquez sur «Enregistrer la règle». Vous devriez maintenant voir la règle dans votre boîte de règles actives. Cliquez sur "fermer" et vous devrait être de retour dans la fenêtre de l'Outil de visualisation du pare-feu réseau. Cliquez sur le bouton de lecture et regardez ce qui se passe. Vous devrez peut-être déplacer la barre de vitesse vers la droite pour une vitesse plus élevée de trafic. Ajoutez des attaques actives et regardez si elles traversent le pare-feu. 4. Téléchargez le scénario WorkstationDatabase à partir de https://kevincurran.org/com320/labs/Firewall/FirewallWorkstationDataFile.dat et enregistrez-le dans votre bureau. Choisissez Fichier -> nouveau pour redémarrer le programme et cliquez sur le bouton «charger à partir du fichier», pointant le programme vers le fichier que vous avez téléchargé. Ce scénario a été configuré pour que les postes de travail puissent traverser le pare - feu2 et y accéder à la base de données. Firewall1 a un ensemble de règles Autoriser tout le trafic afin que toutes les informations soient transmises au réseau et du réseau aux serveurs. Rédiger des règles pour empêcher les attaques actives passant par le pare-feu 1 et attaquant la base de données. uploads/Litterature/ t-firewall-config-guide.pdf
Documents similaires
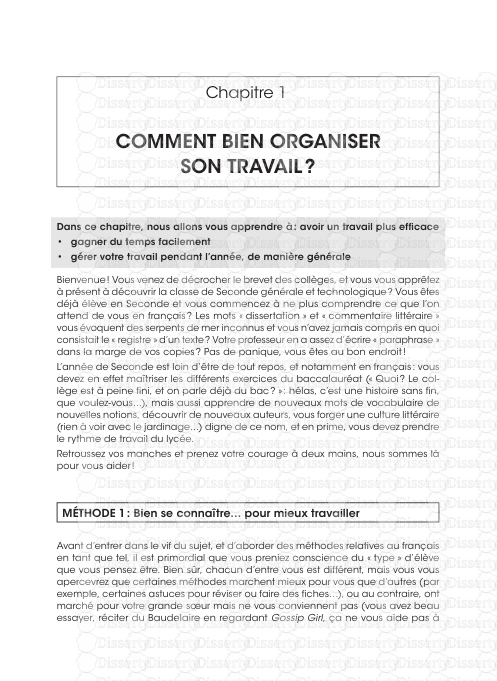

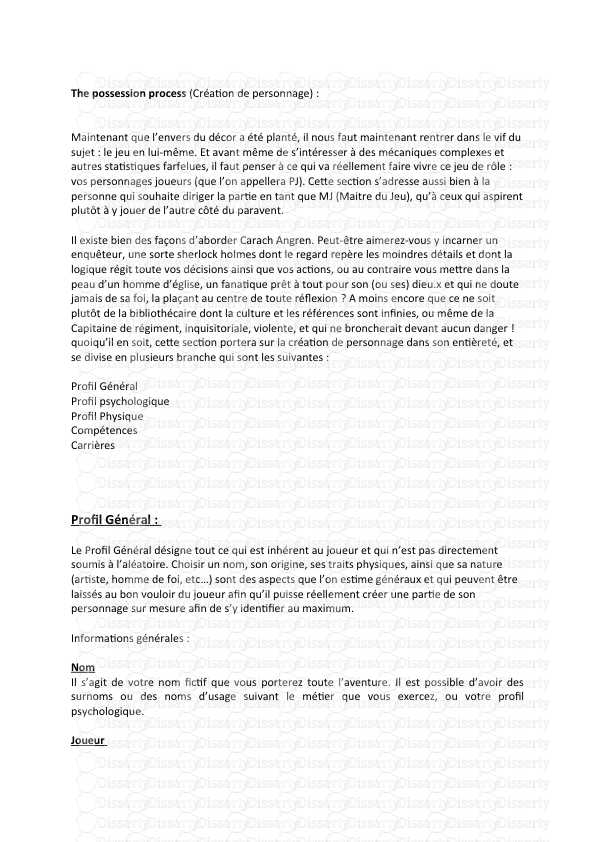
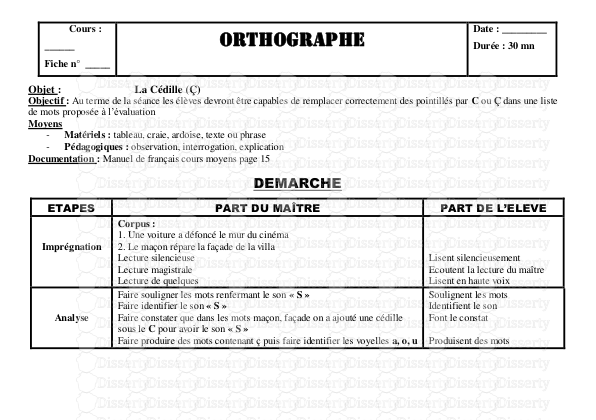
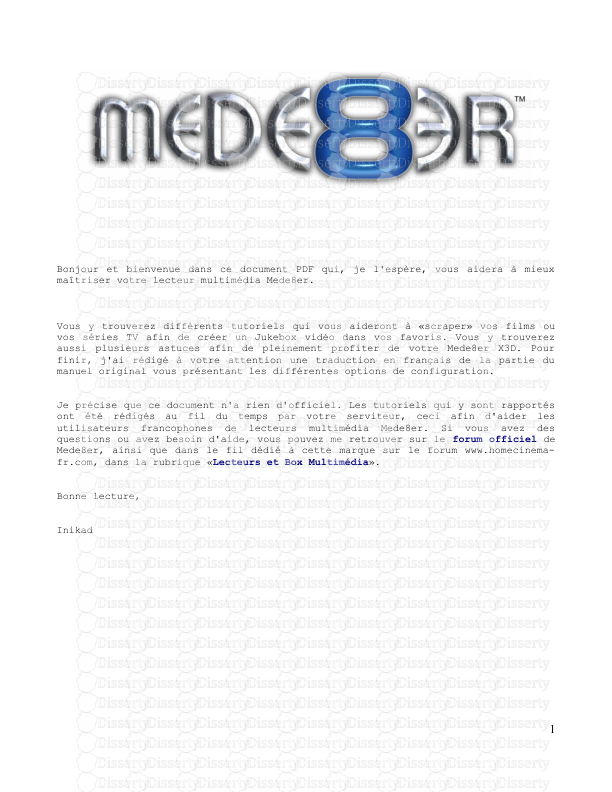
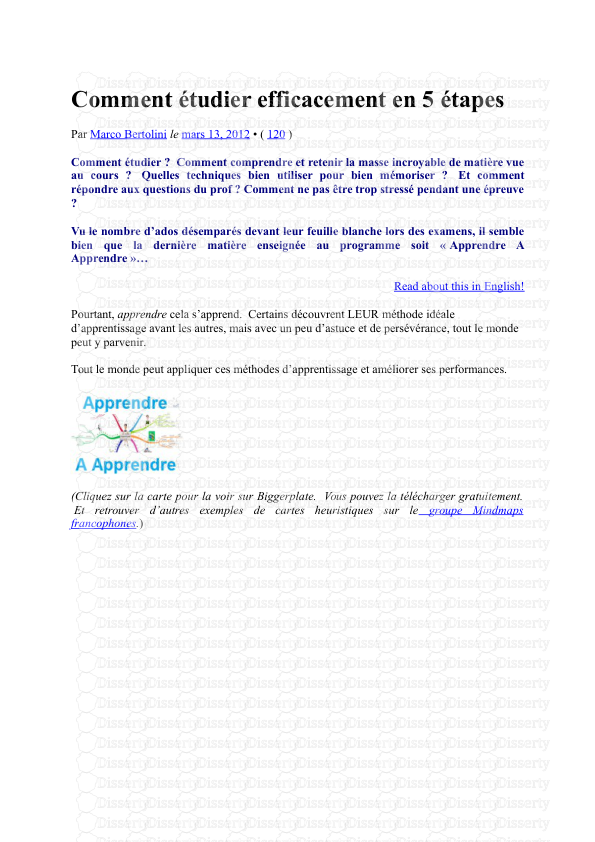


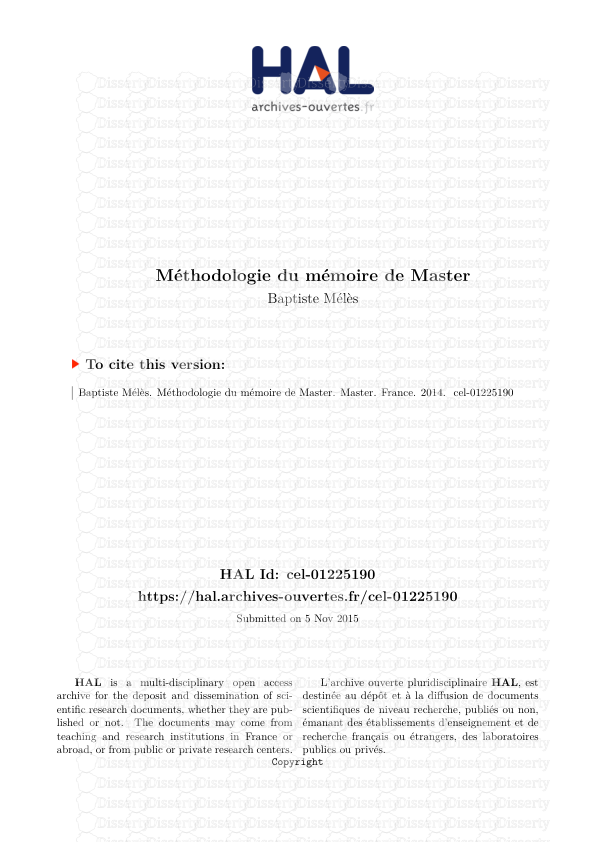
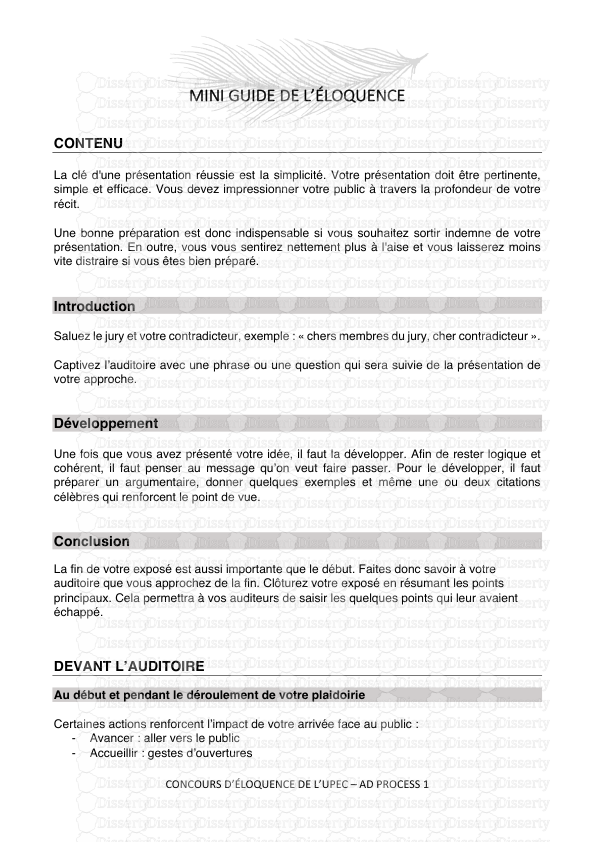
-
37
-
0
-
0
Licence et utilisation
Gratuit pour un usage personnel Attribution requise- Détails
- Publié le Jul 22, 2022
- Catégorie Literature / Litté...
- Langue French
- Taille du fichier 0.0977MB


