1/47 11 mars 2020 Tuto Windows 10 : quels sont les meilleurs trucs et astuces ?
1/47 11 mars 2020 Tuto Windows 10 : quels sont les meilleurs trucs et astuces ? tomsguide.fr/windows-10-le-top-des-trucs-et-astuces par Bruno Mathieu, le 11 mars 2020 08:50 Si vous prenez le train en marche et n’avez jamais utilisé Windows 10, retenez que les innovations ont été nombreuses dans la première édition de l’OS, puis au sein des diverses mises à jour qui ont suivi : on profite désormais d’un nouveau menu Démarrer, d’un module inédit permettant de paramétrer le PC, d’un nouveau navigateur (Microsoft Edge, lequel est désormais basé sur Chromium de Google), de la possibilité de gérer plusieurs bureaux virtuels en même temps ou encore de basculer instantanément du mode tablette au mode PC classique (Continuum). 2/47 Reste que si l’on a connu les précédentes éditions de Windows, la transition peut parfois sembler un peu rude et que l’on peut vite se retrouver totalement perdu au beau milieu de ces nouveautés et de celles apportées par les différentes mises à jour qui s’égrainent au fil des mois. Pour mieux vous y retrouver, voici une série de trucs et astuces dédiés à Windows 10. De quoi garder vos repères, tout en profitant à 100% des nombreuses innovations du système d’exploitation. Enfin, et si vous ne l’avez pas encore fait, n’oubliez pas de mettre votre système à jour gratuitement votre système en suivant l’un de ces liens. Vous pouvez le faire soit en passant par le Windows Update, soit en téléchargeant le petit outil ci-dessous : Télécharger l’outil de mise à jour de Windows 10 Profiter d’un Windows à l’intérieur de Windows (Sandbox) La Sandbox est un espace totalement sécurisé à l’intérieur de Windows 10. Il s’agit en fait d’une deuxième instance du système d’exploitation, un « Windows virtuel à l’intérieur de Windows ». Concrètement,à quoi cela peut-il bien servir ? Grâce à la Sandbox, vous pouvez exécuter tout type de programme dont vous doutez de l’origine, sans que votre « vrai » système soit compromis par un virus. Quelqu’un vous a envoyé un logiciel, mais vous pensez en réalité qu’il s’agit d’un logiciel malveillant ? Pas de souci :faites appel à la Sandbox. Exécutez-le à l’intérieur de celle-ci : votre PC ne craint rien. Voici donc comment accéder à ce nouvel outil, présent depuis la May 2019 Update de Windows 10. S’assurer que sa machine est compatible avec la Sandbox Pour profiter de la Sandbox, avant toute chose, vous devrez vérifier que votre PC réponde bien à certaines normes. Assurez-vous auprès du fabricant de votre PC que votre configuration (processeur et carte mère) prenne bien en charge la virtualisation. Rendez- 3/47 vous ensuite dans le BIOS ou l’UEFI de votre PC (en pressant les touches DEL, F2 ou F12 au démarrage, selon la configuration). Parmi les menus et sous-menus permettant de régler votre machine, généralement située dans les paramètres avancés du PC, vous devriez y trouver une option permettant d’activer la virtualisation, comme sur la photo ci- dessous. Dernier détail : la Sanbox ne fonctionne qu’avec Windows 10 Professionnel. Si vous possédez une autre édition du système d’exploitation, l’application ne pourra pas s’installer. Comment activer la Sandbox de Windows 10 ? Les composants nécessaires à l’exécution de la Sandbox ne sont pas installés par défaut. Pour activer la Sandbox de Windows 10, entrez le terme fonctionnalités dans le champ de recherche du système. Dans la liste de modules qui s’affiche ensuite, cochez simplement la fonction Bac à sable Windows. Vous pouvez également installer les composants Hyper-V, toujours dans la même boîte de dialogue. La mise en place de ces composants n’est pas toujours nécessaire,tout dépend de votre configuration. Validez. Le système va alors redémarrer, afin d’installer la Sandbox. 4/47 Comment accéder à la Sandbox de Windows 10 ? Ça y est, votre Windows virtuel est installé. Pour la lancer, entrez le terme Sandbox dans le champ de recherche du système d’exploitation.Vous pouvez dès lors installer tout type d’application dans cet espace virtuel,sans compromettre l’intégrité de votre « vrai système ». A chaque fermeture de la Sandbox, aucune modification n’est conservée. La Sandbox est complètement réinitialisée à chaque lancement. Gérer son activité grâce à la Timeline 5/47 La Timeline, ou Chronologie dans sa version francisée, est l’une des nouveautés les plus intéressantes de la Spring Creators Update de Windows 10 sortie en 2018. Elle permet de restaurer une application que vous avez ouverte il y a plusieurs jours, ou de rouvrir une page Web anciennement consultée sous Microsoft Edge. Cette fonction est activée par défaut, et commence avant même que vous ayez installé la Spring Creators Update. Windows 10 : comment rouvrir une tâche exécutée il y a plusieurs jours ? Pour accéder à cette fonctionnalité, pressez simultanément les touches [Windows] + [Tab] ou cliquez simplement sur la petite icône située dans la barre des tâches, juste à droite du champ de recherche (à côté du petit micro permettant de parler à Cortana). L’historique de votre activité est enregistré sur le Cloud : vous pouvez donc retrouver une application ouverte il y a plusieurs jours sur un autre PC, et la relancer sur la machine sur laquelle vous êtes en train de travailler. Unique restriction : il vous faudra vous enregistrer sur votre PC à l’aide de votre compte Microsoft, celui-là même qui vous permet de vous authentifier, de dialoguer sur Skype, de consulter vos fichiers OneDrive, etc. Accroître le nombre de jours de l’historique de Windows 10 Par défaut, la Timeline enregistre votre activité sur les quatre derniers jours. Il est possible d’étendre cette durée à trente jours. Pour cela, ouvrez la Timeline à l’aide des touches [Windows] + [Tab] et scrollez vers le bas. Là, vous devriez voir apparaître la fonction Afficher plus de jours dans la Chronologie. Cliquez sur Activer. 6/47 Comment désactiver la Timeline de Windows 10 Si vous considérez que Windows 10 ne doit pas enregistrer votre activité, il est tout à fait possible de désactiver la fonction en question. Pour cela, cliquez sur le bouton Démarrer, puis sur l’icône Paramètres. Sélectionnez ensuite la fonction Confidentialité, puis, à l’aide du menu de gauche, rendez-vous sur Historique des activités. Décochez les fonctions Autoriser Windows à collecter mes activités sur ce PC et Autoriser Windows à synchroniser mes activités sur ce PC avec le cloud. Un peu plus bas, vous avez également le moyen de faire en sorte qu’aucun autre compte utilisateur n’enregistre d’activité dans la Timeline. Enfin, tout en bas de la même fenêtre, vous pouvez définitivement effacer l’historique des activités. 7/47 Mieux contrôler l’affichage de Windows 10 Comment activer le mode nuit de Windows 10 ? Windows 10 profite d’une nouvelle fonctionnalité que les utilisateurs de mobiles et de macOS connaissent bien. Le mode nuit (ou éclairage nocturne) permet de diminuer l’intensité des couleurs bleutées à l’écran, afin d’apaiser l’oeil de l’utilisateur. L’objectif ? Lui procurer un meilleur sommeil. Cette fonctionnalité est accessible depuis le bouton Démarrer et les fonctions Paramètres > Système > Affichage. Cliquez ensuite sur Paramètres d’éclairage nocturne pour régler la température des couleurs de nuit. Par ailleurs, c’est ici que vous pouvez définir l’heure à laquelle Windows 10 passe en mode nuit. Par défaut, le système se base sur les heures de coucher et de lever du soleil. Mais en cliquant sur Définir des heures, libre à vous de choisir à quel moment de la journée le système doit passer en mode nuit et revenir au mode jour. 8/47 Comment basculer du mode clair au mode foncé dans Windows 10 ? La mise à jour Anniversary Update de Windows 10 a introduit un tout nouveau mode d’affichage « foncé ». Cette fonction est toujours accessible au sein de la Creators Update sortie en avril 2017. Pour y accéder, à l’aide du bouton droit de la souris, cliquez dans n’importe quel endroit vide du Bureau. Depuis Paramètres > Système > Personnalisation, rendez-vous sur Couleurs dans la colonne de gauche de la fenêtre. Cochez la fonction Sombre. Ce mode d’affichage s’adapte automatiquement à l’ensemble des applications du Windows Store, sans pour autant altérer l’environnement des logiciels classiques de Windows (x32 et x64). 9/47 Paramétrer l’affichage de Windows 10 Le système d’exploitation vous propose à peu près les mêmes réglages que ceux des précédentes versions du système d’exploitation. Mais il y a néanmoins une petite différence : le Panneau de configuration laisse peu à peu la place à l’outil Paramètres (le Panneau n’a cependant pas totalement disparu et reste accessible depuis le menu Démarrer). Si vous souhaitez régler la résolution de l’écran, modifier le fond d’écran ou encore gérer l’écran de verrouillage, tout peut se donc faire via ce fameux menu Paramètres. Pressez simplement les touches [Windows] + [I] pour ouvrir l’écran en question. Pour gérer par exemple la résolution d’un écran, cliquez sur Système et restez sur Affichage : c’est ici que vous pouvez régler la disposition des écrans (si vous en possédez plusieurs). Faites défiler la fenêtre jusqu’en bas et cliquez finalement sur Paramètres d’affichage avancés. Là, vous avez la possibilité de changer la résolution, mais également d’accéder à l’outil d’étalonnage de l’écran. Vous aurez uploads/Litterature/ tomsguide-fr-tuto-windows-10-quels-sont-les-meilleurs-trucs-et-astuces.pdf
Documents similaires
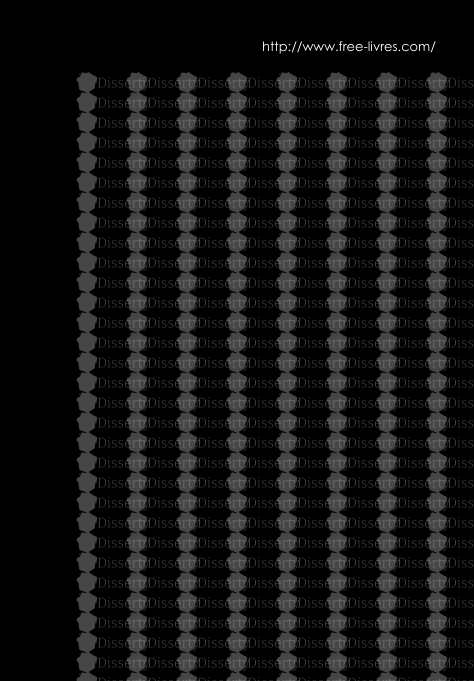
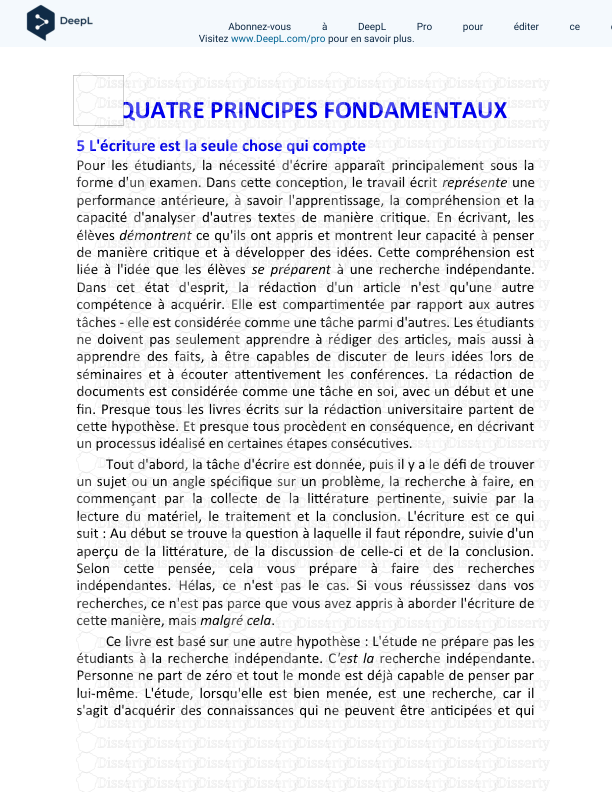
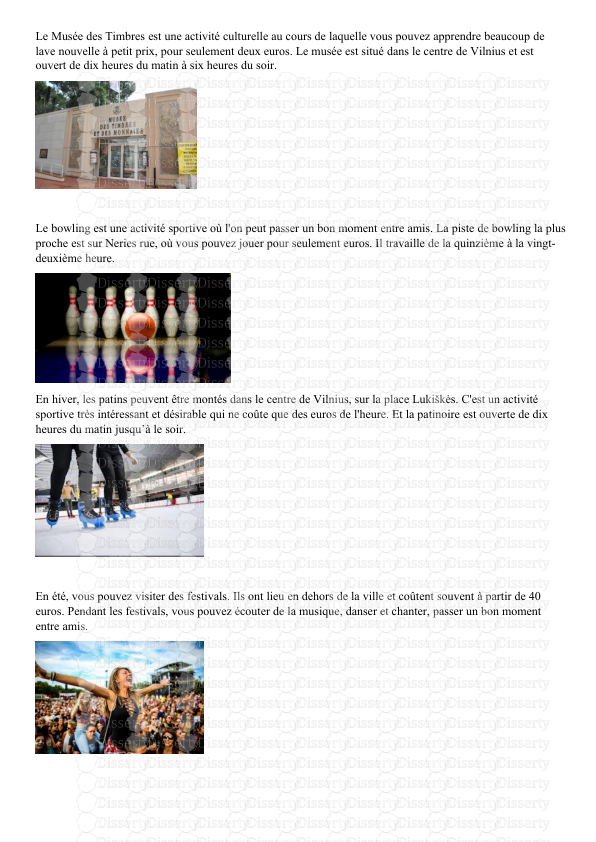
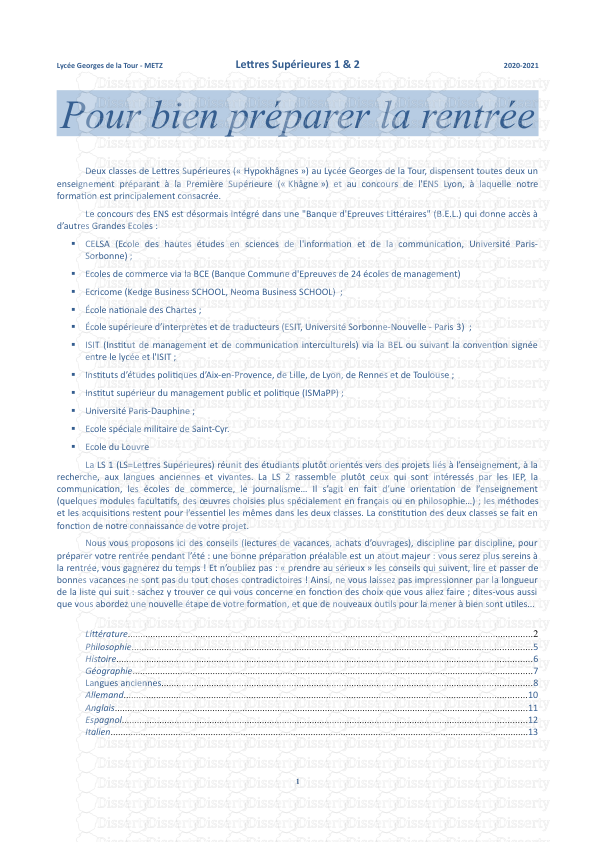
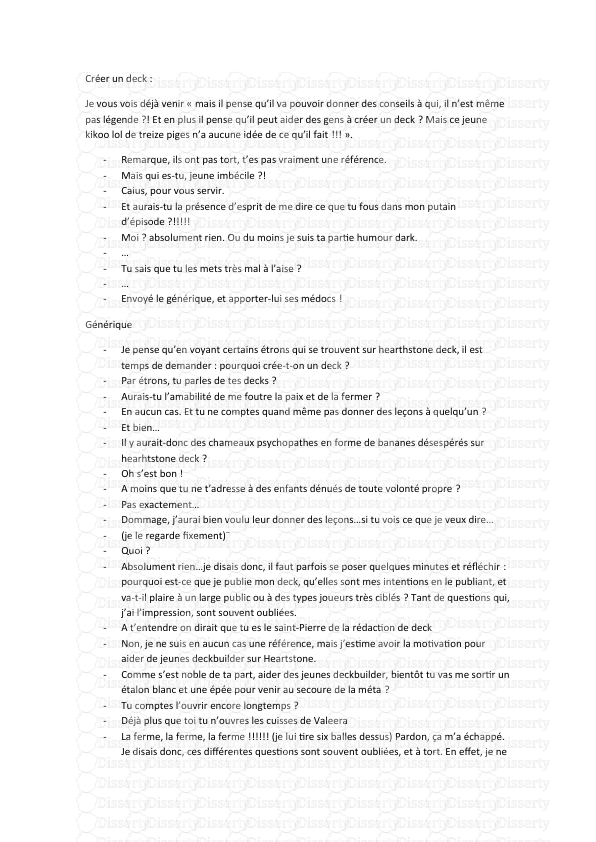


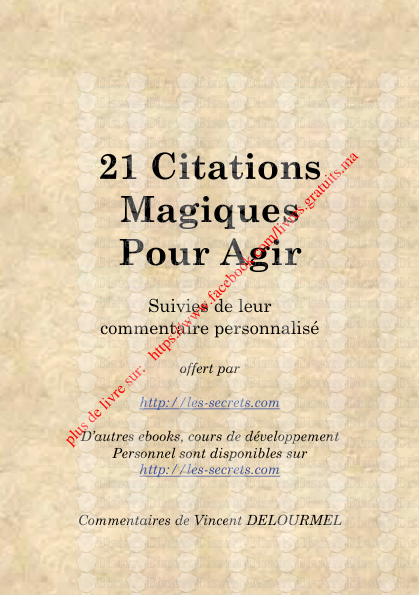
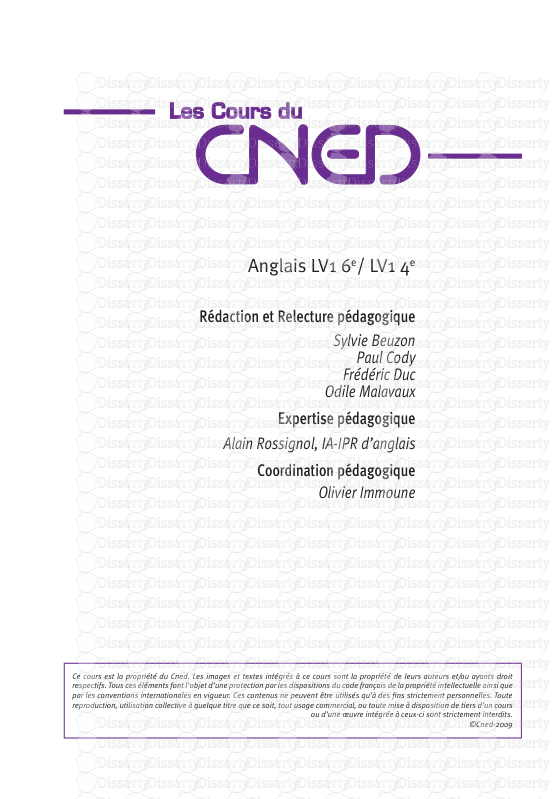

-
52
-
0
-
0
Licence et utilisation
Gratuit pour un usage personnel Attribution requise- Détails
- Publié le Jui 19, 2021
- Catégorie Literature / Litté...
- Langue French
- Taille du fichier 8.7242MB


