Express Deployment T ool User Guide For Windows version 1903 EDT version 3.1905
Express Deployment T ool User Guide For Windows version 1903 EDT version 3.1905 Express Deployment T ool http://aka.ms/edt Release Notes https://aka.ms/edtrelnotes Hardware Description Technician Computer This is the computer used to run the EDT client and build the Windows image “offline” Reference Computer This is the computer used to run EDT in WinPE mode and to complete the Windows image “online” Destination Computer (optional) This computer will represent the computers in the factory that will receive the final image. It can be used to complete end to end testing, but is not required. The Reference Computer can also be used for this testing. USB drive (8 GB+) This USB drive is used for WinPE. It must be at least 8 GB. USB drive (32 GB+) This USB drive is used to capture the image from the technician computer and transfer to the reference and destination computers. It must be at least 32 GB. • EDT 1905+ will only work with Windows and Windows ADK 1903 and laterRequired Software and Collateral Prerequisites 5 Collateral Description Windows ADK (1903) Required to run EDT. Download: https://aka.ms/edtadk WinPE add-on (1903) Required in order to create a WinPE drive: https://aka.ms/edtadk Windows installation media, language packs and FODs Named OEMs: Download information: Microsoft OEM System Builders/Resellers: Contact your distributer for procurement of media Office OPK 1904 Named OEMs: Download information: Microsoft OEM System Builders/Resellers: Contact your distributer for procurement of media Updates – LCU (GDR) & SSU Click here to download LCUs – see instructions later in the document for downloading SSUs Wallpaper Supplied by OEM Drivers Supplied by OEM – see later sections for more details Create New Project and Name the project Add Project Name Add Windows ISO • Select Windows SKU • Create project Mount the Project 1. Complete OEM information • Support provider name • OEM support URL • OEM ID 2. Jumpstart and Device configuration Setting enabled 3. Set Wallpaper Note: The Jumpstart Configuration T ool no longer runs during the deployment process and therefore is no longer an option in EDT. But you can still set your Jumpstart settings. Inject Drivers for Windows WinRE Use drivers that install via INF instead of SETUP .EXE Enables you to install the driver offline (faster) or online (slower) WICD, DISM and Windows Update only support INF driver installation Only install applicable driver architecture IHVs may deliver the driver package that includes both x86 and x64 binaries, only install the applicable architecture not both Bundled hardware apps Apps that are bundled with the driver consume additional disk space and memory footprint Check dependency on functionality and impact (e.g., responsiveness, battery life, media playback) Scavenging Drivers Use DISM to export currently installed drivers to individual folders dism /online /export-driver /destination:<folder path>Driver installation recommendations Step 1: Inject the language packs from the Language Pack ISO Step 2: Inject FODs from ISO Include the Retail Demo FOD Select default time zone Select default language Step 1: Add the Office Deployment T ool Step 2: Add the Office Installation Files • Select 64 or 32 bit • Choose between all applications or Word, Excel and Powerpoint only Step 3: Inject Office into the image Applications • Reinstall Inbox Apps from the inbox apps ISO • Install any out of box apps • Customize the Start Menu Known Issues: • Uninstalling Inbox Apps does not work Note: • You are required to reinstall the Inbox Apps when you add Language Packs. You can reinstall the Inbox Apps without removing them first. Offline Servicing - Apply Updates • Download the latest LCU (GDR) packages from Microsoft • Use the “Browse Update Packages” button to add the update package to the base and recovery images Custom EULA • Add a custom EULA per language • Requires .rtf and .html files • Files must be UTF-8 encoded • Recommended to follow this HTML example Finalize • Enable S-Mode (if needed) • Enable Single Instance and Compact OS (if needed) Create WinPE USB • Insert a USB drive and create a WinPE bootable drive • Must install WinPE for 1809 • It is no longer installed with the ADK Create Storage USB • Insert the other USB drive (must be at least 32GB) and save your project Additional Features EDT-Create Storage USB Without Mounting Tip: Right Click -> Create Storage USB without mounting project Additional Features - Workspace Select Workspace for EDT Additional Features- Log EDT Log Please provide EDT log and DISM log when you find an issue DISM Log: "C:\Windows\Logs\DISM\dism.log" 26 1 Apply Image to Reference Computer 2 Complete Audit Mode 3 Capture Image 4 Apply Image to Destination Computers Step 1 Apply Image to Reference Computer•Boot to WinPE•Insert Storage USB•Apply Image•Click Exit & Reboot 1 Apply Image to Reference Computer 2 Complete Audit Mode 3 Capture Image 4 Apply Image to Destination Computers Deployment - Apply Image • Boot to WinPE using the WinPE drive previously created • Insert Storage USB • Click “ Apply Image” Deployment - Apply Image Select Windows Image Select WinRE image Apply Image to Reference Computer Note: EDT applies images to Disk 0 Step 2 Complete Audit Mode•Boot to Audit Mode•Install Drivers and Applications•Jumpstart Image Config Check Utility•Office Installation•Audit Mode Process 1 Apply Image to Reference Computer 2 Complete Audit Mode 3 Capture Image 4 Apply Image to Destination Computers Deployment - Online Servicing Manually install any drivers or apps that were not added offline Deployment – Office Installation Office will automatically install Deployment - Jumpstart Image Config Check Utility Jumpstart Image Configuration Check Utility Completes Note: Check test results Results.txt under C:\windows\oemfolder\JStartutility Deployment - Audit Mode Process Recovery Files Copied Clean up image Scanstate kickoff Deployment - Audit Mode Process Sysprep with Generalize Image Ready for Capture Step 3 Capture Image•Boot to WinPE•Insert Storage USB•Capture Image 1 Apply Image to Reference Computer 2 Complete Audit Mode 3 Capture Image 4 Apply Image to Destination Computers Deployment - Capture Image Boot to WinPE Insert Storage USB Click “Capture Image” Deployment - Capture Image Select Final Image Select Windows Disk Partition Capture ImageE:\Project\Images\finalimage.wimC:\Windows Step 4 Apply Image to Destination Computers•Boot to WinPE•Insert Storage USB•Apply Image•Reboot 1 Apply Image to Reference Computer 2 Complete Audit Mode 3 Capture Image 4 Apply Image to Destination Computers Boot to WinPE Insert Storage USB Click “ Apply Image” Deployment - Apply Image to Destination Computers Deployment - Apply Image to Destination ComputersE:\Project\Images\finalimage.wim Select Windows Image Select WinRE image Apply Image to Destination ComputersE:\Project\Images\winre_backup.wim Note: Compact OS can be activated while applying image to Destination Computers. Deployment - Apply Image to Destination Computers Click “Exit & Reboot” to Audit Mode Deployment - Apply Image to Destination Computers On the Sysprep screen, Select Shutdown Option Click “OK” to reseal into OOBE and Shutdown System is ready! Note: Do not select “Generalize”. XML Files Unattend.xml LayoutModifications.xml UnattendSysprep.xml OfficeConfiguration.xml EDT runs DISM Commands, No private API Calls Scripts to Automate Deployment of Windows & Office Jumpstart Scripts Execution during Audit Mode http://aka.ms/edtEDT User Guide https://aka.ms/edt/userguide Contact WDGQR uploads/Litterature/ user-guide 95 .pdf
Documents similaires
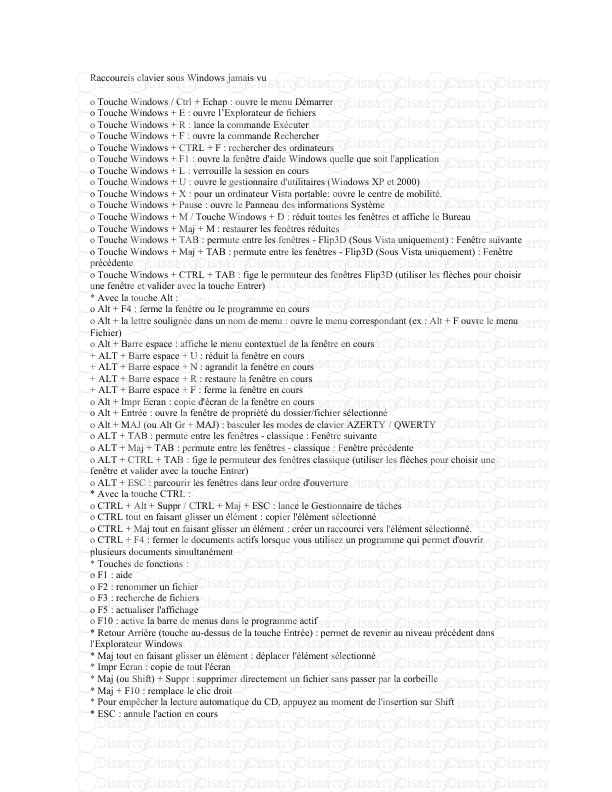
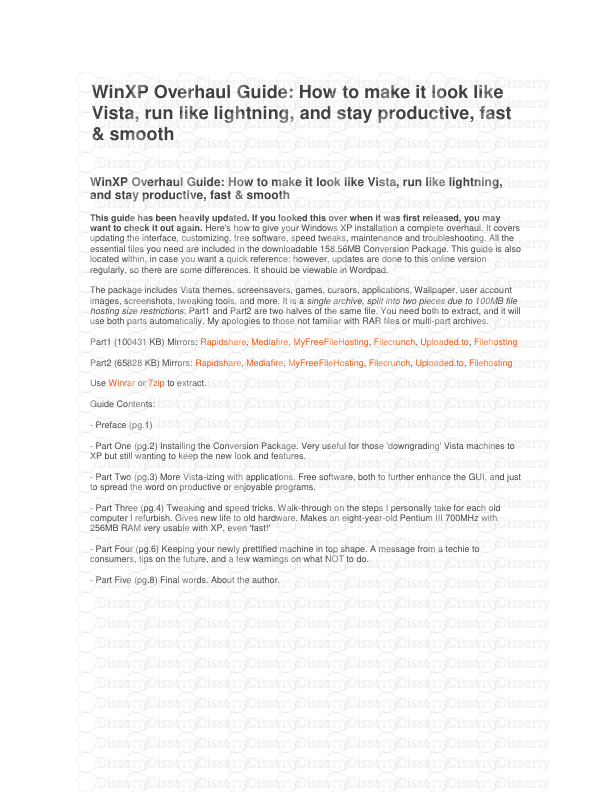

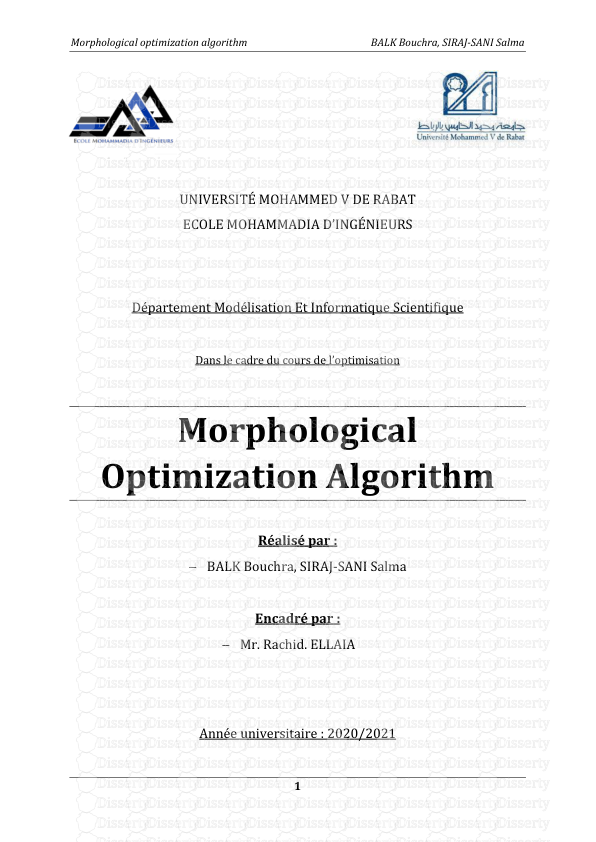
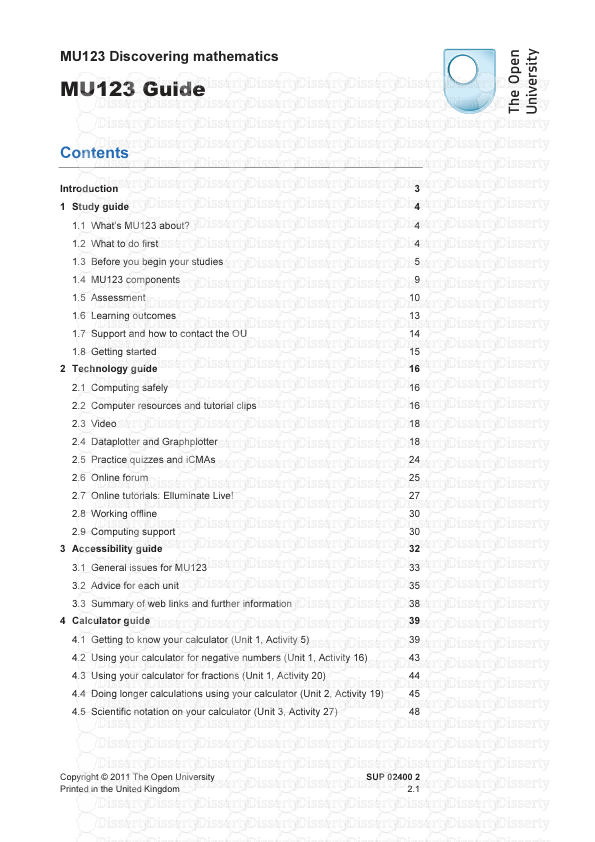
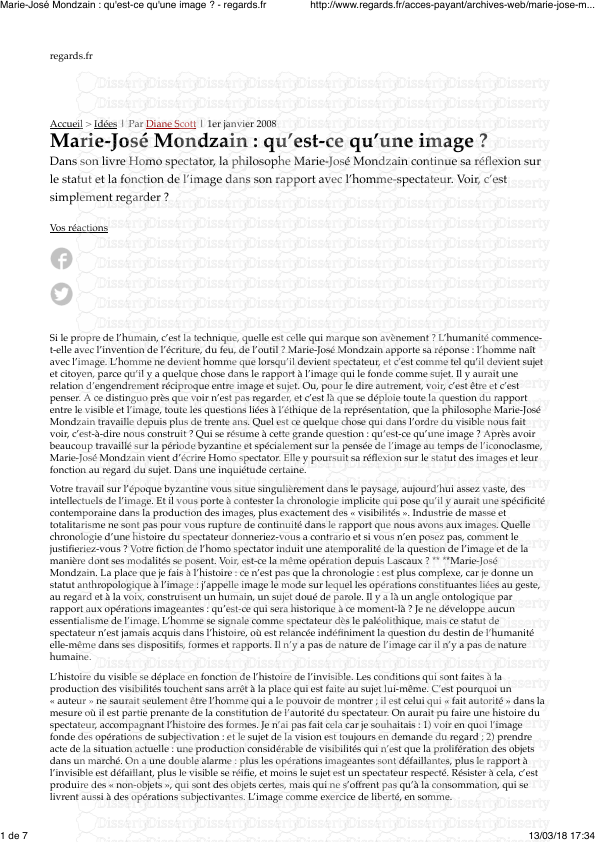
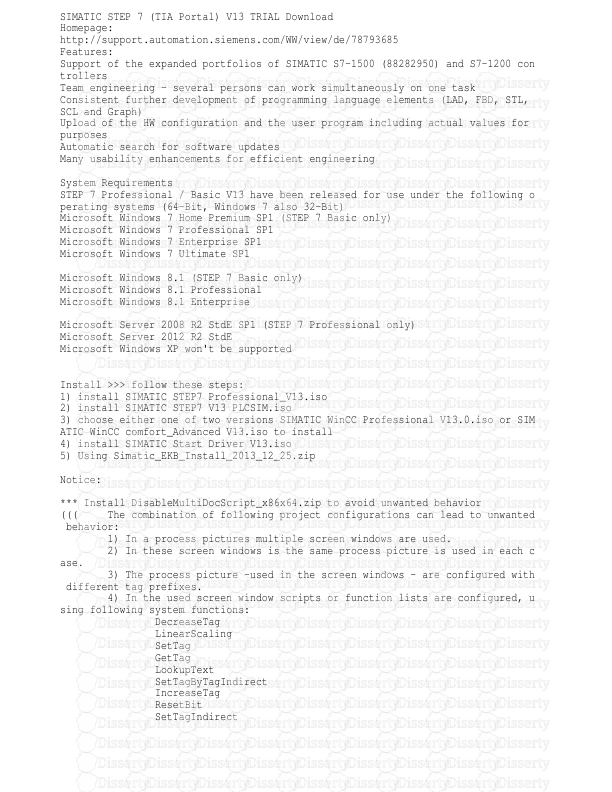

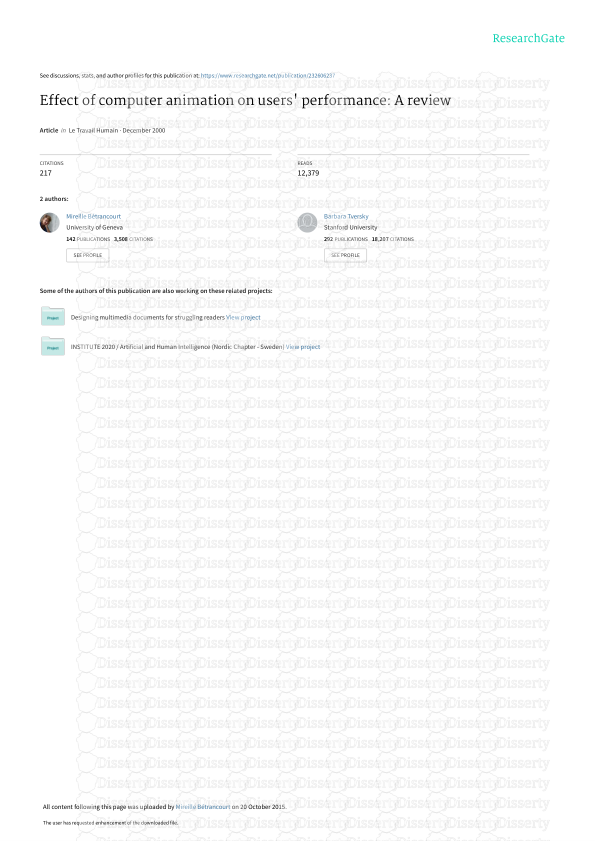
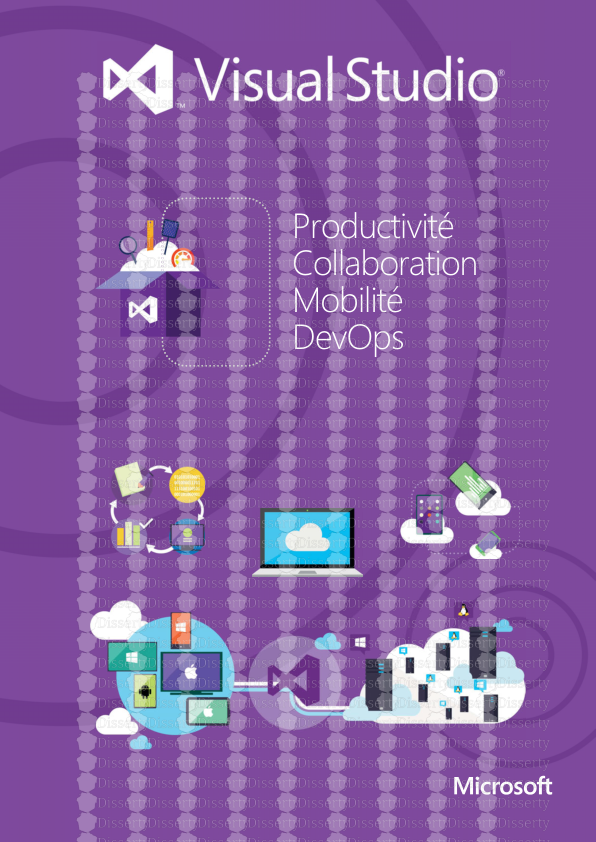
-
51
-
0
-
0
Licence et utilisation
Gratuit pour un usage personnel Attribution requise- Détails
- Publié le Aoû 16, 2021
- Catégorie Literature / Litté...
- Langue French
- Taille du fichier 2.1559MB


