Guide d’utilisation - FO-Affaire-04-06 Rév.1 STUDI International / OPC – Avril
Guide d’utilisation - FO-Affaire-04-06 Rév.1 STUDI International / OPC – Avril 2015 Page 1/6 Guide d’utilisation du Formulaire FO-Affaire-04-06 - Mission de Contrôle 1. Objet : Ce guide aide les utilisateurs à remplir et à préparer la nouvelle version du formulaire FO- Affaire-04-06 : Formulaire de synthèse mensuel d’avancement pour les missions de contrôle. Ce formulaire présente d’une manière synthétique l’état mensuel d’avancement de la mission de contrôle et des travaux d’une ou plusieurs Entreprises sur deux ou plusieurs feuilles imprimables sous format A4. 2. Architecture du formulaire : Le formulaire a été conçu sur Microsoft Excel sous format d’un classeur composé de plusieurs feuilles. Les feuilles sont réparties en deux groupes distingués par des onglets de couleurs différentes : un groupe pour les données sur la mission de contrôle (onglet de couleur rouge) et un groupe pour les données sur le marché de l’Entreprise (onglets de couleur bleu). Chaque groupe est constitué d’une feuille principale qui constitue le formulaire (onglet avec couleurs foncées) et des feuilles de saisie des données (onglets avec couleurs claires). Figure 1. Structure du classeur et répartition des feuilles. La feuille principale de chaque formulaire est constituée de zones de données, de zones de graphiques et de zones de saisie. Les zones de données et de graphiques de chaque formulaire sont liées par des formules avec les autres feuilles de saisie des données. Les zones de saisie sur le formulaire sont réservées pour la saisie des commentaires (partie narrative). L’utilisation des formules à partir des feuilles de saisie des données permet une bonne exploitation de l’espace limité du format du formulaire. L’utilisation des graphiques aide visuellement à présenter et à analyser rapidement l’état d’avancement par des courbes et des diagrammes. Figure 2. Architecture du formulaire de la mission de contrôle. ENTREPRISE MISSION DE CONTROLE Feuilles de saisie des données Feuilles de saisie des données Formulaire (Feuille principale) Formulaire (Feuille principale) Guide d’utilisation - FO-Affaire-04-06 Rév.1 STUDI International / OPC – Avril 2015 Page 2/6 3. Etapes de préparation du formulaire : Le formulaire est lié à des feuilles de saisie de données contenant des données du type texte/alphanumérique et des tableaux liés à des graphiques. Les étapes suivantes sont suggérées pour le remplissage méthodique du formulaire. Pour le formulaire [FO-MC] de la mission de contrôle : 1. Saisie des données du Contrat sur la feuille [Contrat], 2. Saisie des tableaux sur les feuilles [Jalons], [Facturation] et [Avancement], 3. Collage de l’image du drapeau standard (Taille : Hauteur 1,5 cm x Largeur 2 cm) du pays de l’affaire sur la feuille du formulaire [FO-MC]. Si vous ne disposez pas de l’image du drapeau, vous trouverez l’image sur le moteur de recherche Google/images : Copier l’image de Google sur le formulaire, l’ajuster à la taille indiquée pas l’option [Taille et propriétés…] et la placer, au coin le plus haut à droite du formulaire, au-dessus du nom du pays déjà saisi, 4. Mise en forme des graphiques : ajustement des échelles, affectations des couleurs adéquats, ajustement des légendes et des étiquettes, 5. Saisie des commentaires dans les zones de saisie sur la feuille du formulaire [FO-MC]. Pour le formulaire de l’Entreprise [FO-Entreprise], la démarche est quasiment similaire : 1. Saisie des données du Contrat sur la feuille [Marché], 2. Saisie des tableaux sur les feuilles [JalonsT], [AvancementE], [CourbeS] et [Indicateurs], 3. Collage de l’image du drapeau standard (Taille : Hauteur 1,5 cm x Largeur 2 cm) du pays de l’affaire sur la feuille du formulaire [FO-Entreprise]. La même image utilisée sur la feuille du formulaire [FO-MC] est à copier sur la feuille du formulaire [FO-Entreprise]. 4. Mise en forme des graphiques : ajustement des échelles, affectations des couleurs adéquats, ajustement des légendes et des étiquettes. 5. Saisie des commentaires dans les zones de saisie sur la feuille du formulaire [FO- Entreprise]. 4. Descriptif détaillé des zones du formulaire. 4.1 Zones de données : La feuille du formulaire contient deux zones de données : l’entête du formulaire en haut et la zone « Données du Contrat », placée au milieu à gauche, constituée de 15 lignes. Les données affichées proviennent de la feuille de saisie [Contrat] pour la mission de contrôle (par analogie la feuille de saisie [Marché] pour la partie Entreprise) en faisant appel à des formules textuelles. Figure 3. Zones de données de la feuille [FO-MC] saisies par des formules à partir de la feuille [Contrat]. Guide d’utilisation - FO-Affaire-04-06 Rév.1 STUDI International / OPC – Avril 2015 Page 3/6 4.1 Zones de graphiques : La feuille du formulaire contient principalement trois zones de graphiques : l’échéancier des jalons placé sous l’entête du formulaire, la courbe prévisionnelle de facturation pour la mission de contrôle (par analogie la courbe en « S » de la valeur cumulée des travaux pour le marché de l’Entreprise) placé au milieu et le diagramme de l’avancement placé en bas à gauche. Pour le formulaire relatif au marché de l’Entreprise, une quatrième zone optionnelle pourrait être ajoutée au-dessous de la courbe en « S » à la place de la zone de saisie pour visualiser les indicateurs de performance (si les données sont disponibles et les indicateurs peuvent être suivis). 4.1.1 Echéancier des jalons : Le graphique utilisé pour visualiser est de type « courbes » (avec des points) généré à partir du tableau saisi sur la feuille [Jalons]. Il montre l’échéancier planifié (contractuel) des jalons en haut et l’échéancier actualisé à la date de la mise-à-jour en bas, matérialisés par des marqueurs (points) colorés placés sur un axe horizontal de temps (axe des abscisses). Les jalons sont nommés par des étiquettes numérotés à partir de 0 placés en haut des marqueurs. Une légende saisie par une formule textuelle à partir de la feuille [Jalons] est placé au-dessous du graphique. Les couleurs des jalons suivent la légende placée en haut à gauche du graphique et la date de mise-à-jour est matérialisée par un axe vertical de couleur bleu. Figure 4. Zone de graphique « Echéancier des jalons » établie à partir des feuilles de saisie [Jalons] ou [JalonsT]. Mise en forme du graphique : 1 – Ajustement de l’échelle du temps (l’axe horizontal des abscisses) : Placer le curseur sur l’axe des dates au-dessus d’une date quelconque et cliquer par le bouton droit de la souris pour faire apparaitre un menu contextuel. Choisir [Mise en forme de l’axe…]. Sous l’onglet [Options d’axe] dans le [Format de l’axe], ajuster le minimum fixe au premier du mois de la date du jalon actuel de début et le maximum fixe au premier du mois qui précède la date du jalon actuel de fin (1). Ajuster l’unité principale à 1 mois par défaut. Si la durée à visualiser sur l’échelle devient plus grande, augmenter l’unité principale jusqu’à 3 mois si nécessaire (2). Placer les Etiquettes des axes en haut (3). Choisir L’axe vertical coupe : à la date de mise à jour augmenté d’un jour - le premier du mois suivant (4). Formater les dates sous l’onglet [Nombre] dans le [Format de l’axe] sous format [mmm aa], ou [m/aa] pour une échelle du temps plus longue (5). 1 2 3 4 5 Guide d’utilisation - FO-Affaire-04-06 Rév.1 STUDI International / OPC – Avril 2015 Page 4/6 2. Formatage des marqueurs de jalons : Placer le curseur sur un jalon quelconque et cliquer par le bouton droit de la souris pour faire apparaitre un menu contextuel. Choisir [Mise en forme des séries de données…]. Dans l’onglet [Options de marqueur] sélectionner le type « Prédéfini » circulaire de taille 6 à 8 suivant l’encombrement (1). Dans l’onglet [Remplissage des marqueurs], choisir un Remplissage uni et sélectionner la couleur de remplissage jaune ou jaune pâle (2). Tous les jalons seront de même couleur au départ. Pour ajouter les étiquettes au-dessous des marqueurs, placer le pointeur sur un jalon quelconque et cliquer par le bouton droit de la souris pour faire apparaitre un menu contextuel. Choisir [Mis en forme des étiquettes de données…]. Dans l’onglet [Option d’étiquette], sélectionner Valeur pour Texte de l’étiquette (3) et Au-dessus pour Position de l’étiquette (4). Si les étiquettes ne sont pas visibles, placer le curseur sur un jalon quelconque et à travers le menu contextuel, choisir [Ajouter des étiquettes de données] et refaire le paramétrage précèdent. Pour le coloriage des jalons, garder la couleur jaune ou jaune pâle pour les jalons planifiés et changer seulement les couleurs des jalons actuels. Les jalons réalisés sont bleus et les jalons projetés ou à réaliser (dans le futur par rapport à la date de mis-à-jour) sont verts. Procéder par sélection individuelle jalon par jalon. Modifier le texte des étiquettes une à une par sélection individuelle en conformité avec les indices jalons sur le tableau de la feuille de saisie [Jalons]. Sélectionner le graphique et à partir du menu [Disposition] choisir [Autres options de l’axe vertical principal…] sous [Axes - Axe vertical principale]. Choisir la couleur Bleu en trait plein dans onglet [Couleur du trait]. Réviser la formule textuelle de la légende de dessus qui décrit les étiquettes des uploads/Management/ guide-fo-affaire-04-06.pdf
Documents similaires
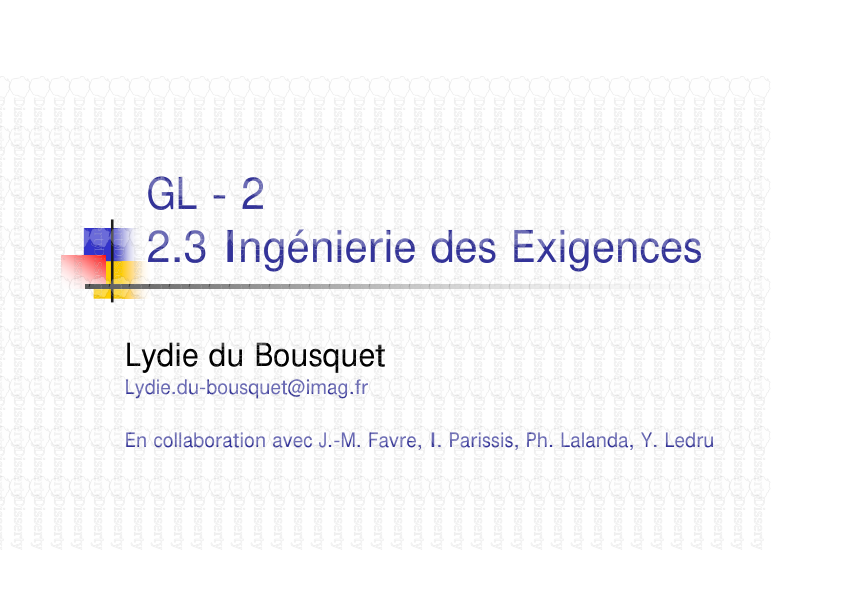
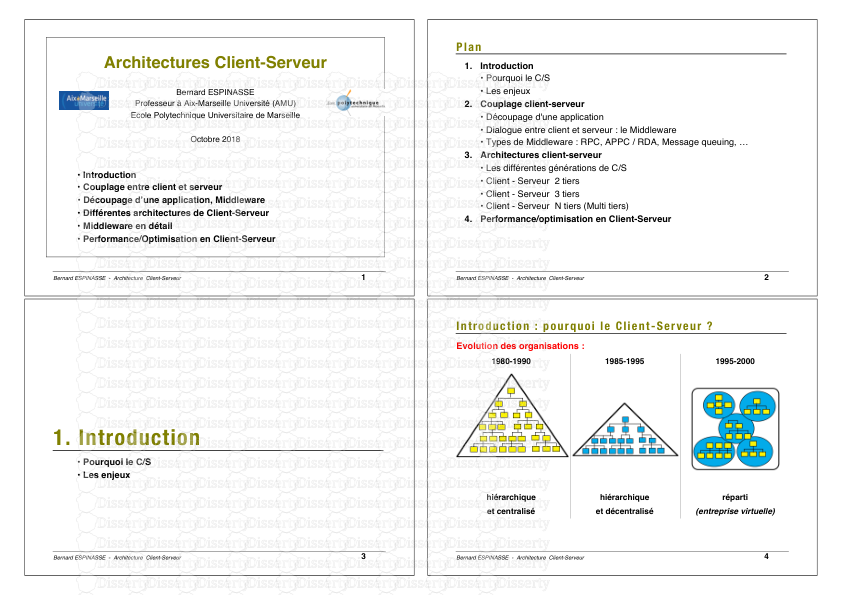
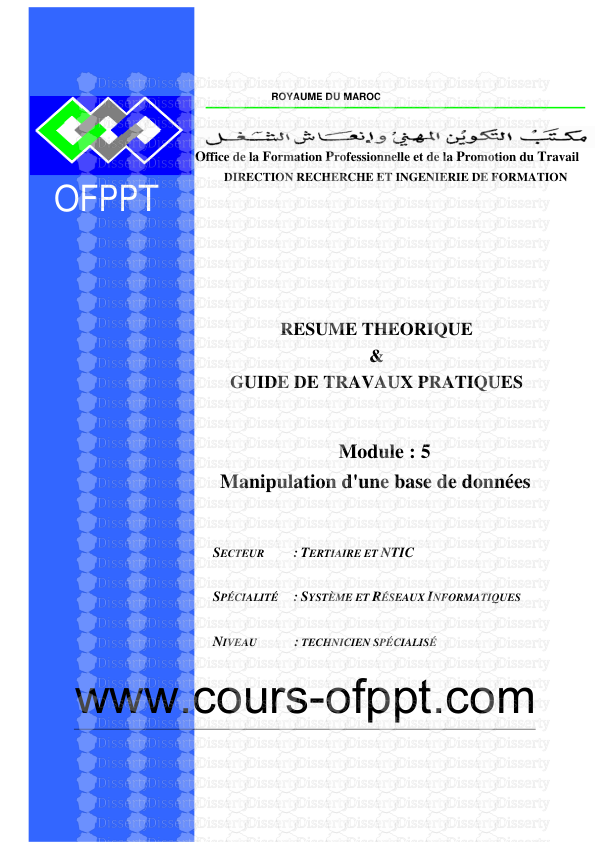
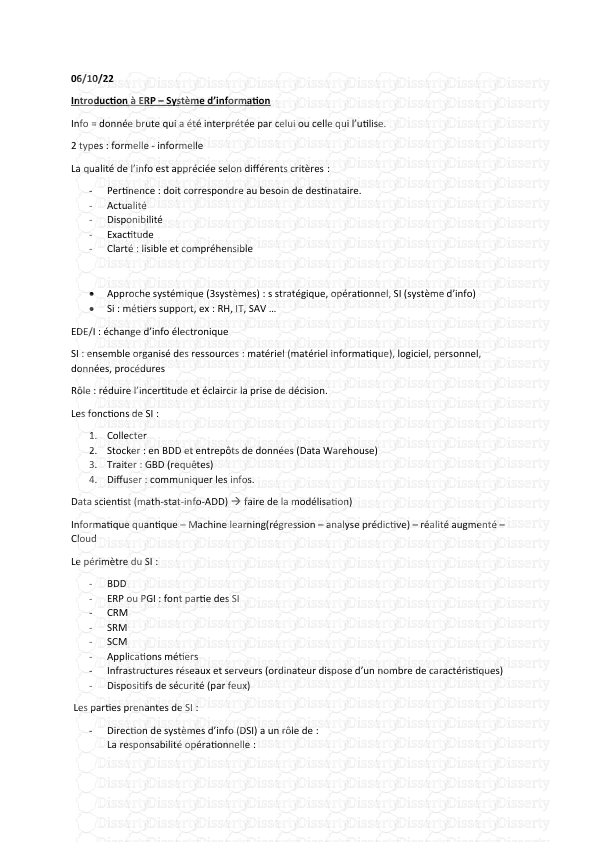
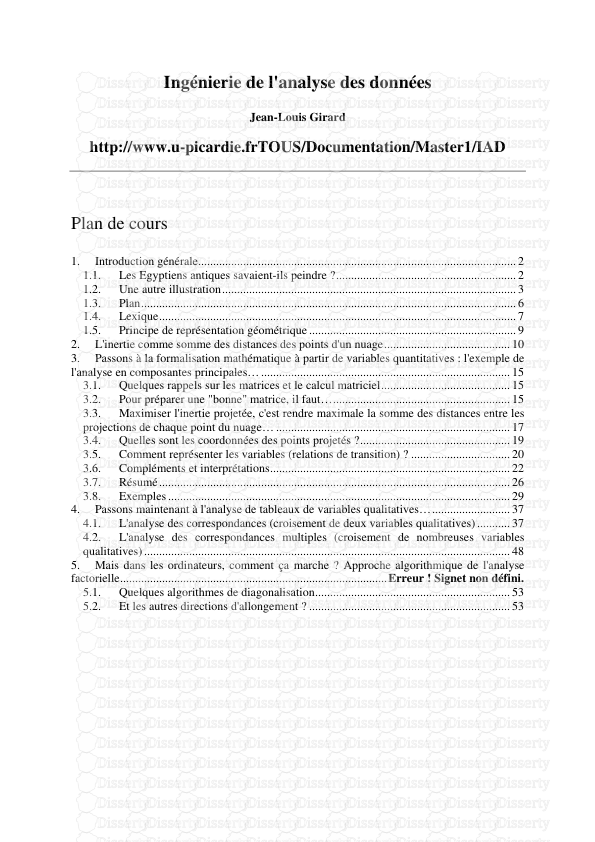
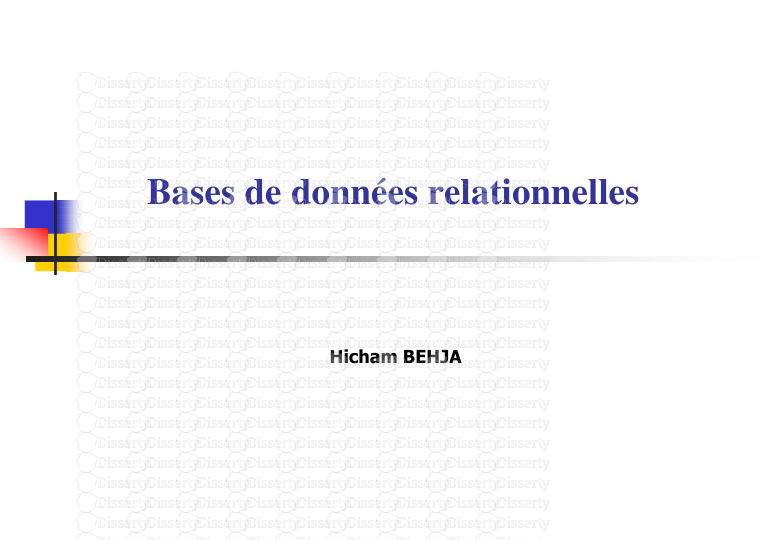


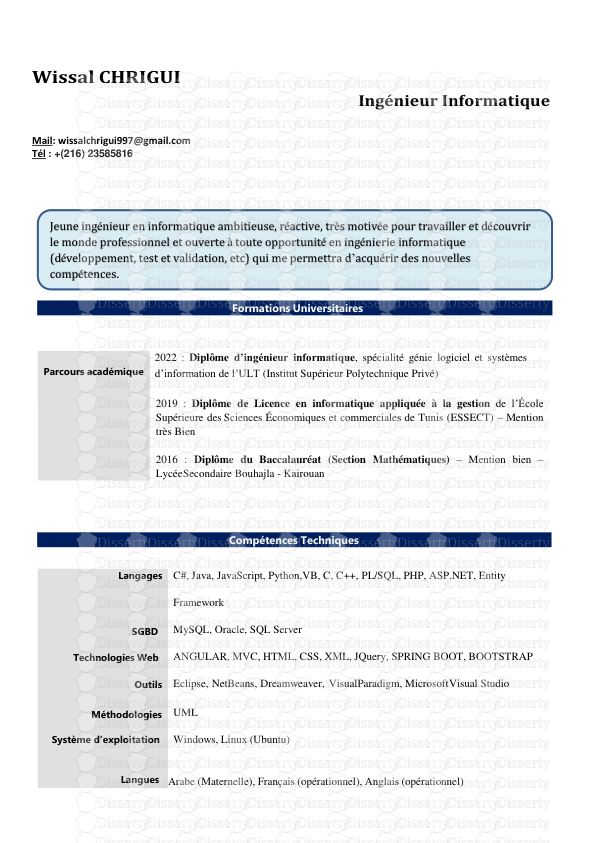
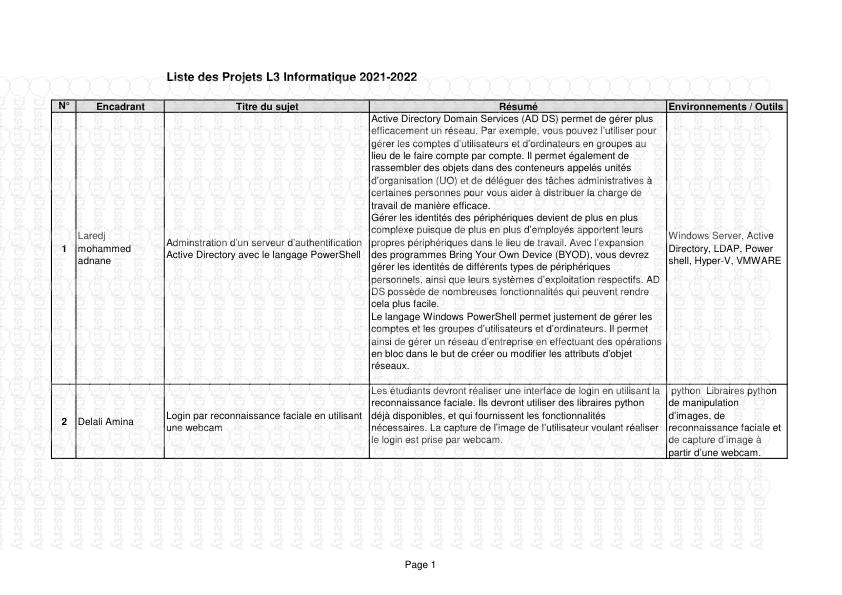
-
41
-
0
-
0
Licence et utilisation
Gratuit pour un usage personnel Attribution requise- Détails
- Publié le Aoû 16, 2022
- Catégorie Management
- Langue French
- Taille du fichier 2.2625MB


