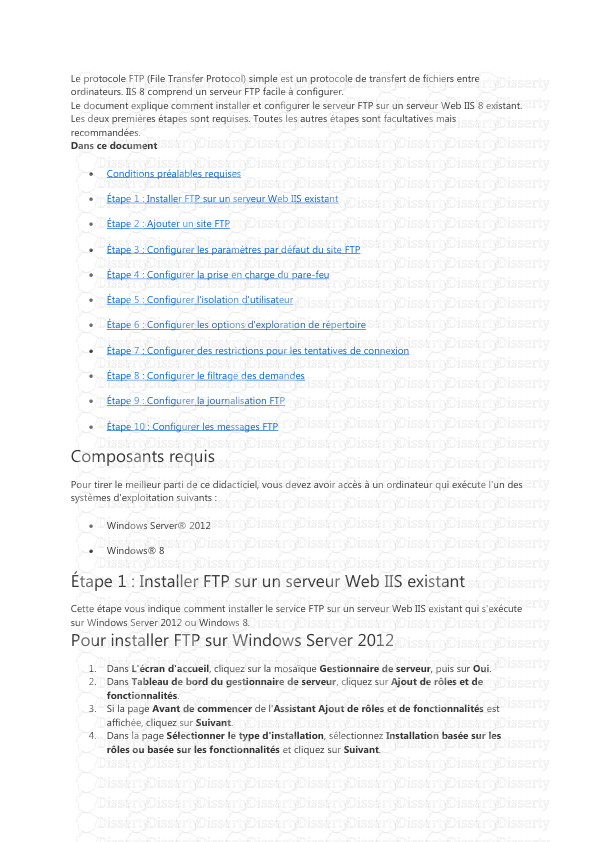Le protocole FTP (File Transfer Protocol) simple est un protocole de transfert
Le protocole FTP (File Transfer Protocol) simple est un protocole de transfert de fichiers entre ordinateurs. IIS 8 comprend un serveur FTP facile à configurer. Le document explique comment installer et configurer le serveur FTP sur un serveur Web IIS 8 existant. Les deux premières étapes sont requises. Toutes les autres étapes sont facultatives mais recommandées. Dans ce document Conditions préalables requises Étape 1 : Installer FTP sur un serveur Web IIS existant Étape 2 : Ajouter un site FTP Étape 3 : Configurer les paramètres par défaut du site FTP Étape 4 : Configurer la prise en charge du pare-feu Étape 5 : Configurer l'isolation d'utilisateur Étape 6 : Configurer les options d'exploration de répertoire Étape 7 : Configurer des restrictions pour les tentatives de connexion Étape 8 : Configurer le filtrage des demandes Étape 9 : Configurer la journalisation FTP Étape 10 : Configurer les messages FTP Composants requis Pour tirer le meilleur parti de ce didacticiel, vous devez avoir accès à un ordinateur qui exécute l'un des systèmes d'exploitation suivants : Windows Server® 2012 Windows® 8 Étape 1 : Installer FTP sur un serveur Web IIS existant Cette étape vous indique comment installer le service FTP sur un serveur Web IIS existant qui s'exécute sur Windows Server 2012 ou Windows 8. Pour installer FTP sur Windows Server 2012 1. Dans L'écran d'accueil, cliquez sur la mosaïque Gestionnaire de serveur, puis sur Oui. 2. Dans Tableau de bord du gestionnaire de serveur, cliquez sur Ajout de rôles et de fonctionnalités. 3. Si la page Avant de commencer de l'Assistant Ajout de rôles et de fonctionnalités est affichée, cliquez sur Suivant. 4. Dans la page Sélectionner le type d'installation, sélectionnez Installation basée sur les rôles ou basée sur les fonctionnalités et cliquez sur Suivant. 5. Dans la page Sélectionner le serveur de destination, sélectionnez Sélectionner un serveur dans le pool de serveurs, sélectionnez votre serveur dans la listePool de serveurs, puis cliquez sur Suivant. 6. Dans la page Sélectionnez des rôles de serveurs, développez le nœud Serveur Web (IIS), puis développez le nœud Serveur FTP. 7. Activez les cases à cocher Serveur FTP et Service FTP, puis cliquez sur Suivant. 8. Dans la page Sélectionner des fonctionnalités, cliquez sur Suivant. 9. Dans la page Confirmer les sélections pour l’installation, cliquez sur Installer. Pour installer FTP sur Windows 8 1. Dans L'écran d'accueil, entrez Panneau de configuration, puis cliquez sur l'icône Panneau de configuration dans les résultats de recherche. 2. Cliquez sur Programmes, puis sur Activer ou désactiver des fonctionnalités Windows. 3. Dans la boîte de dialogue Fonctionnalités de Windows, développez le nœud Services Internet (IIS). 4. Développez le nœud Serveur FTP. 5. Activez les cases à cocher Serveur FTP et Service FTP, puis cliquez sur OK. Étape 2 : Ajouter un site FTP Une fois que le service FTP est installé sur le serveur Web IIS, vous pouvez ajouter un ou plusieurs sites FTP. Ajoutez un site FTP si vous souhaitez permettre aux clients de transférer les fichiers vers et depuis un site à l'aide du protocole FTP (File Transfer Protocol). Remarque Les paramètres FTP se trouvant dans la section Sites, le fait de modifier un paramètre FTP force également l vous souhaitez éviter cet effet collatéral, ajoutez un site qui est exclusivement configuré pour FTP au lieu qu Pour ajouter un site FTP 1. Ouvrez le Gestionnaire des services Internet. 2. Dans le volet Connexions, développez le nœud serveur et cliquez sur le nœud Sites. 3. Dans le volet Actions, cliquez sur Ajouter un site FTP pour ouvrir l'assistant Ajouter un site FTP. 4. Dans la page Informations sur le site, tapez un nom convivial unique pour le site FTP dans la zone Nom du site FTP. 5. Dans la zone Chemin d'accès physique, tapez le chemin d'accès physique ou cliquez sur le bouton Parcourir (...) pour rechercher le chemin d'accès physique ou le répertoire de contenu. 6. Cliquez sur Suivant pour ouvrir la page Liaison et paramètres SSL. 7. Dans Liaison, dans la liste Adresse IP, sélectionnez ou entrez une adresse IP si vous ne souhaitez pas que l'adresse IP conserve le paramètre Toutes non attribuées. 8. Tapez le numéro de port dans la zone Port. 9. Facultativement, dans la zone Hôte virtuel, entrez le nom de l'hôte si vous souhaitez héberger plusieurs sites Web sur une seule adresse IP. Par exemple, tapezwww.contoso.com. 10. Désélectionnez la zone Démarrer automatiquement le site FTP si vous voulez démarrer manuellement le site. 11. Dans SSL, dans la liste Certificat SSL, sélectionnez un certificat. Facultativement, cliquez sur Afficher pour ouvrir la boîte de dialogue Certificats et vérifiez les informations sur le certificat sélectionné. 12. Sélectionnez l'une des options suivantes : o Autoriser SSL : autorise le serveur FTP à prendre en charge les connexions non SSL et SSL avec un client. o Exiger SSL : nécessite le chiffrement SSL pour la communication entre le serveur FTP et le client. 13. Cliquez sur Suivant pour ouvrir la page Informations sur les autorisations et l'authentification. 14. Dans Authentification, sélectionnez la ou les méthodes d'authentification que vous souhaitez utiliser. o Anonyme : permet à n'importe quel utilisateur d'accéder à un contenu en fournissant uniquement le nom d'utilisateur anonyme ou ftp. (La plupart des clients FTP, mais pas tous, entrent automatiquement le nom d'utilisateur.) o De base : requiert que les utilisateurs fournissent un nom d'utilisateur et un mot de passe valides pour accéder au contenu. Étant donné que l'authentification de base transmet des mots de passe non chiffrés dans le réseau, utilisez cette méthode d'authentification uniquement si vous savez que la connexion entre le client et le serveur FTP est sécurisée, par exemple à l'aide de SSL (Secure Sockets Layer). 15. Sous Autorisation, dans la liste Autoriser l'accès à, sélectionnez l'une des options suivantes : o Tous les utilisateurs : tous les utilisateurs, qu'ils soient anonymes ou identifiés, peuvent accéder au contenu. o Utilisateurs anonymes : les utilisateurs anonymes peuvent accéder au contenu. o Rôles ou groupes d'utilisateurs définis : seuls les membres de certains rôles ou groupes d'utilisateurs peuvent accéder au contenu. Indiquez le rôle ou le groupe utilisateur dans la zone correspondante. o Utilisateurs définis : seuls certains utilisateurs peuvent accéder au contenu. Tapez le nom d'utilisateur dans la zone correspondante. 16. Si vous avez sélectionné une option dans la liste Autoriser l'accès à, sélectionnez l'une des autorisations suivantes (ou les deux) : o Lecture : permet aux utilisateurs autorisés de lire le contenu du répertoire. o Écriture : permet aux utilisateurs autorisés d'écrire dans le répertoire. 17. Cliquez sur Terminer. Étape 3 : Configurer les paramètres par défaut du site FTP Modifiez une valeur par défaut de site FTP lorsque vous souhaitez que les nouveaux sites FTP utilisent des valeurs par défaut différentes. Remarque Lorsque vous modifiez une valeur par défaut, les sites existants n'appliquent pas la nouvelle valeur. Vous de sites existants. Pour configurer les paramètres par défaut du site FTP 1. Ouvrez le Gestionnaire des services Internet. 2. Dans le volet Connexions, cliquez sur le nœud serveur et sur le nœud Sites. 3. Dans le volet Actions, cliquez sur Paramètres par défaut du site FTP. 4. Modifiez les paramètres et cliquez sur OK. Le tableau suivant répertorie les paramètres de configuration disponibles dans la boîte de dialogue Paramètres par défaut du site FTP. Catégorie du paramètre Nom du paramètre Description Général Autoriser UTF-8 Spécifie s'il faut utiliser l'encodag Général Démarrer automatiquement Si true, le site FTP est démarré à l démarré. La valeur par défaut est t Connexions Délai d'expiration du canal de contrôle Spécifie le délai d'expiration (en s expire en cas d'inactivité. Connexions Délai d'expiration du canal de données Spécifie le délai d'expiration (en s données expire en cas d'inactivité. Connexions Désactiver la mise en pool des sockets Spécifie s'il convient d'utiliser la m se distinguent par leur adresse IP p d'hôte. Connexions Nombre maximal de connexions Spécifie le nombre maximal de co Connexions Réinitialiser sur le nombre maximal de connexions Spécifie s'il convient de déconnec réponse indiquant le nombre maxi Connexions Backlog d'écoute du serveur Spécifie le nombre de sockets en a d'attente. Connexions Délai d'expiration non authentifié Spécifie le délai d'expiration (en s effectuée et une authentification ré Mise en cache des informations d'identification Activé Spécifie si la mise en cache des in le service FTP. Mise en cache des informations d'identification Intervalle de vidage Spécifie la durée de vie du cache, d'identification qui sont stockées d Gestion des fichiers Autoriser la lecture des fichiers lors du téléchargement Spécifie s'il est possible de lire les serveur. Gestion des fichiers Autoriser le remplacement lors du changement de nom Spécifie s'il est possible de rempla d'un changement de nom. Gestion des fichiers Conserver les téléchargements partiels Spécifie s'il convient de conserver Étape 4 : Configurer la prise en charge du pare-feu Utilisez la fonctionnalité Prise en charge du pare-feu FTP pour configurer les paramètres suivants et permettre au serveur FTP d'accepter les connexions de uploads/Management/ le-protocole-ftp.pdf
Documents similaires

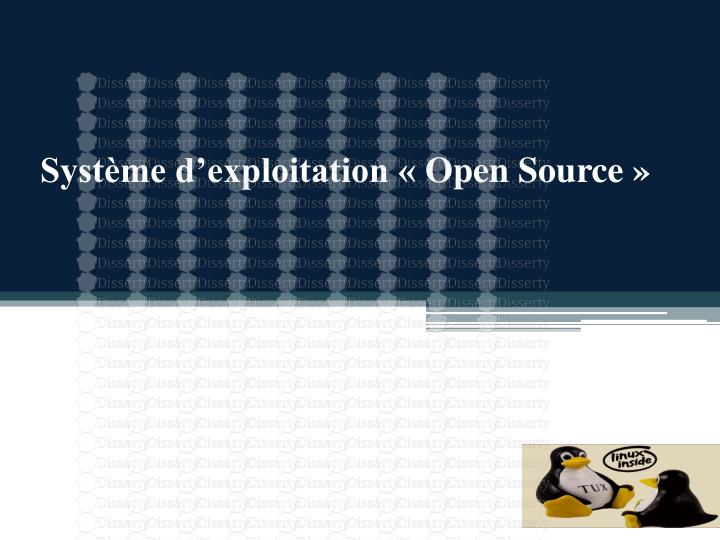


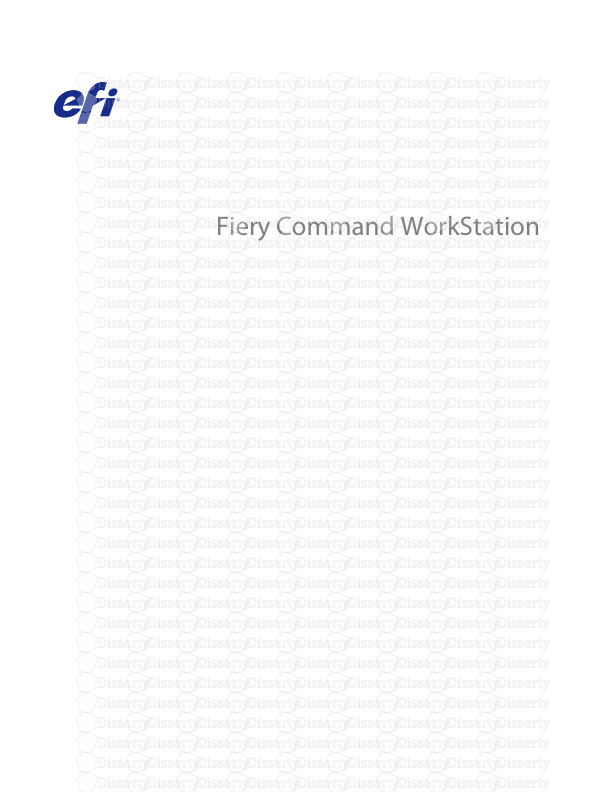
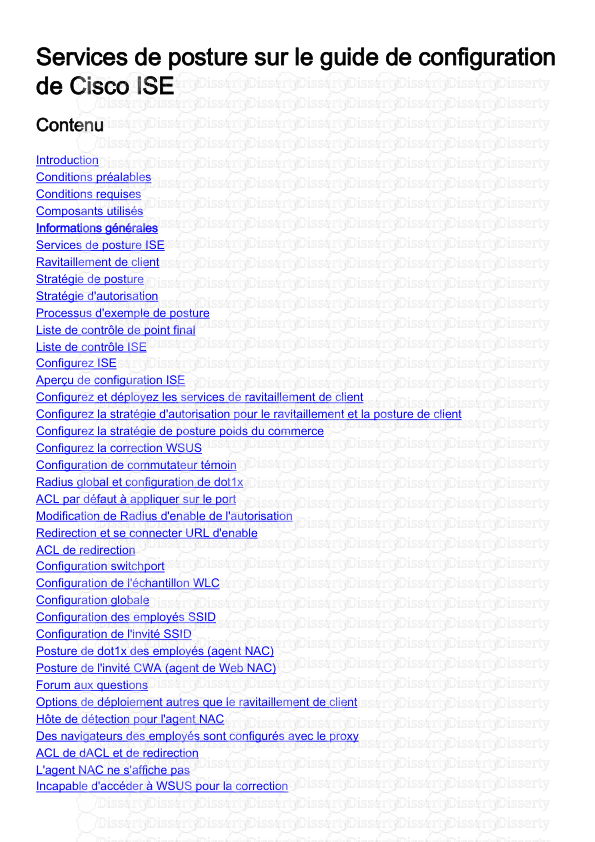
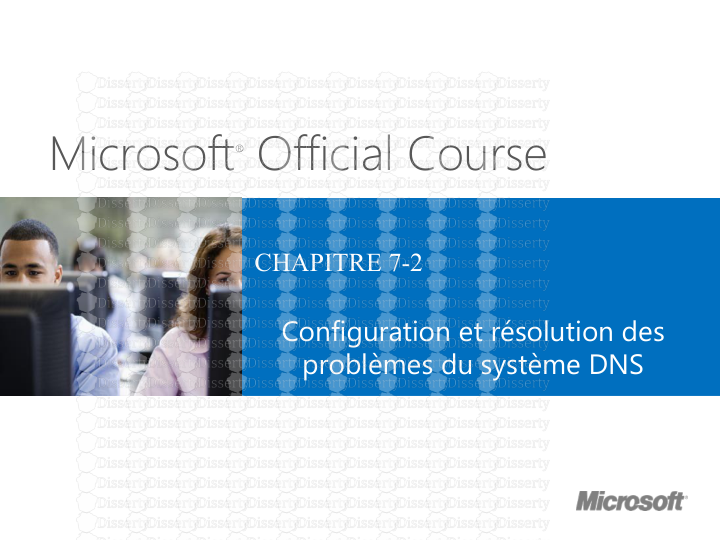
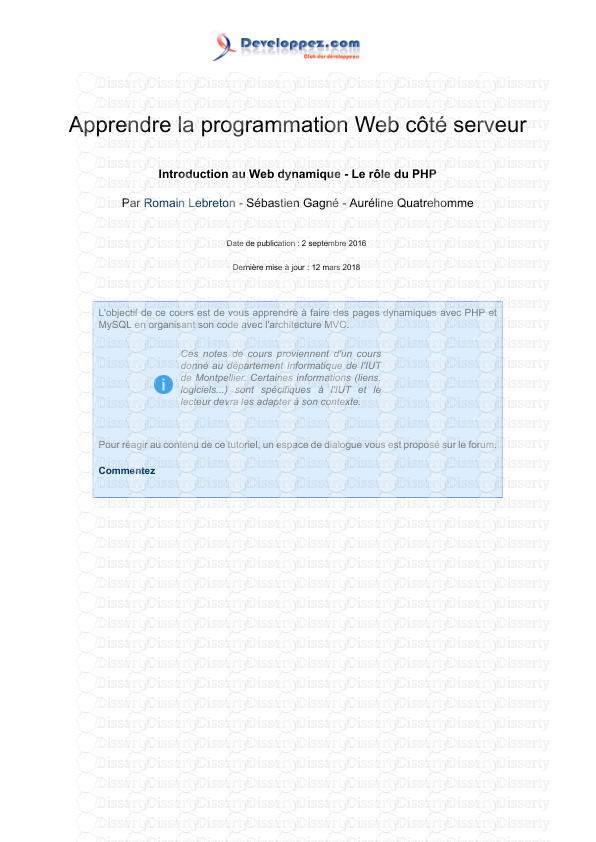
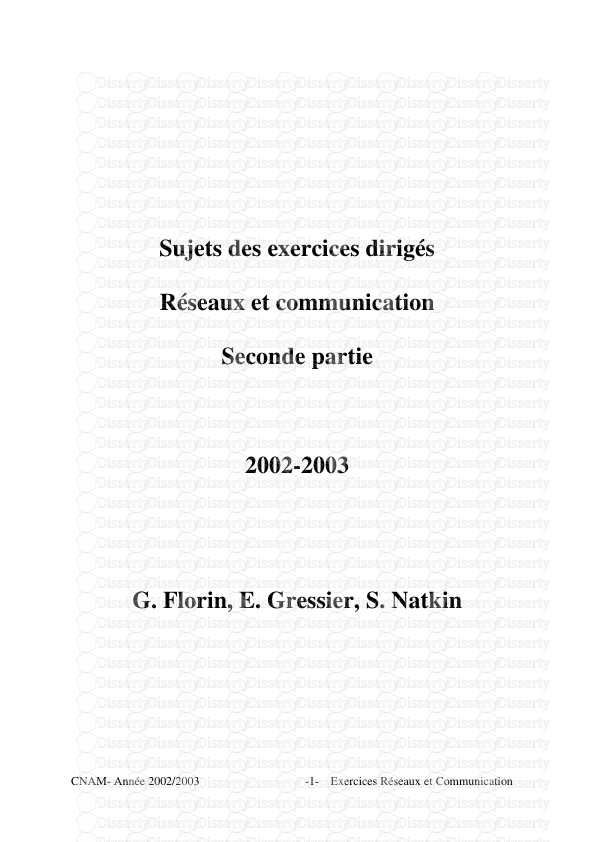
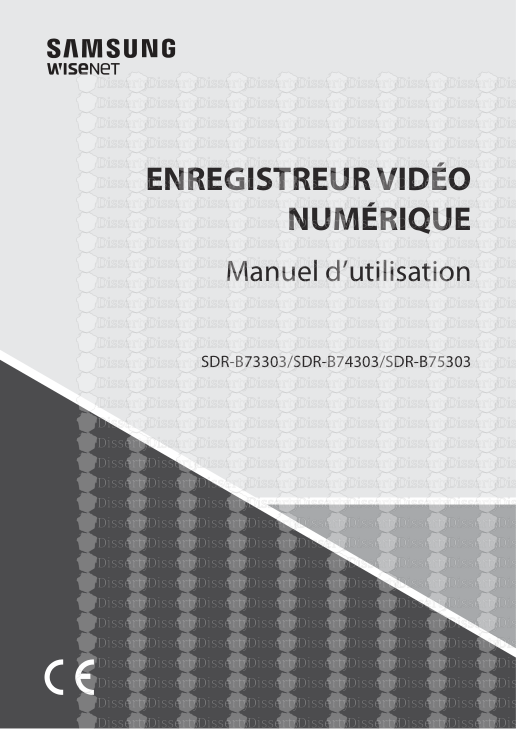
-
66
-
0
-
0
Licence et utilisation
Gratuit pour un usage personnel Attribution requise- Détails
- Publié le Mar 17, 2021
- Catégorie Management
- Langue French
- Taille du fichier 0.2964MB