42PFL7008 42PFL7108 47PFL7008 47PFL7108 55PFL7008 55PFL7108 www.philips.com/wel
42PFL7008 42PFL7108 47PFL7008 47PFL7108 55PFL7008 55PFL7108 www.philips.com/welcome Register your product and get support at Mode d'emploi 7000 series Smart LED TV 1 1.1 1.2 1.3 1.4 1.5 1.6 1.7 1.8 1.9 2 2.1 2.2 2.3 2.4 2.5 2.6 2.7 2.8 3 3.1 3.2 3.3 3.4 3.5 3.6 3.7 3.8 3.9 3.10 3.11 4 4.1 4.2 4.3 4.4 4.5 4.6 5 5.1 5.2 5.3 5.4 5.5 5.6 6 6.1 6.2 6.3 6.4 6.5 6.6 6.7 6.8 7 Contenu Visite guidée 3 Smart TV 3 Galerie d'applications 3 Location de vidéos 3 Réseaux sociaux 3 Skype 4 Smartphones et tablettes 4 Pause TV et enregistrements 4 Jeux 4 EasyLink 5 Installation 6 Support TV et fixation murale 6 Conseils de placement 6 Cordon d'alimentation 6 Antenne 6 Réseau 7 Connexion des périphériques 9 Menu Configuration 18 Sécurité et entretien 19 Téléviseur 21 Mise en marche 21 Télécommande 21 Chaînes de télévision 26 Guide TV 34 Basculer vers des périphériques 35 Sous-titres et langues 36 Minuteurs et horloge 37 Paramètres d'image 38 Paramètres du son 41 Réglages Ambilight 44 Accès universel 45 3D 47 Matériel requis 47 Vos lunettes Passive 3D 47 Visionnage en 3D 47 Visionnage en 3D optimisé 47 Avertissement sanitaire 48 Entretien des lunettes 3D 48 Smart TV 49 Menu Accueil 49 Applications Smart TV 49 Vidéos, photos ou musique 52 Pause TV 55 Enregistrement 56 Application MyRemote 57 Skype 62 Qu'est-ce que Skype ? 62 Démarrage de Skype 62 Contacts 63 Appeler avec Skype 64 Crédit Skype 65 Paramètres Skype 66 Déconnexion 66 Conditions d'utilisation 66 Jeux 67 7.1 7.2 8 8.1 8.2 8.3 8.4 8.5 8.6 8.7 8.8 9 9.1 9.2 9.3 9.4 10 10.1 10.2 10.3 10.4 11 11.1 11.2 11.3 11.4 11.5 11.6 11.7 Jouer à un jeu 67 Jeux à deux joueurs 67 Caractéristiques du téléviseur 68 Environnement 68 Alimentation 69 Réception 69 Affichage 69 Son 69 Multimédia 70 Connectivité 70 Dimensions et poids 70 Logiciel du téléviseur 71 Version du logiciel 71 Mise à jour du logiciel 71 Logiciel open source 71 Licence open source 71 Assistance 72 Enregistrer 72 Utilisation des fonctions Aide et Recherche 72 Aide en ligne 72 Service Consommateurs 72 Droits d'auteur et licences 73 HDMI 73 Dolby 73 Skype 73 DivX 73 Microsoft 73 Wi-Fi Alliance 73 Autres marques commerciales 73 Index 74 2 Contenu 1 Visite guidée 1.1 Smart TV Connectez ce téléviseur LED Smart TV Philips à Internet et découvrez un nouvel univers de la télévision. Vous pouvez réaliser une connexion câblée avec votre routeur ou sans fil via Wi-Fi. Lorsque le téléviseur est connecté à votre réseau domestique, un smartphone peut afficher une photo sur le téléviseur, vous pouvez lire des vidéos stockées sur votre ordinateur ou commander le téléviseur à l'aide de votre tablette. Lorsque le téléviseur est connecté à Internet, vous pouvez regarder une vidéo louée sur un site de location de vidéos en ligne, lire le guide TV en ligne ou enregistrer votre programme TV préféré sur un disque dur USB. Avec les applications Smart TV, amusez-vous avec toutes sortes de divertissements et de services pratiques. Dans Aide, appuyez sur * Liste et recherchez Smart TV pour plus d'informations. 1.2 Galerie d'applications Ouvrez la galerie d'applications dans Smart TV pour parcourir les applications, la collection de sites Web spécialement conçus pour votre téléviseur. Recherchez l'application pour des vidéos YouTube, un journal national, un album photo en ligne, Facebook, Twitter, etc. Il existe des applications pour louer une vidéo sur un site de location de vidéos en ligne et d'autres pour regarder les programmes TV que vous avez manqués. Si la galerie d'applications ne contient pas ce que vous recherchez, vous le trouverez sur le Web : surfez sur Internet via votre téléviseur. Dans Aide, appuyez sur * Liste et recherchez Galerie d'applications pour plus d'informations. 1.3 Location de vidéos Pour regarder une vidéo de location, inutile de quitter votre domicile. Il vous suffit de louer le dernier film sur votre site de location de vidéos en ligne. Démarrez Smart TV et ajoutez l'application de location de vidéos à la page de démarrage de Smart TV. Ouvrez l'application de location de vidéos, créez votre compte personnel, sélectionnez le film et lancez la lecture. Téléchargement facile : vous pouvez regarder le film immédiatement*. Dans Aide, appuyez sur * Liste et recherchez Location Vidéos pour plus d'informations. * En fonction du service de streaming vidéo du site de location de vidéos sélectionné. 1.4 Réseaux sociaux Vous n'avez plus besoin de vous lever pour vérifier les messages de vos amis sur votre ordinateur. Ouvrez Smart TV, sélectionnez votre page de réseau social et répondez à un message depuis votre canapé. Smart TV prend en charge les célèbres réseaux sociaux Facebook et Twitter. Visite guidée / Réseaux sociaux 3 Dans Aide, appuyez sur * Liste et recherchez Galerie d'applications pour plus d'informations. 1.5 Skype Avec Skype™, vous pouvez passer des appels vidéo sur votre téléviseur gratuitement. Vous pouvez appeler et voir vos amis partout dans le monde. Pour passer un appel vidéo, vous avez besoin d'une caméra avec microphone intégré et d'une bonne connexion Internet. Certains téléviseurs Philips ont une caméra et un microphone intégrés. Dans Aide, appuyez sur * Liste et recherchez Skype pour plus d'informations. 1.6 Smartphones et tablettes Pour utiliser votre smartphone ou tablette en comme une télécommande, téléchargez l'application Philips MyRemote à partir de l'App Store de votre smartphone ou tablette. Commandez votre téléviseur à partir de votre smartphone ou tablette, changez de chaîne ou réglez le volume. Grâce à l'application MyRemote, vous pouvez utiliser votre téléphone ou votre tablette pour envoyer des photos, de la musique ou des vidéos de votre ordinateur vers votre téléviseur. Sur une tablette, l'application MyRemote vous permet même de consulter le guide TV, de vous informer sur les programmes et de changer de chaîne d'un simple mouvement de doigt. L'application MyRemote est disponible pour iOS et Android. Dans Aide, appuyez sur * Liste et recherchez Application MyRemote pour plus d'informations. 1.7 Pause TV et enregistrements Si vous connectez un disque dur USB, vous pouvez mettre en pause et enregistrer une émission d'une chaîne TV numérique. Mettez votre téléviseur en pause et répondez à cet appel téléphonique urgent ou faites simplement une pause lors d'un match sportif, tandis que le téléviseur enregistre l'émission sur le disque dur USB. Vous pourrez reprendre plus tard. Lorsqu'un disque dur USB est connecté, vous pouvez également enregistrer des émissions numériques. Vous pouvez enregistrer tout en regardant une émission ou programmer l'enregistrement d'une émission à venir. Dans Aide, appuyez sur * Liste et recherchez Pause TV ou Enregistrement pour plus d'informations. 1.8 Jeux Si vous sélectionnez votre console de jeux dans le menu Accueil, le téléviseur sélectionne automatiquement les réglages idéaux pour le jeu. Si vous disputez une partie multi-joueur sur écrans divisés, vous pouvez régler le téléviseur afin qu'il affiche chaque écran en plein écran simultanément. Chaque joueur peut ainsi se concentrer sur son propre jeu. Le téléviseur utilise la technologie 3D pour afficher les deux écrans. Pour disputer une partie à deux joueurs avec deux images différentes en plein écran, vous avez besoin d'une paire de lunettes 3D par joueur. Dans Aide, appuyez sur * Liste et recherchez Console de jeux ou Jeu à deux pour plus d'informations. 4 Visite guidée / EasyLink 1.9 EasyLink Avec EasyLink, vous pouvez commander un périphérique connecté, comme un lecteur de disques Blu-ray, à l'aide de la télécommande du téléviseur. EasyLink utilise le protocole HDMI CEC pour communiquer avec les périphériques connectés. Dans Aide, appuyez sur * Liste et recherchez EasyLink pour plus d'informations. Visite guidée / EasyLink 5 2 Installation 2.1 Support TV et fixation murale Support TV Vous trouverez les instructions de montage du support TV dans le guide de mise en route fourni avec le téléviseur. En cas de perte de ce guide, vous pouvez le télécharger sur le site Web www.philips.com. Munissez-vous de la référence de votre téléviseur pour rechercher et télécharger le guide de mise en route correspondant. Fixation murale Votre téléviseur peut s'adapter sur un support de fixation murale conforme à la norme VESA (non fourni). Utilisez le code VESA suivant lors de l'achat du support de montage mural . . . VESA MIS-F 400x400,M6 Pour fixer solidement le support, utilisez une longueur de vis telle que décrite dans l'illustration. Attention La fixation au mur du téléviseur exige des compétences spéciales et ne doit être effectué que par du personnel qualifié. La fixation murale du téléviseur doit respecter certaines normes de sécurité liées au poids du téléviseur. Avant de choisir l'emplacement de votre téléviseur, lisez également les consignes de sécurité. TP Vision Netherlands B.V. décline toute responsabilité en cas de montage inadéquat ou en cas d'accident ou de blessures lors du montage. 2.2 Conseils de placement • Positionnez le téléviseur de sorte qu'il ne soit pas exposé aux rayons directs du soleil. • Diminuez la luminosité ambiante de la pièce pour optimiser l'effet Ambilight. • Placez le téléviseur à une distance maximale de 25 cm du mur. • Pour obtenir uploads/Science et Technologie/ 47pfl7108h-12-dfu-fra.pdf
Documents similaires
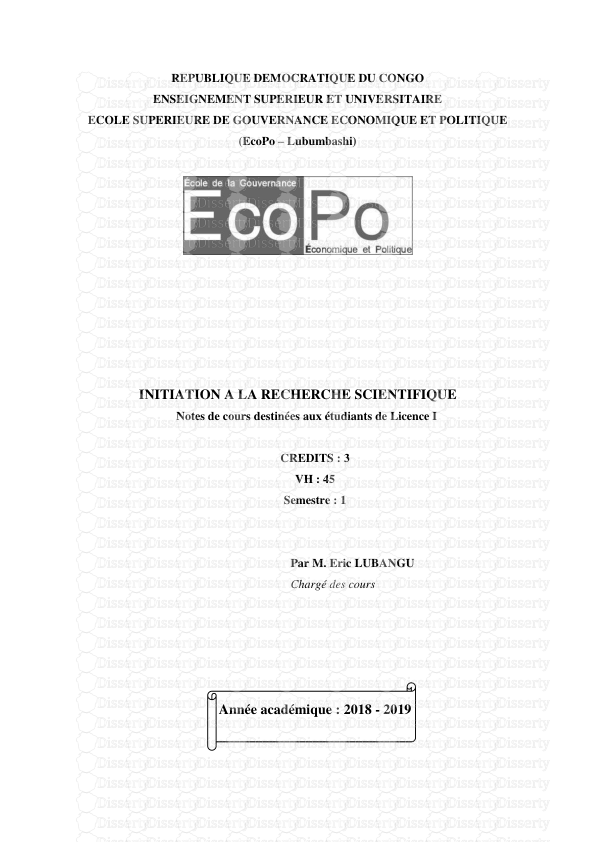

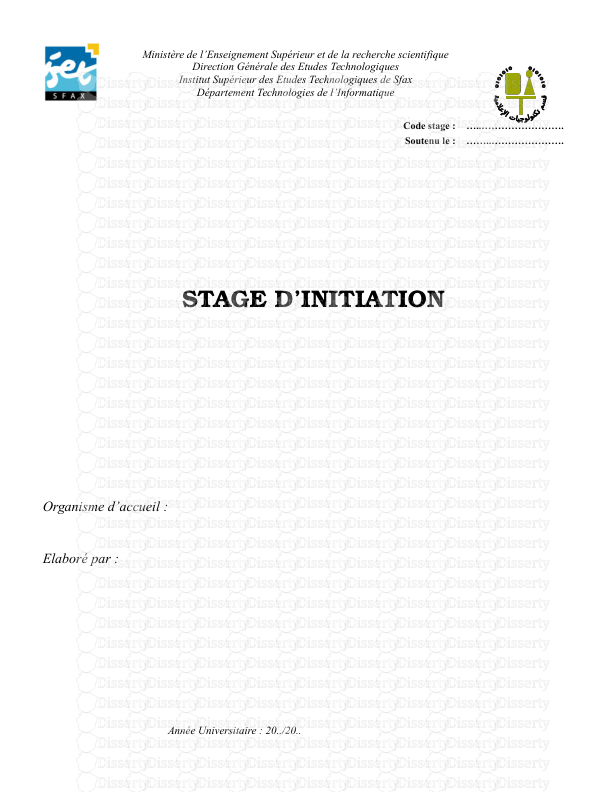
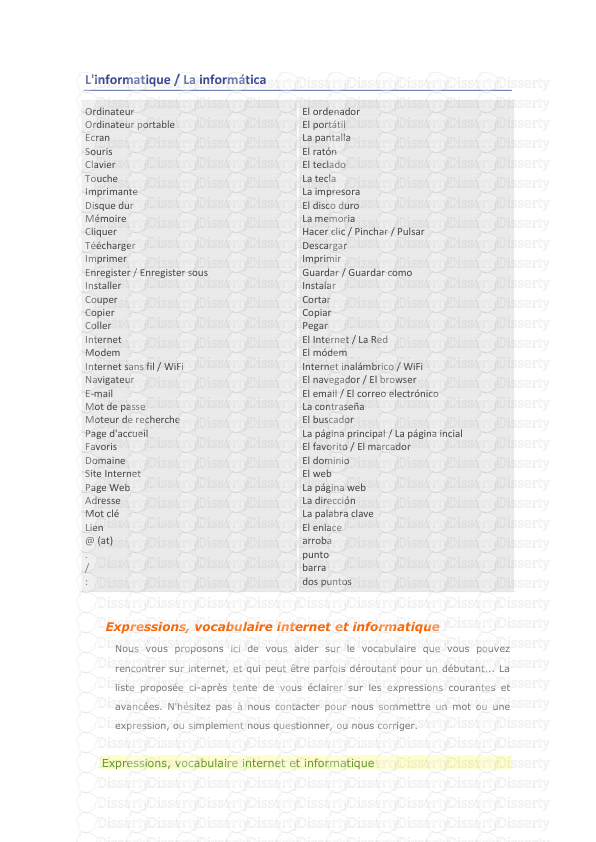
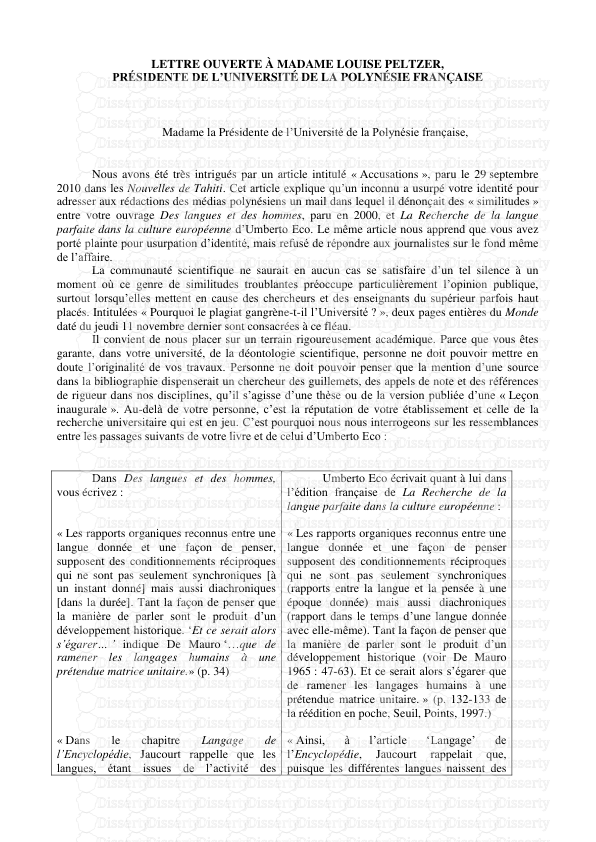
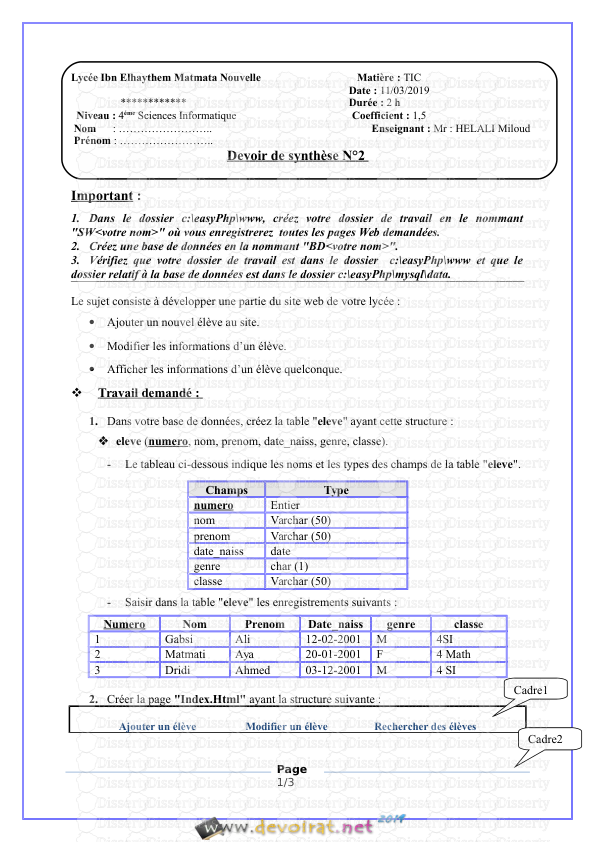
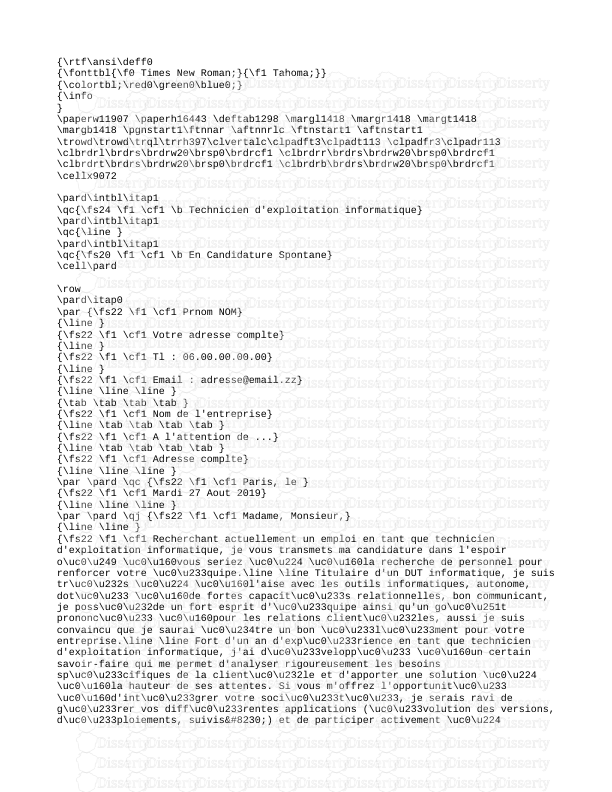

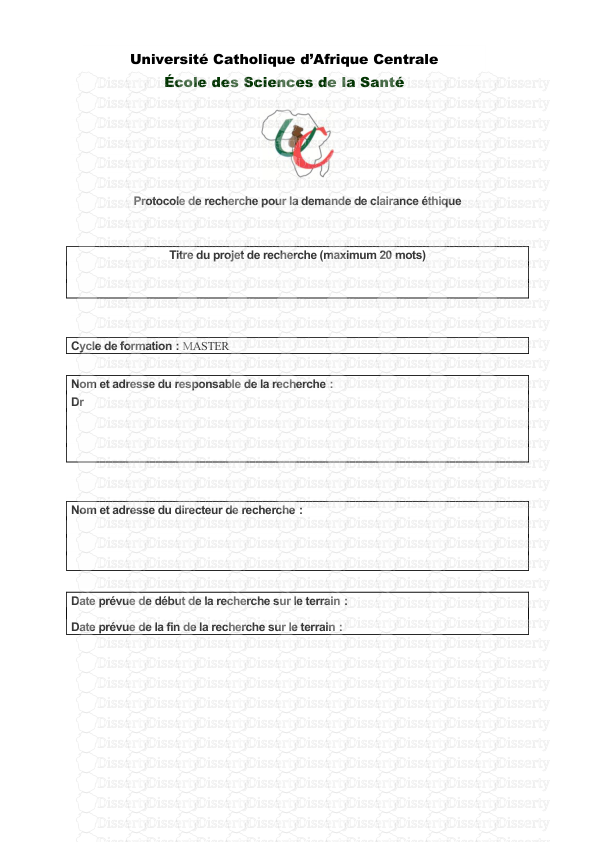

-
48
-
0
-
0
Licence et utilisation
Gratuit pour un usage personnel Attribution requise- Détails
- Publié le Dec 13, 2021
- Catégorie Science & technolo...
- Langue French
- Taille du fichier 2.8011MB


