CRÉER UN PUBLIPOSTAGE SOUS WORD Page 1 Le publipostage requiert de créer 2 docu
CRÉER UN PUBLIPOSTAGE SOUS WORD Page 1 Le publipostage requiert de créer 2 documents : Le document principal : lettre, convocation... La source de données : liste des destinataires sous forme de tableau, généralement sous EXCEL Le résultat final du publipostage est un 3ème document : les lettres-types que l’on imprimera. A : CRÉER LA SOURCE DE DONNÉES Le plus efficace est de créer cette source sous EXCEL. Pour cela, il faut saisir les données sous forme de tableau dans EXCEL, en donnant un titre aux colonnes. Exemple : Attention : Pas de ligne vide au dessus du tableau Pas de cellule fusionnée Une fois ce fichier créé, il vaut mieux l’enregistrer sous le nom « Source de données… ». Les informations (titre, nom…) sont appelées des champs. B : CRÉER LE DOCUMENT PRINCIPAL Il s’agit de créer la lettre ou la convocation (sous WORD), sans saisir les éléments variables : noms, adresses… C : EFFECTUER LE PUBLIPOSTAGE PAS À PAS Dans l’onglet PUBLIPOSTAGE, choisir « assistant Fusion et Publipostage pas à pas » A partir de là, un bandeau s’ouvre à droite de la page : il suffit de se laisser guider. Les différentes étapes se succèdent ici. Il y en a 6. CRÉER UN PUBLIPOSTAGE SOUS WORD Page 2 Étape 1/6 : choisir lettres (même s’il s’agit d’un autre type de document) puis suivante dans le bandeau de droite. Étape 2/6 : choisir Utiliser le document actuel puis suivante dans le bandeau de droite. Étape 3/6 : choisir Parcourir pour lier le document créé à la source de données EXCEL : Il faut aller sélectionner le fichier EXCEL créé. Le fichier Excel contient en général 3 feuilles, mais les données saisies sont sur la première, il faut donc choisir cette 1ère feuille, puis cliquer sur OK. La liste des destinataires présents dans la source de données apparaît. Il est possible de : Trier les données en fonction d’une des colonnes ; Filtrer en fonction d’un critère (Titre, Code postal…) pour que certains enregistrements ne soient pas utilisés dans le publipostage ; Désélectionner certains destinataires en décochant la case en face de leur nom. Si vous souhaitez que chaque destinataire reçoive le document, il faut simplement cliquer sur OK A la fermeture de cette boîte de dialogue, cliquer sur « Suivante : Écriture de votre lettre » dans le bandeau de droite. Étape 4/6 : il faut maintenant insérer les champs de fusion dans le document. Pour cela, il faut : Placer le curseur de la souris à l’endroit où on va insérer le premier champ et cliquer sur « Insérer un champ de fusion ». Le champ apparaît alors entre guillemets à l’endroit de l’insertion Répéter l’opération pour tous les champs à ajouter, en n’oubliant pas les espaces entre les champs quand c’est nécessaire. CRÉER UN PUBLIPOSTAGE SOUS WORD Page 3 Il est également possible d’insérer un texte en fonction de la valeur que prend un des champs. Pour cela on utilise l’outil RÈGLES. Le plus utile est l’outil « Si… alors… Sinon ». Il permet, par exemple, d’inscrire en début de lettre, une ligne de salutation personnalisée en fonction du titre de civilité. On peut également se servir de cette option pour insérer des paragraphes entiers dans le document. Pour cela, il faut : Placer le curseur de la souris à l’endroit où on va insérer le texte conditionnel (en début de lettre pour « Cher client » ou « Chère cliente »). Cliquer sur le bouton RÈGLES et choisir « Si… alors… Sinon ». La fenêtre suivante s’ouvre : On crée alors la condition en choisissant le champ (sur lequel portera le critère), le type d’élément de comparaison, la valeur du champ pour laquelle le texte conditionnel va s’insérer. Enfin on saisit les textes qui apparaîtront dans les 2 cas : o Un texte si la condition est respectée o Un texte si elle ne l’est pas. Par exemple, dans le cas présent, il faut compléter cette boîte de dialogue comme indiqué ci-dessus. Cliquer sur OK, pour que le texte apparaisse dans votre document. Attention : une fois les champs et textes conditionnels insérés, il faut veiller à uniformiser le type et la taille de la police sur tout le document. Étape 5/6 : elle permet d’avoir un aperçu du résultat final : on peut voir tous les documents créés en utilisant les flèches Si tous les documents semblent corrects, on peut finaliser le publipostage en passant à l’étape 6. CRÉER UN PUBLIPOSTAGE SOUS WORD Page 4 Étape 6/6 : en choisissant « modifier les lettres individuelles », puis OK, un nouveau fichier va se créer : c’est le fichier à imprimer, dans lequel toutes les lettres fusionnées se trouvent. Par défaut ce fichier s’appelle « Lettres 1 ». Pensez à l’enregistrer et à le renommer en utilisant le terme « fusionné » (Convocations E2 fusionnées, lettres parents fusionnées…). LE PUBLIPOSTAGE EST TERMINÉ !!! Quelques remarques : Si on modifie la source de données (ajout de nouveaux destinataires, modification des données…) il faut repartir à l’étape 3 (on peut, à tout moment revenir à une étape précédente, en choisissant précédente dans le bandeau de droite). Lorsque l’on rouvre un document principal, le message suivant apparaît. Il faut alors cliquer sur OUI. Toujours laisser une ligne vide à la fin du document principal. Si le résultat des lettres fusionnées n’est pas satisfaisant, il suffit de fermer le fichier sans l’enregistrer, on revient alors sur le document principal que l’on modifie avant de fusionner de nouveau. On peut utiliser une même source de données pour effectuer des publipostage différents. Il est possible de préparer des étiquettes plutôt que des documents. Si une erreur a été commise dans la saisie d’une règle « Si… alors… Sinon », il est possible de la modifier en cliquant sur le texte inséré avec le bouton droit de la souris et en choisissant « basculer les codes de champs ». La formule tapée apparaît alors sous la forme : Il suffit de corriger l’erreur, pour que le changement prenne effet. uploads/s1/ formulaire-publipostage.pdf
Documents similaires





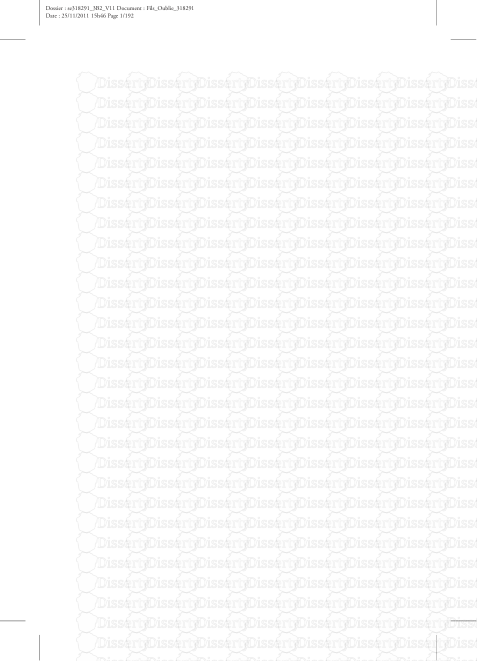




-
60
-
0
-
0
Licence et utilisation
Gratuit pour un usage personnel Attribution requise- Détails
- Publié le Dec 23, 2022
- Catégorie Administration
- Langue French
- Taille du fichier 0.7297MB


