1a. Create your Yosemite Zone USB drive Follow this step if you’re setting up N
1a. Create your Yosemite Zone USB drive Follow this step if you’re setting up Niresh on a Mac or existing Hackintosh. Plug your USB drive into Mac OS X, and open Disk Utility (located in Applications->Utilities in your main hard drive). Select your USB drive in the sidebar of Disk Utility and erase the drive, with the “Format” set to “MS-DOS (FAT)”. You can rename the drive any way you want. Next, make sure that your Yosemite Zone disk image file is in the same folder as “Restore Yosemite.pkg”. If “Restore Yosemite.pkg” is still in a ZIP file, double-click that file to unzip it. Double click on “Restore Yosemite.pkg” to start the app. By default, the app will be aimed at your computer’s main hard drive (mine is named “Super Panda” in the screenshot below). You do not want this– instead, click through the installer until you reach the page with the “Change Install Location” button. From here, change the install location of the app to your USB drive (mine is named “Macaroni” in the screenshot below). Press the enter/return key. The app will ask for your system password. After you enter your password, it will begin writing the Yosemite Zone disk image onto the USB drive. This will probably take 20-40 minutes, though it may take longer, depending on the speed of your USB drive. Once it finishes, your USB drive will contain a fully bootable version of the OS X Yosemite installer. NOTE: “Restore Yosemite.pkg” is very glitchy . If you can’t find the “Change Install Location” button on the first time that you run the app, restart your computer and re-run the app. Set up the parts of your PC hese procedures are necessary for a hassle-free installation: •Unplug all USB-connected devices from your computer before you begin the setup (except your keyboard and mouse). A faulty external USB hard drive can cause your Hackintosh bootloader to give you EBIOS errors on startup. •Open up your computer and unplug any extra internal hard drives that your computer has, besides the hard drive that you’re installing OS X on. (Just unplug the hard drive SATA cables from your motherboard.) •If possible, connect your monitor to the DVI port of your computer’s graphics. The Mac OS X installer sometimes has problems with HDMI and VGA. Set up your motherboard’s BIOS T o access BIOS/UEFI Setup, press and hold Delete on a USB Keyboard while the system is booting up. •Load Optimized Defaults. •Set USB drive to the highest boot priority . •If your CPU supports VT-d, disable it. •If your system has CFG-Lock, disable it. •If your system has Secure Boot Mode, disable it. •If your system has OS T ype, set it to Other OS. •Save and exit. Once that’s done, plug in your Unibeast USB drive in your computer, and then restart your computer. Boot into Yosemite Zone Restart your Hackintosh, and plug in your Yosemite Zone USB drive. If things go well, your computer will boot from the USB drive instead of booting from your normal hard disk. You will then be able to view the Yosemite Zone menu. If you do not manage to reach the Yosemite Zone menu, check your motherboard’s BIOS settings to make sure that the changes you made in Step 3 were properly applied. If they were, but you still cannot boot from the Yosemite Zone USB drive, unplug your USB drive, and go back to Step 1. Reformat your USB drive with Disk Utility and try again. If all else fails, try using a different USB drive for Yosemite Zone. At the Yosemite Zone menu, press the enter key (or return key) to start the OS X Yosemite installer. The installer screen will take several minutes to load. If you are trying to install OS X Yosemite on a computer using an AMD processor, you’ll have to type the boot flag“/amd”, “/amd32”, “/amd64”, or “/amdfx (without quotation marks)– which flag you need depends on your specific processor, so test one flag a time. In the worst case scenarios, instead of loading the Mac OS X installer, you may end up at a dark gray screen that tells you to restart your computer (a kernel panic), or you may end up with a small crossed-out sign (a loading error). If you get a kernel panic/loading error (or if the Mac OS X installer simply won’t start within 10 minutes), you’ll need to enter some boot flags. T o enter boot flags, manually restart your computer by pressing your computer’s power button. Then, once you’ve booted back into the Yosemite Zone menu, try typing any necessary boot flags before pressing the enter/return key. Check out our list of common boot flags and our guide to fixing boot problems with the verbose mode for reference. -v The mother of all boot flags. Entering -v into the bootloader turns on verbose mode, which is absolutely critical for fixing any Hackintosh issue. Verbose mode displays every single process that takes place during your bootup of Mac OS X. It can be rather intimidating, as it will display hundreds of lines of commands during the bootup process. However, if your Hackintosh isn't booting, then verbose mode should freeze at the exact point where the bootup process is tripping up. Take a photo of what verbose mode says when the bootup freezes. You can then post that photo on a Hackintosh forum to look for help, or check out our guide to reading verbose mode in order to figure out what the problem is on your own. -x Turns on safe mode. Mac OS X in safe mode ignores all kext files and boot settings except those which are absolutely necessary to booting the system. Safe mode is useful if you're trying to run the Mac OS X installer on a PC that's not fully compatible with Mac OS X. Also, if you accidentally installed a kext file that's messing up your Hackintosh, booting into safe mode may work around the problem. In safe mode, you can then remove the offending kext from /Extra/Extensions in your main hard drive (if you're running Mac OS X Snow Leopard), or /System/Library/Extensions (if you're running Mac OS X Lion, Mountain Lion, or Mavericks). -F If you've entered some extra boot flags into org.Chameleon.boot.plist, but they're messing up your Hackintosh's bootloader, enter the -F boot flag to ignore them. -f Ignores kext caches during bootup on Mac OS X Snow Leopard. If you did not install a kext properly (usually because you forgot to run System Utilities in Multibeast after installing a new kext), your kext cache will be damaged, and Mac OS X might become unbootable unless you use this boot flag. The kext cache was replaced by the kernel cache in Mac OS X Lion, so theoretically, the -f boot flag should no longer work; however, this boot flag can still help some Hackintoshes boot (for reasons unknown). UseKernelCache=Yes Mac OS X Lion, Mountain Lion, and Mavericks can use the kernel cache to install kexts, allowing Mac OS X to boot faster. However, the kernel cache is turned off by default, and you have to enable it by using the boot flag "UseKernelCache=Yes" (without quotation marks). Installing Easybeast, UserDSDT, or "DSDT Free Installation" with Multibeast will automatically turn the kernel cache on for you. If Mac OS X is booting extremely slowly on your Hackintosh, the kernel cache might be malfunctioning. In addition, some laptops have trouble with the kernel cache feature. In these cases, you can turn the cache off with "UseKernelCache=No" (without quotation marks). Turning off the kernel cache is equivalent to using the "-f" bootflag in Snow Leopard. PCIRootUID=1 Some Hackintoshes will only boot when their "PCI Root ID" is set to 0. This usually happens with Hackintoshes that use a AMD Radeon graphics card. Other times, a Hackintosh will only boot when its "PCI Root ID" is set to 1. In some cases, the boot flag "PCIRootUID=1" will also fix Mac App Store verification errors. GraphicsEnabler=No This turns Graphics Enabler off/on (you can set "No" to "Yes"). Graphics Enabler is a feature that helps Mac OS X work better with certain graphics cards. These days, Unibeast turns off Graphics Enabler by default, since graphics cards from NVIDIA's 600 and 700 series no longer require GraphicsEnabler to work with Mac OS X. However, most other graphics cards still require Graphics Enabler to be turned on-- on these graphics cards, turning the feature off will break DVD Player, as well as Geekbench, most games, most video editors, and certain other apps. IGPEnabler=Yes This turns IGP Enabler on/off (you can set "Yes" to "No"). IGP Enabler is a feature similar to Graphics Enabler that helps Mac OS X work better with your integrated graphics. While Graphics Enabler will already do this normally, if you need to turn off Graphics Enabler for some reason but want to keep your integrated graphics working, use this boot flag. Specifically, this boot uploads/s3/ 1a-create-your-yosemite-zone-usb-drive.pdf
Documents similaires




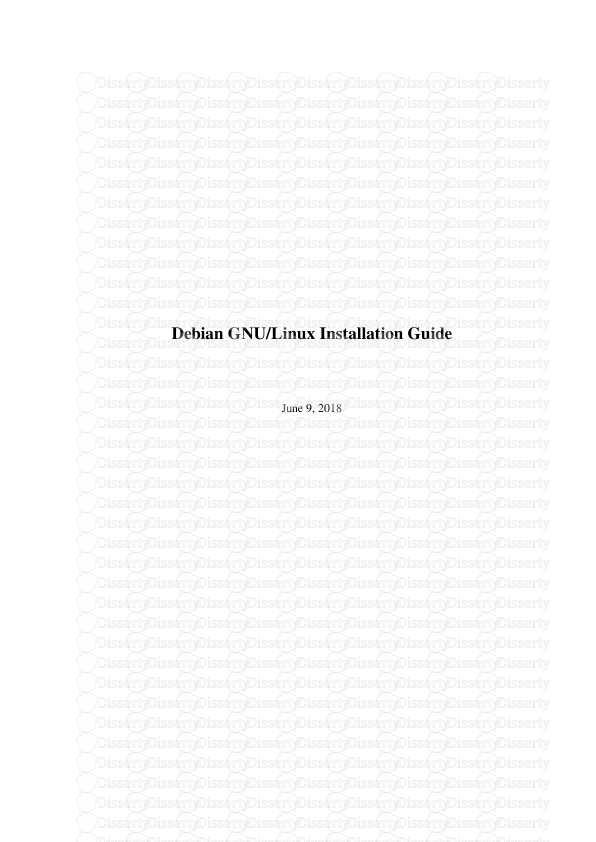

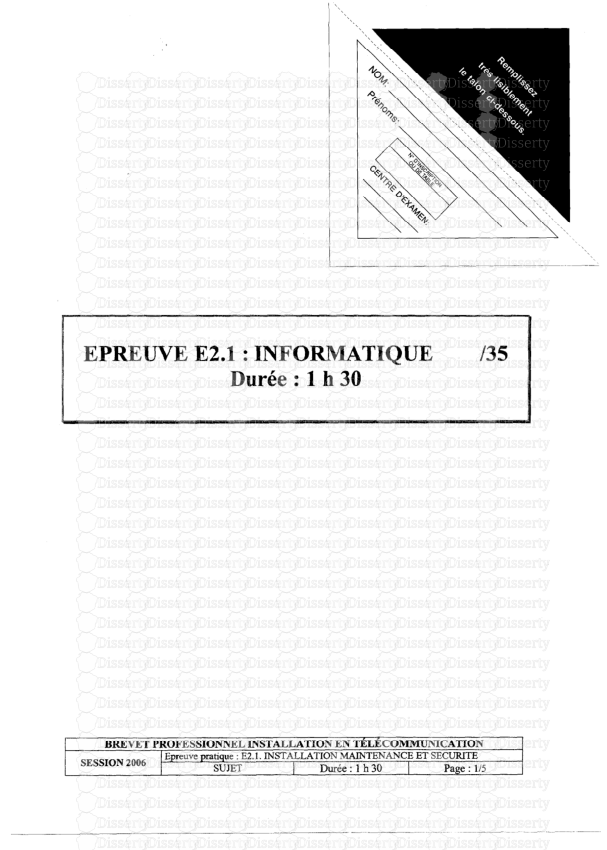

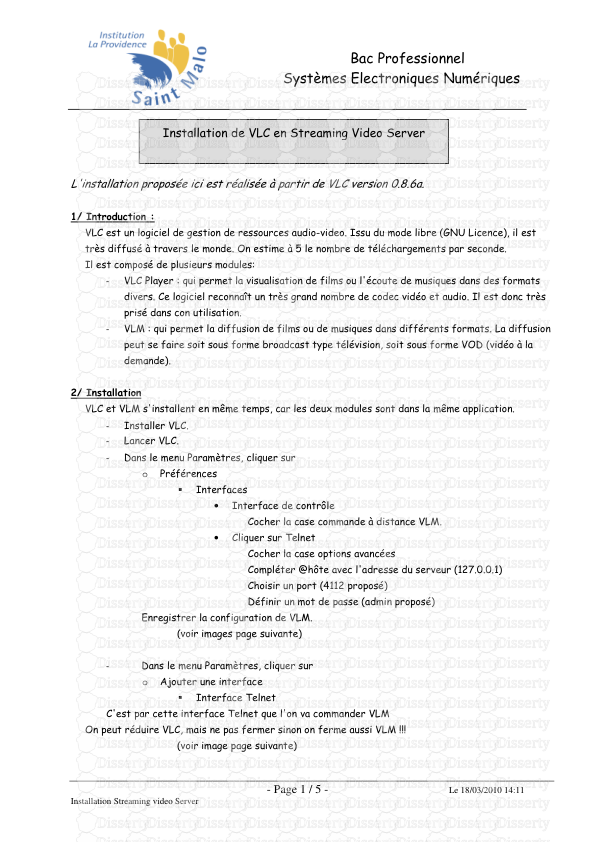

-
12
-
0
-
0
Licence et utilisation
Gratuit pour un usage personnel Attribution requise- Détails
- Publié le Jui 07, 2022
- Catégorie Creative Arts / Ar...
- Langue French
- Taille du fichier 0.1313MB


