Merci d’avoir choisi cette ebook. Vous avez fait le bon choix ! Ce livre est un
Merci d’avoir choisi cette ebook. Vous avez fait le bon choix ! Ce livre est une méthode rapide et efficace pour être à l’aise sur Excel sans y passer des heures même si vous n’avez jamais ouvert ce logiciel ! Ce livre a été conçu sous forme de fiches pratiques que vous pourrez aborder dans l’ordre donné ou selon les points qui vous intéressent. On se présente ? Moi, c’est Benjamin ROCHEREAU, je suis informaticien et formateur sur les outils de bureautiques. Je suis également développeur et je conçois des applicatifs pour les besoins internes des entreprises. Dans cet ebook, j’ai décidé de vous partager mes trucs et astuces en restant synthétique et en vous mettant à disposition des fiches pratiques que vous pourrez toujours avoir à porter de main. C’est votre antisèche. Et pour aller plus loin ? Pour que votre expérience ne s’arrête pas là, vous pouvez me suivre sur Youtube et Facebook (Nex Academy) ! Et pour recevoir des bonus gratuits, renseignez votre prénom et adresse mail en cliquant ici ! Table des matières Objectifs de la formation Généralités Fonctionnalités d’Excel Installer et se déplacer dans son environnement Excel L’interface d’Excel Se déplacer dans le classeur Sélection des cellules Onglet Affichage Focus sur une option d’affichage : Figer les volets Options d’affichage et environnement Mise en forme du tableau Sélectionner, insérer et supprimer des lignes/colonnes Sélection Insertion/Suppression Ajustement de la taille des colonnes et des lignes Mettre en forme les données dans une cellule Alignement vertical et horizontal Format de cellule Formats de mise en forme Mise en forme conditionnelle Mise en forme conditionnelle, suite… Filtrer et trier les données Filtres automatiques Filtres élaborés Outils pratiques Options de collage Fenêtre « Collage spécial » Rechercher Remplacer Maîtriser l’impression d’un tableau Différentes méthodes d’impression Aperçu avant impression Mise à l’Échelle Zone d’impression Mode Page Aperçu des sauts de page En-têtes et pieds de page Rapidement… Plus en détail… En-têtes et pieds de page prédéfinis En-têtes et pieds de page personnalisés Valider ou quitter l’édition de l’en-tête/pied de page Formules et fonctions À quoi ça sert et comment ça marche ? Insérer une formule simplement Recopies et séries Recopie verticale ou horizontale Explication synthétique des références absolues, relatives et mixtes Opérateurs Opérateurs de calcul Opérateurs de comparaison Opérateurs de références Opérateur alphanumérique Fonctions de base Fonctions sur des cellules contenant du texte Fonctions d’extraction Fonctions conditionnelles Fonctions de recherche Fonctions financières Autres fonctions “utiles” Audit des formules Examen des liaisons Afficher les formules Évaluation des formules Références absolues/relatives/mixtes Référence relative Référence absolue Références mixtes Référence à une autre feuille/à un autre classeur Attribution d’un nom Créer un nom Gestionnaire de noms Les séries Suites chronologiques Suites numériques (linéaires ou géométriques) Séries alphanumériques Séries personnalisées Tableaux croisés dynamiques (TCD) Créer un tableau croisé dynamique (TCD) Rajouter une colonne de calcul Protéger fichiers, classeurs et feuilles Protéger le fichier *.xlsx Protéger le classeur Protéger un classeur contre la modification globale (structure) Protéger une feuille Protéger une feuille ou une plage de cellules (ou une cellule individuelle) Valeur cible Créer des macros Objectifs de la formation Découvrir ou redécouvrir les fonctions essentielles d’Excel. Acquérir les connaissances suffisantes pour réaliser, en autonomie, les principales manipulations sur les fichiers au format Excel. Généralités Fonctionnalités d’Excel Excel est un tableur, c’est-à-dire un logiciel qui permet de manipuler des données sous forme de tableaux. Il est destiné à faire des tableaux intégrants des calculs sous forme de formules (opérations courantes, statistiques, simulations chiffrées). Excel peut également gérer des listes simples (ex : liste de clients ou de dossiers à traiter…). Il permet aussi de mettre en forme les résultats obtenus (sous forme de graphiques, tris…). Et bien d’autres choses encore… Depuis la version d’Excel 2007, l’enregistrement des fichiers porte l’extension *.xlsx (pour les fichiers Excel sans macros) et *.xlsm (pour les fichiers Excel avec macros). Installer et se déplacer dans son environnement Excel L’interface d’Excel Se déplacer dans le classeur Dans Excel, on crée des FEUILLES que l’on met dans un CLASSEUR. Le CLASSEUR est le conteneur (c’est votre fichier.xls) et les FEUILLES sont les documents incorporés au classeur. Comme physiquement, on peut créer plusieurs feuilles dans un même classeur. Ex : le classeur Inventaire.xlsx comprend les feuilles de stock de 2008, 2009, 2010, 2011… Si par défaut les onglets qui identifient les feuilles de calcul numérotent ces dernières sous la forme Feuil1, Feuil2, Feuil3, etc., vous pouvez choisir des noms plus explicites. RENOMMER UN ONGLET Cliquez gauche sur l’onglet d’une feuille de calcul pour l’activer. D’un clic droit sur l’onglet, ouvrez le menu contextuel et cliquez sur Renommer. Saisissez le nom de votre choix et validez. Résultat : RÉORGANISER LES ONGLETS On peut souhaiter déplacer une feuille avant/après une autre (ex : mettre la feuille “Inventaire 2013” en premier, avant “Inventaire 2011”). Pour ce faire, avec le bouton gauche de la souris, restez cliqué sur l’onglet à déplacer et faites-le glisser à l’endroit voulu. Vous remarquerez qu’un curseur noir (triangle) indique la position finale. POUR AGIR SUR PLUSIEURS FEUILLES EN MÊME TEMPS, ON UTILISE LA SÉLECTION MULTIPLE : Pour sélectionner une ou plusieurs feuilles, on procède ainsi : - Une feuille : clic gauche sur l’onglet. L’onglet de la feuille sélectionnée devient blanc. - Des feuilles adjacentes : clic gauche sur l’onglet de la 1ère feuille ; Maj (Shift) + clic gauche sur l’onglet de la dernière feuille. - Des feuilles non adjacentes : clic gauche sur l’onglet de la 1ère feuille ; Ctrl + clic gauche sur chaque autre onglet de feuille que l’on souhaite sélectionner. - Toutes les feuilles du classeur : clic droit sur un onglet > Sélectionner toutes les feuilles. Sélection des cellules Il existe plusieurs façons de sélectionner des cellules. Nous ne présenterons que les plus courantes. Je souhaite Comment faire ? Sélectionner 1 cellule Si vous êtes en cours de saisie, validez pour sortir de ce mode (par exemple, en tapant sur Entrée), pointez sur la cellule puis cliquez gauche. Vous pouvez aussi atteindre la cellule avec les flèches du clavier. Modifier le contenu d’une cellule qui contient déjà des informations Placez-vous sur la cellule (clic gauche dessus) puis appuyez sur F2. Ou double-cliquez gauche sur la cellule à modifier ou cliquez dans la barre de formules puis modifiez votre texte. Atteindre la cellule A1 Ctrl + ↖ [Home] Atteindre la dernière cellule de la zone active Ctrl + Fin [End] Atteindre la dernière cellule de la ligne active ↖ [Home] La prochaine cellule ayant un contenu Un double-clic sur la bordure droite de la cellule A7 sélectionnera automatiquement la cellule G7. Un double-clic sur la bordure supérieure d’A5 sélectionnera automatiquement la cellule A3. La combinaison double-clic + Maj permettra de sélectionner la cellule sur laquelle on a cliqué + toutes les cellules avant la prochaine cellule ayant un contenu. (Ex : en faisant un double-clic + Maj. sur A7, je sélectionnerai la plage A7:G7) Sélectionner une plage de cellules Cliquez-glissez de la 1ère à la dernière cellule. Ou cliquez sur la 1ère cellule; restez appuyé sur la touche Maj puis cliquez sur la dernière cellule de la plage; relâchez la touche Maj. Sélectionner des cellules non adjacentes Sélectionnez la 1ère cellule (ou plage); restez appuyé sur la touche Ctrl puis sélectionnez les autres cellules (en cliquant sur les cellules une à une ou en faisant glissez la souris sur la plage souhaitée). Sélectionner la zone active Ctrl + * Sélectionner une colonne ou ligne entière Colonne : cliquez sur l’en-tête de la colonne Ligne : cliquez sur l’en-tête de la ligne Sélectionner plusieurs colonnes ou lignes non adjacentes Ctrl + Clic gauche sur chaque en-tête de colonnes (ou de lignes selon ce que l’on souhaite sélectionner) Sélectionner toutes les cellules de la feuille Avec le clavier : (Ctrl + A) 2 fois Avec la souris : cliquez sur (icône se trouvant à l’intersection de la ligne et de la colonne d’en-tête). Remplir une plage de cellules d’une même valeur Sélectionnez la plage de cellules, tapez la valeur puis Ctrl + Entrée. Onglet Affichage Comme dans tous les logiciels de la suite Office, on retrouve l’onglet Affichage. Il permet d’adapter l’affichage à l’écran pour un meilleur confort visuel. Options courantes : zoom, mode normal, mode mise en page, affichage des bordures, ajustement des fenêtres (volets, panneaux…). Le changement d’options de cet onglet Affichage n’aura aucune influence sur l’impression de vos documents. Vue d’ensemble de l’onglet Affichage Fonctions importantes concernant l’affichage. Groupe Affichages Classeur NORMAL : affichage habituel, généralement par défaut. MISE EN PAGE : affiche le document tel qu’il apparaîtra sur la page imprimée (sorte d’aperçu avant édition) APERÇU DES SAUTS DE PAGE : permet de voir combien de pages vont être imprimées et à quels endroits le tableau sera coupé. Groupe Afficher RÈGLE : la case est grisée, ce qui signifie qu’on ne peut pas la décocher [Option disponible en mode Page]. QUADRILLAGE : affiche les traits entre les lignes et les colonnes pour faciliter la lecture et l’édition du tableau. TITRES : en-têtes des colonnes et des uploads/s3/ 41-fiches-pratiques-pour-maitriser-les-fonctions-essentielles-d-x27-excel-french-edition.pdf
Documents similaires



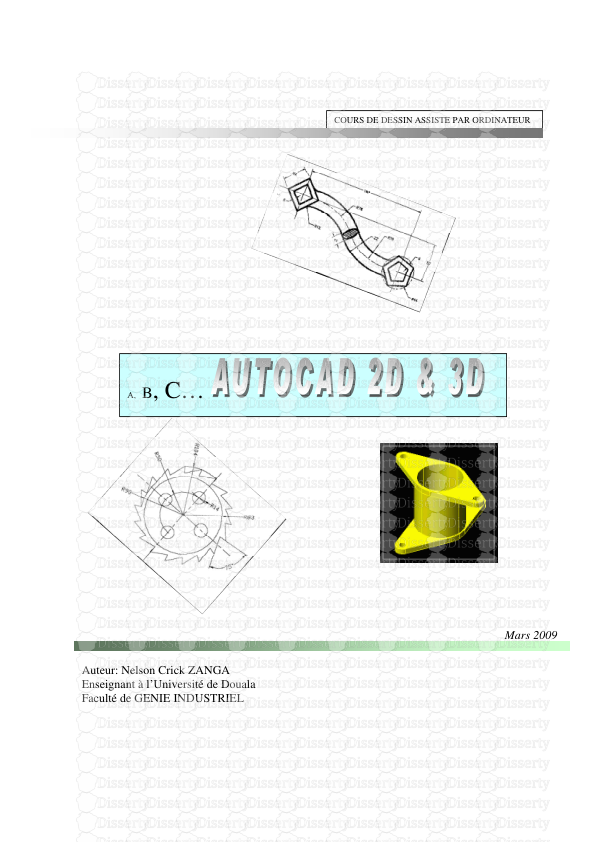






-
31
-
0
-
0
Licence et utilisation
Gratuit pour un usage personnel Attribution requise- Détails
- Publié le Oct 25, 2022
- Catégorie Creative Arts / Ar...
- Langue French
- Taille du fichier 3.1420MB


