ROYAUME DU MAROC ******** OFFICE DE LA FORMATION PROFESSIONNELLE ET DE LA PROMO
ROYAUME DU MAROC ******** OFFICE DE LA FORMATION PROFESSIONNELLE ET DE LA PROMOTION DU TRAVAIL I.S.T.A BENI MELLAL ******** . Réalisé par : Khadija ATTAK. Hayate HRAITA. Encadrées par : Mr. Khalil RHATAY. Mr. Mohamed BENTALEB Année de formation : 2001/2002 Gestion des feuilles de calcul Section : TIB1 Sommaire INTRODUCTION ......................................................................................................................................................... 2 CHANGER LA COULEUR DU QUADRILLAGE ................................................................................................... 3 SUPPRIMER DES FEUILLES ................................................................................................................................... 4 AFFICHER OU MASQUER UN CLASSEUR OU UNE FEUILLE ....................................................................... 5 AFFICHER OU MASQUER DES LIGNES OU DES COLONNES ....................................................................... 7 AFFICHER OU MASQUER UNE LIGNE OU UNE COLONNE MASQUÉE ............................................................................................. 7 MASQUER UNE LIGNE OU UNE COLONNE ............................................................................................................................. 8 AFFICHER OU MASQUER LES BARRES DE DÉFILEMENT ........................................................................... 8 AFFICHER OU MASQUER LES ONGLETS DE CLASSEUR ............................................................................. 8 AFFICHER OU MASQUER TOUS LES ONGLETS DE CLASSEUR ...................................................................................................... 8 AFFICHER UN NOMBRE PLUS OU MOINS GRAND D'ONGLETS DE CLASSEUR .................................................................................. 8 AJOUTER DES COULEURS AUX ONGLETS D'UNE FEUILLE ....................................................................... 9 AFFICHER OU MASQUER LA BARRE D'ÉTAT .................................................................................................. 9 MASQUER LE QUADRILLAGE DES CELLULES ............................................................................................... 9 INSÉRER UNE NOUVELLE FEUILLE DE CALCUL ........................................................................................... 9 AJOUTER UNE SEULE FEUILLE DE CALCUL .......................................................................................................................... 10 AJOUTER PLUSIEURS FEUILLES DE CALCUL ......................................................................................................................... 10 INSÉRER UNE NOUVELLE FEUILLE BASÉE SUR UN MODÈLE PERSONNALISÉ ................................................................................ 10 ATTRIBUER UN NOM AUX CELLULES D'UN CLASSEUR ............................................................................ 11 DÉPLACER OU COPIER DES FEUILLES ........................................................................................................... 15 RENOMMER UNE FEUILLE .................................................................................................................................. 16 INTR O D U CTIO N ATTAK&HRAITA - 2 - TIB1 Gestion des feuilles de calcul Excel est un logiciel tableur du bureautique grâce auquel un utilisateur peut avoir plusieurs outils en sa disposition, permis les plus importants « la gestion des feuilles de calcul ». C’est l’outil qu’on va prendre comme sujet dans cette action de formation. Changer la couleur du quadri l lage 1. Sélectionnez les feuilles dont vous souhaitez changer la couleur du quadrillage. Lorsque vous entrez ou modifiez des données, les modifications affectent l'ensemble des feuilles sélectionnées. Il se peut que ces modifications remplacent des données sur la feuille active et sur les autres feuilles sélectionnées. Pour sélectionner Procédez comme suit Une seule feuille Cliquez sur l'onglet de la feuille. Si vous ne voyez pas l'onglet voulu, cliquez sur les boutons de défilement d'onglets pour afficher l'onglet souhaité, puis cliquez dessus. Deux feuilles adjacentes ou plus Cliquez sur l'onglet correspondant à la première feuille, puis maintenez la touche MAJ enfoncée et cliquez sur l'onglet correspondant à la dernière feuille. Deux feuilles non adjacentes ou plus Cliquez sur l'onglet correspondant à la première feuille, puis maintenez la touche CTRL enfoncée et cliquez sur les onglets correspondant aux autres feuilles. Toutes les feuilles d'un classeur Cliquez avec le bouton droit sur un onglet de la feuille, puis cliquez sur Sélectionner toutes les feuilles dans le menu contextuel. Remarque Si des onglets de la feuille ont été codés à l'aide de couleurs, les noms des onglets de la feuille seront soulignés à l'aide d'une couleur spécifiée par l'utilisateur lorsqu'ils seront sélectionnés. Si l'onglet de la feuille s'affiche avec une couleur d'arrière-plan, cela signifie que la feuille n'a pas été sélectionnée. Pour annuler une sélection de plusieurs feuilles Pour annuler une sélection de plusieurs feuilles dans un classeur, cliquez sur une feuille quelconque non sélectionnée. ATTAK&HRAITA - 3 - TIB1 Gestion des feuilles de calcul Si aucune feuille non sélectionnée n'est visible, cliquez avec le bouton droit sur l'onglet d'une feuille sélectionnée, puis cliquez sur Dissocier les feuilles dans le menu contextuel. 2. Dans le menu Outils, cliquez sur Options, puis sur l'onglet Affichage. Form1 3. Sous Fenêtres, cliquez dans la zone Couleur sur la couleur souhaitée. Pour utiliser la couleur de quadrillage par défaut, cliquez sur Automatique. Suppri mer des feui l les 1. Sélectionnez les feuilles que vous souhaitez supprimer. 2. Dans le menu Edition, cliquez sur Supprimer une feuille. ATTAK&HRAITA - 4 - TIB1 1 3 4 2 Gestion des feuilles de calcul Aff icher ou m asquer un classeur ou une feui l le Effectuez au moins l'une des actions suivantes : Pour afficher ou masquer un classeur 1. Dans le menu Fenêtre, cliquez sur Afficher. Si la commande Afficher est indisponible, cela signifie que le classeur ne contient pas de feuilles masquées. Si les commandes Renommer et Masquer sont toutes les deux indisponibles, cela signifie que le classeur est protégé contre les modifications structurelles. Vous devez supprimer la protection du classeur pour déterminer si des feuilles sont masquées ; il est possible que la suppression de la protection requière un mot de passe. Dans le menu Outils, pointez sur Protection, puis cliquez sur Ôter la protection du classeur. ATTAK&HRAITA - 5 - TIB1 Gestion des feuilles de calcul Si vous y êtes invité, entrez le mot de passe de protection du classeur. Les mots de passe respectent la casse. Vous devez donc taper le mot de passe exactement tel qu'il a été saisi lors de sa création, en respectant une éventuelle distinction entre les majuscules et les minuscules. 2. Dans la zone Afficher le classeur, double-cliquez sur le nom du classeur masqué. Pour afficher une feuille masquée 1. Dans le menu Format, pointez sur Feuille, puis cliquez sur Afficher. Si des feuilles sont masquées par un programme Visual Basic pour Applications qui affecte la propriété xlSheetVeryHidden, vous ne pouvez pas utiliser la commande Afficher pour afficher les feuilles. Si vous utilisez un classeur avec des macros Visual Basic et si le masquage des feuilles pose problème, contactez le propriétaire du classeur afin d'obtenir des informations supplémentaires. 2. Dans la zone Afficher la feuille, double-cliquez sur le nom de la feuille que vous souhaitez afficher. Pour masquer une fenêtre de classeur 1. Ouvrez le classeur. 2. Dans le menu Fenêtre, cliquez sur Masquer. 3. Lorsque vous quittez Microsoft Excel, un message vous demande si vous souhaitez enregistrer les modifications apportées au classeur masqué. Cliquez sur Oui si vous voulez que la fenêtre de classeur soit masquée lors de la prochaine ouverture du classeur. Pour masquer une feuille ATTAK&HRAITA - 6 - TIB1 Gestion des feuilles de calcul 1. Sélectionnez les feuilles que vous souhaitez masquer. 2. Dans le menu Format, pointez sur Feuille, puis cliquez sur Masquer. Pour afficher ou masquer plusieurs classeurs dans la barre des tâches de Microsoft Windows 1. Dans le menu Outils, cliquez sur Options, puis sur l'onglet Affichage. 2. Activez ou désactivez la case à cocher Fenêtres dans la barre des tâches. (Voir N° 2 au form1) Aff icher ou m asquer des l ignes ou des colonnes Afficher ou masquer une ligne ou une colonne masquée 1. Sélectionnez une ligne ou une colonne de chaque côté des lignes ou des colonnes que vous voulez afficher. 2. Dans le menu Format, pointez sur Ligne ou Colonne, puis cliquez sur Afficher. Conseil Si la première ligne ou colonne d'une feuille de calcul est masquée, cliquez dans le menu Edition sur Atteindre. Tapez A1 dans la zone Référence, puis cliquez sur OK. Pointez dans le menu Format sur Ligne ou Colonne, puis cliquez sur Afficher. Il est également possible que la hauteur de la ligne ou la largeur de la colonne ait été définie à zéro. Pointez ATTAK&HRAITA - 7 - TIB1 Gestion des feuilles de calcul sur la bordure du bouton Sélectionner tout jusqu'à ce que le curseur se transforme en ou en , puis faites glisser la souris pour élargir la ligne ou la colonne. Masquer une ligne ou une colonne 1. Sélectionnez les lignes ou colonnes que vous souhaitez masquer. 2. Dans le menu Format, pointez sur Ligne ou Colonne, puis cliquez sur Masquer. Aff icher ou m asquer les barres de défi le ment 1. Dans le menu Outils, cliquez sur Options, puis sur l'onglet Affichage. 2. Activez ou désactivez les cases à cocher Barre de défilement horizontale et Barre de défilement verticale. (Voir N°3 au form1) Aff icher ou m asquer les onglets de classeur Afficher ou masquer tous les onglets de classeur 1. Dans le menu Outils, cliquez sur Options, puis sur l'onglet Affichage. 2. Activez ou désactivez la case à cocher Onglets de classeur. Lors de l'affichage des onglets de classeur, vous devrez peut-être également développer la zone de défilement d'onglets. Afficher un nombre plus ou moins grand d'onglets de classeur 1. Pointez sur la barre de fractionnement d'onglet. 2. Lorsque le pointeur se transforme en curseur de fractionnement , faites glisser la barre de fractionnement d'onglet vers la droite ou la gauche. Double-cliquez sur la barre de fractionnement d'onglet pour la ramener à sa position d'origine. ATTAK&HRAITA - 8 - TIB1 Gestion des feuilles de calcul Conseil Vous pouvez activer une feuille en double-cliquant sur n'importe quel bouton de défilement d'onglet, puis en sélectionnant la feuille voulue à partir du menu contextuel. Si les noms de feuille sont coupés ou difficiles à lire Augmentez la hauteur de la barre de défilement. Dans le Panneau de configuration Microsoft Windows, double- cliquez sur l'icône Affichage, cliquez sur l'onglet Apparence, sur Barre de défilement dans la liste Élément, puis augmentez le nombre dans la zone Taille. Ajouter des couleurs aux onglets d'une feui l le uploads/s3/ action-formation-gestion-des-feuilles-de-calcul.pdf
Documents similaires
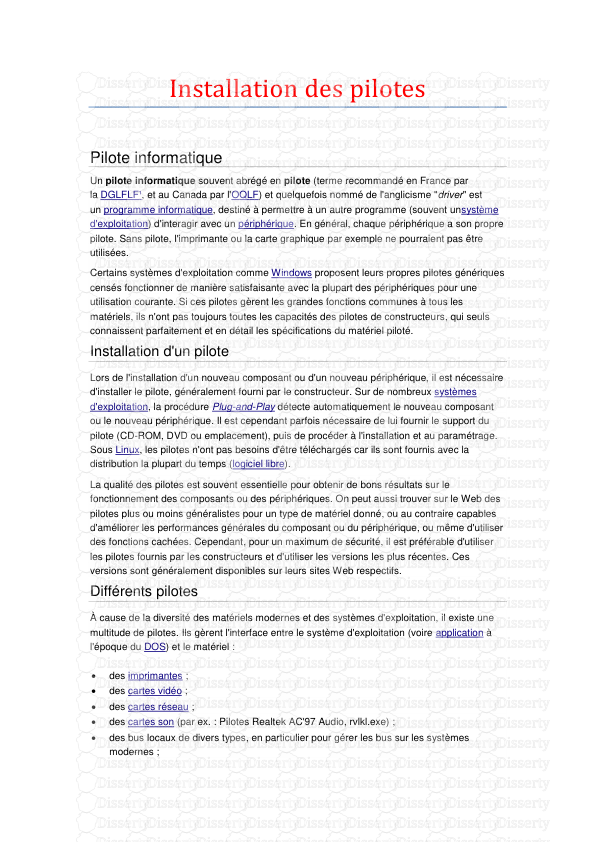
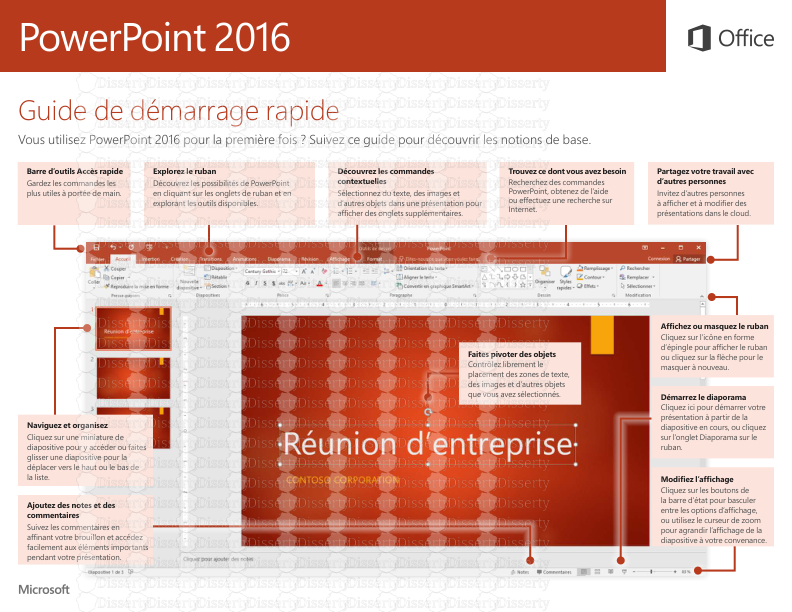

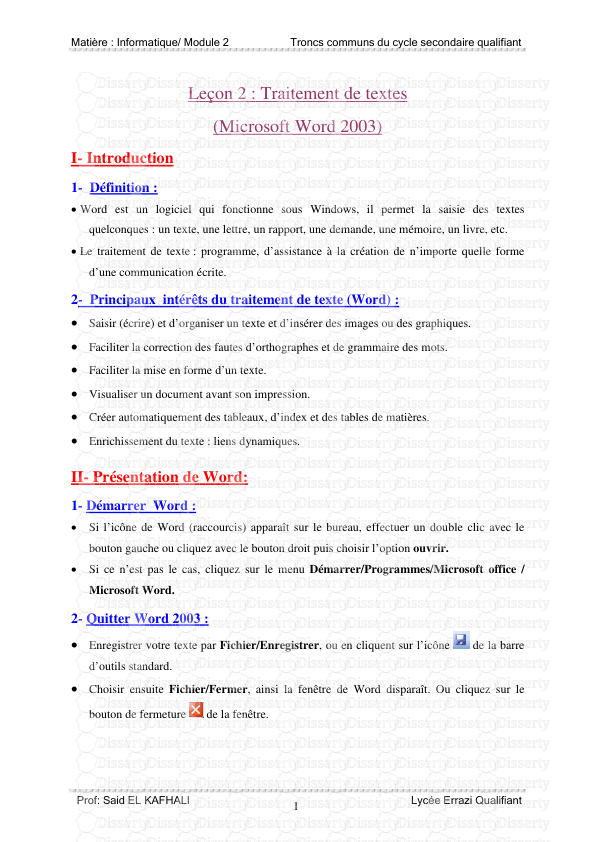

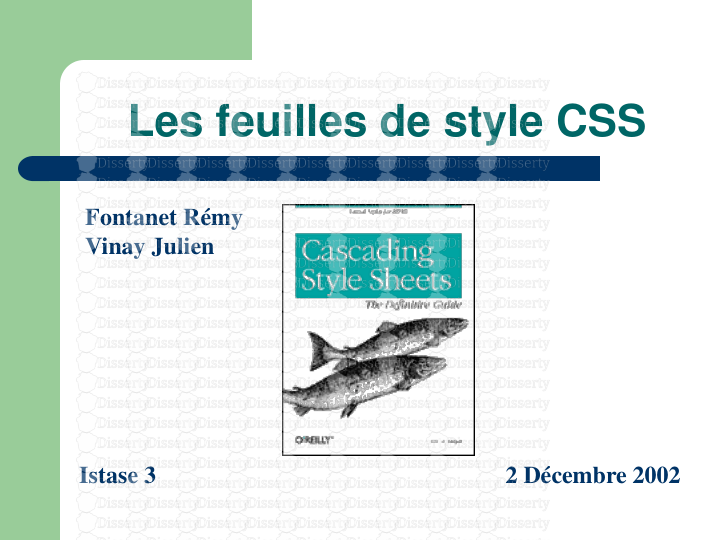
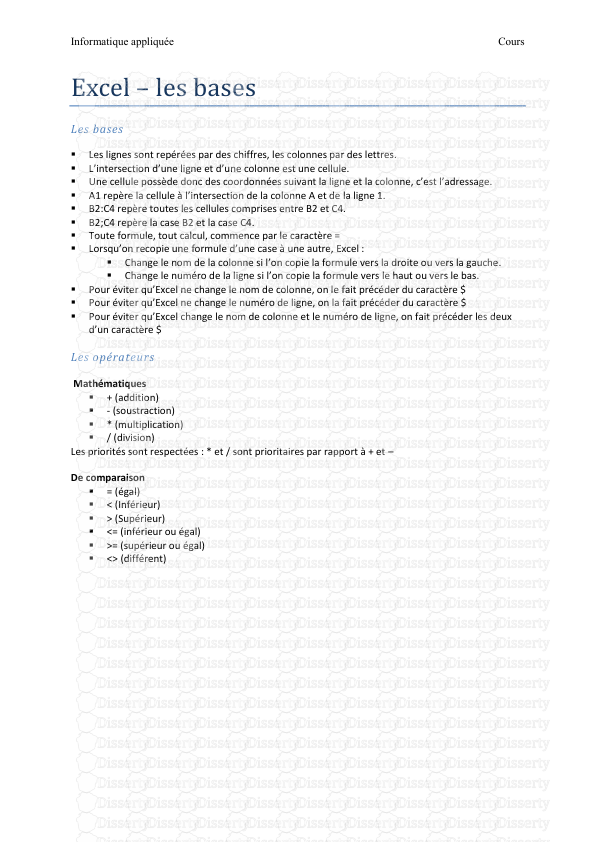
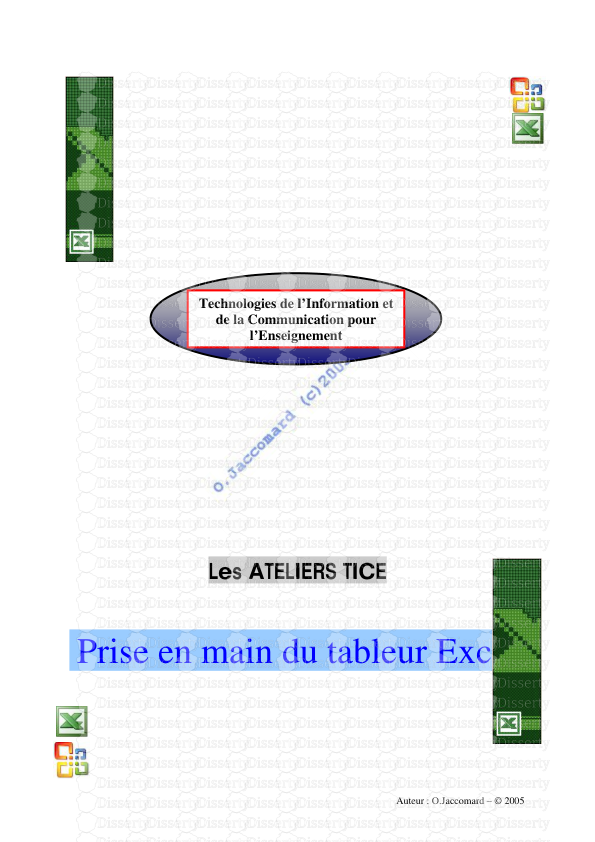
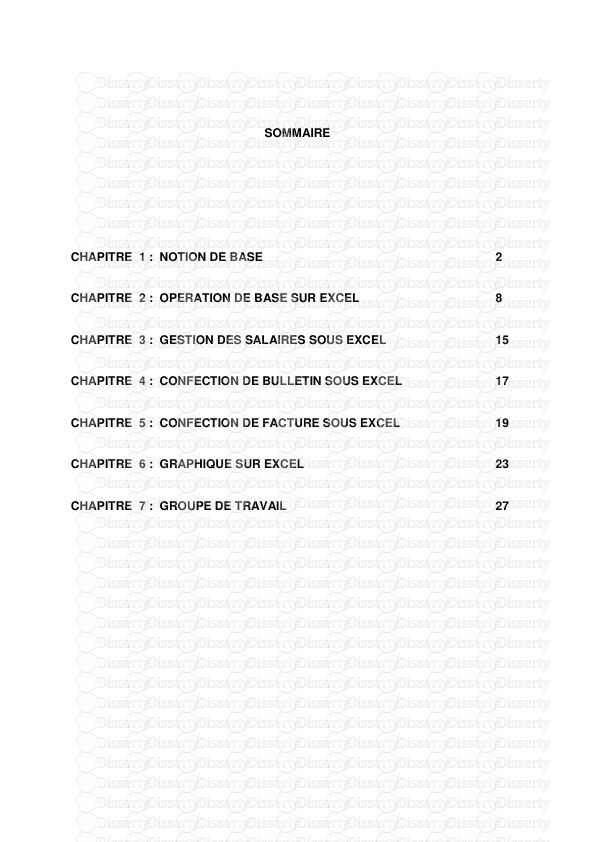
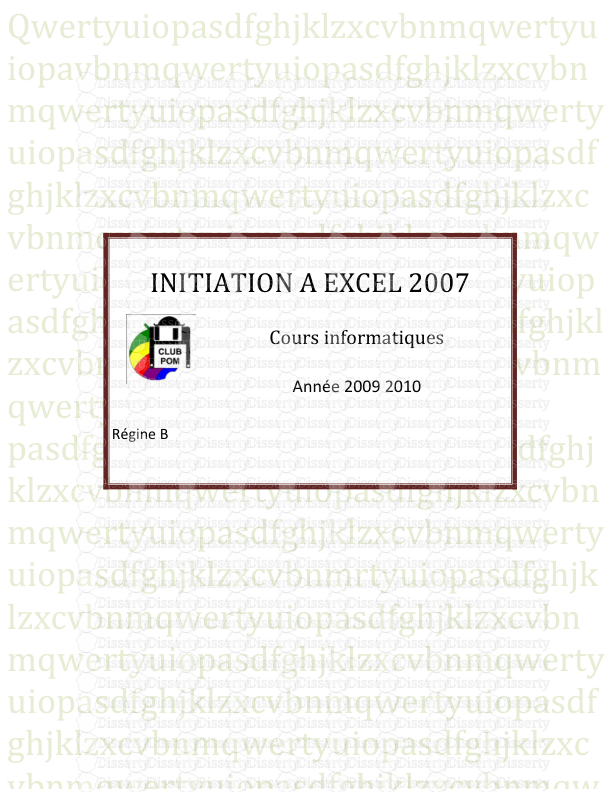
-
63
-
0
-
0
Licence et utilisation
Gratuit pour un usage personnel Attribution requise- Détails
- Publié le Sep 09, 2022
- Catégorie Creative Arts / Ar...
- Langue French
- Taille du fichier 0.3235MB


