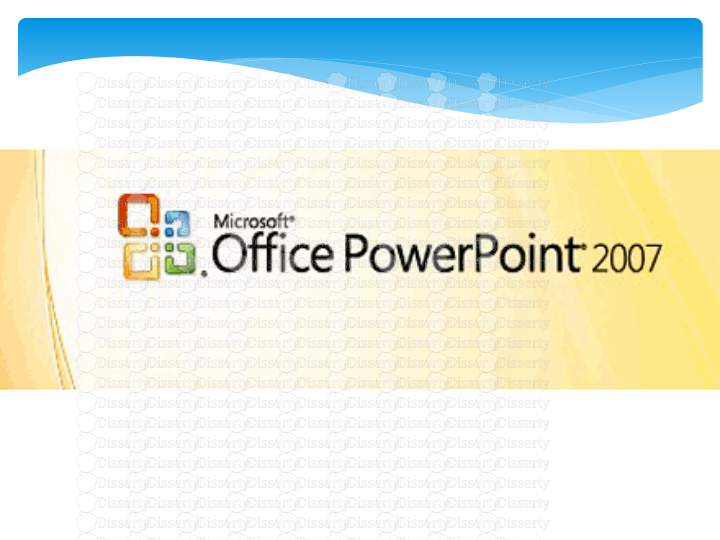Présentation de PowerPoint Introduction Définition: Microsoft PowerPoint est
Présentation de PowerPoint Introduction Définition: Microsoft PowerPoint est un logiciel de présentation édité par Microsoft. Il fait partie de la suite Microsoft Office. Microsoft PowerPoint fonctionne sous Windows et Mac OS. PowerPoint fait partie de la suite bureautique Microsoft Office. PowerPoint permet de réaliser des présentations sous forme de diapositives diffusées généralement par un vidéo projecteur afin d'appuyer un exposé oral. Il est possible d'y intégrer textes, images, animations, tableaux et graphiques. C'est le remplaçant des rétroprojecteurs et papiers transparents • Microsoft Office PowerPoint a été développé à l'origine par Robert Gaskins et le programmeur Dennis Austins sous le nom dePresenter pour la société Forethought1. • Forethought sortit PowerPoint 1.0 en avril 1987 pour le Macintosh d'Apple. Il s'exécutait en noir et blanc, générant des pages mêlant textes et graphiques pour une utilisation sur rétroprojecteur. Une nouvelle version tout en couleur arriva un an plus tard, après la sortie commerciale du premier Macintosh couleurs. • Microsoft Corporation racheta Forethought et ses produits logiciels PowerPoint pour la somme de 14M$ le 31 juillet 19872. C'est en1990 que sort la première version compatible Windows, développée pour Windows 3.0. Depuis 1990, PowerPoint est inclus dans la suite d'applications Microsoft Office (sauf dans les versions de base de la suite). historique Commencer avec PowerPoint Alors pour créer une nouvelle présentation powerpoint on ouvre le programme powerpoint . -Tout les programme -démarrer -Microsoft office -PPT Le Ruban Toute la nouvelle structure de menu se retrouve maintenant dans un « ruban » de commandes. Cette partie du document est pour vous donner un survol de la nouvelle façon d’accéder aux commandes. Le ruban peut prendre beaucoup d’espace sur l’écran. Vous pouvez double-cliquer sur l’onglet actif pour afficher ou masquer le ruban. Bouton Office Le bouton Office regroupe la plupart des commandes qui étaient auparavant sous le menu Fichier. De plus, vous y retrouverez les options pour gérer l’application. Barre d'accès rapide Microsoft reconnaît qu’il y a certaines commandes que vous utiliserez plus que d’autres. C’est pour cette raison qu’il vous permet de personnaliser cette barre d’outils pour mieux répondre à vos besoins. Les onglets C’est sous ces onglets que vous retrouverez les commandes qui composent PowerPoint. Ils sont dans l’ordre que vous devriez utiliser pour créer votre présentation. Il n’y a rien qui vous empêche de passer d’un onglet { un autre en tout temps. Mais songez { tous les regarder avant d’avoir compléter votre document. Les onglets contextuels Les onglets contextuels s’activent lorsque vous sélectionnez un objet qui requiert des options supplémentaires pour pouvoir les gérer. Par exemple, on ne gère pas une image, un graphique, un diagramme ou de la vidéo de la même façon que du texte. Un onglet va s’ajouter après les autres onglets pour offrir des options pour l’objet que vous avez sélectionné. Dans le cas des graphiques tel que l’image ci-dessus, il y a tellement d’options qu’elles sont regroupées sous trois onglets : Création, Disposition et Mise en forme Les principaux onglets Pour trouver l’emplacement de commandes spécifiques sous les onglets et dans les groupes, reportez-vous aux schémas ci-dessous. 1. Onglet Fichier • L’onglet Fichier est l’emplacement { partir duquel vous pouvez créer un fichier, ouvrir ou enregistrer un fichier existant, et imprimer votre présentation. • 1. Enregistrer sous • 2. Ouvrir • 3. Nouveau • 4. Imprimer 2.Onglet Accueil • L’onglet Accueil est l’emplacement { partir duquel vous pouvez insérer de nouvelles diapositives, regrouper des objets et mettre en forme du texte sur votre diapositive. 1. Si vous cliquez sur la flèche située en regard de Nouvelle diapositive, vous avez le choix entre plusieurs mises en page des diapositives. 2 .Le groupe Police comprend les boutons Police, Gras, Italique et Taille de police. 3 .Le groupe Paragraphe comprend Aligner le texte à droite, Aligner le texte à gauche, Justifier et Centrer. 4. Pour trouver la commande Grouper, cliquez sur Organiser, puis sous Grouper les objets, sélectionnez Grouper. 3.Onglet Insertion L’onglet Insertion est l’emplacement { partir duquel vous pouvez insérer des tableaux, des formes, des graphiques, des en-têtes ou des pieds de page dans votre présentation. 1 .Table 2. Formes 3. Graphique 4 .En-tête et pied de page Les principaux onglets 4.Onglet Création Quand vous travaillez dans un logiciel de présentation tel que Powerpoint, vous devez distinguer la partie création de votre diaporama et le diaporama en fonctionnement. En Mode Création vous pouvez insérer des objets nouveaux sur la diapo (zones de texte, images, sons, etc.), les mettre en forme et leur associer des animations. Bien sûr ces animations ainsi que les transitions entre les diapositives ne fonctionnent pas 5.Onglet Transitions L’onglet Transitions est l’emplacement { partir duquel vous pouvez appliquer, modifier ou supprimer des transitions dans votre diapositive actuelle. 1 .Dans le groupe Accès à cette diapositive, cliquez sur une transition afin de l’appliquer { la diapositive actuelle. 2. Dans la liste Son, vous pouvez choisir un son à lire pendant votre transition. 3 .Sous Passer à la diapositive suivante, vous pouvez sélectionner Manuellement pour effectuer la transition lorsque vous cliquez { l’aide de la souris. 6.Onglet Animations L’onglet Animations est l’emplacement { partir duquel vous pouvez appliquer, modifier ou supprimer les animations relatives aux objets de votre diapositive. Légende 1 Cliquez sur Ajouter une animation, puis sélectionnez une animation { appliquer { l’objet sélectionné. Légende 2 Cliquez sur Volet Animation pour lancer le Volet Animation. Légende 3 Le groupe Minutage comprend des zones qui permettent de définir le Début et la Durée. 7.Onglet Diaporama • L’onglet Diaporama est l’emplacement { partir duquel vous pouvez démarrer un diaporama, personnaliser les paramètres de votre diaporama et masquer des diapositives individuelles. 1. Groupe Démarrer le diaporama, qui comprend À partir du début et À partir de la diapositive actuelle. 2 .Cliquez sur Configurer le diaporama pour lancer la boîte de dialogue Paramètres du diaporama. 3 .Masquer la diapositive 8.Onglet Révision L’onglet Révision est l’emplacement { partir duquel vous pouvez vérifier l’orthographe, modifier la langue de votre présentation ou comparer les modifications de la présentation actuelle à une autre présentation. 1 .Orthographe, pour démarrer le vérificateur d’orthographe. 2. Groupe Langue, qui comprend Langue d’édition, pour sélectionner la langue. 3. Comparer, qui permet de comparer les modifications de la présentation actuelle à une autre présentation. 9.Onglet Affichage L’onglet Affichage est l’emplacement { partir duquel vous pouvez afficher le masque des diapositives, le masque des pages de commentaires et la trieuse de diapositives. Vous pouvez également activer ou désactiver la règle, le quadrillage et les repères de dessin. 1. Trieuse de diapositives 2. Masque des diapositives 3. Groupe Afficher, qui comprend la Règle et le Quadrillage. • Dans PowerPoint, ainsi que dans la plupart des logiciels de présentation, les textes, images, vidéos et autres objets sont positionnés sur des pages individuelles, les « slides » (on parle aussi de diapositives, de diapos ou de planches). Le terme « slide » fait référence au projecteur de diapositives (« slide projector » en Anglais), un appareil d'une certaine façon obsolète à cause de l'usage de PowerPoint et des logiciels de présentation. Les pages peuvent être imprimées, ou (plus couramment) projetées sur un écran et parcourues par commande du présentateur. • Ajouter un texte Pour ajouter du texte dans votre présentation: 1. Dans le groupe Texte de l’onglet Insertion, cliquez sur Zone de texte. Alors on a vu l’interface principale du logiciel ,maintenant on va introduire Ses fonctionalités 2.Cliquez dans la présentation, puis faites un glisser pour dessiner la zone de texte de la taille souhaitée. 3.Pour ajouter une zone de texte, cliquez dans la zone de texte, puis tapez ou collez le texte. 4.Pour mettre en forme le texte dans la zone de texte, sélectionnez-le et utilisez les options de mise en forme dans le groupe Police sous l’onglet Accueil. • Pour mettre en forme le texte dans la zone de texte, sélectionnez-le et utilisez les options de mise en forme dans le groupe Police sous l’onglet Accueil. • La suite des opérations diffère ensuite selon le type d'image retenu : • Si vous avez retenu Image, la boîte de dialogue Insérer une image s'affiche. Naviguez jusqu'à l'emplacement de l'image concernée, puis cliquez sur Insérer. • Dans le cas d'une image clipart, le volet Images clipart apparaît sur la droite. Saisissez un nom correspondant au fichier recherché, puis cliquez sur OK. Cliquez sur l'image clipart concernée. Si vous disposez d'une bibliothèque d'images clipart située à un emplacement quelconque de votre ordinateur, l'expérience montre qu'employer la boîte de dialogue de type Explorateur Windows ouverte en choisissant Image est souvent plus rapide et moins frustrant que de choisir Image clipart. • En choisissant Capture d'écran, un volet Fenêtres disponibles montre les copies d'écran qu'il vous est possible de choisir. Cliquez sur la capture idoine pour l'insérer. Insérer une image 1. Insérer ou lier au fichier • À côté du bouton Insérer, vous voyez une petite flèche qui donne accès à trois options : insérer, lier au fichier ou insérer et lier au fichier. Une image insérée est indépendante du fichier originel, mais consomme une place non uploads/s3/ cours-pp.pdf
Documents similaires
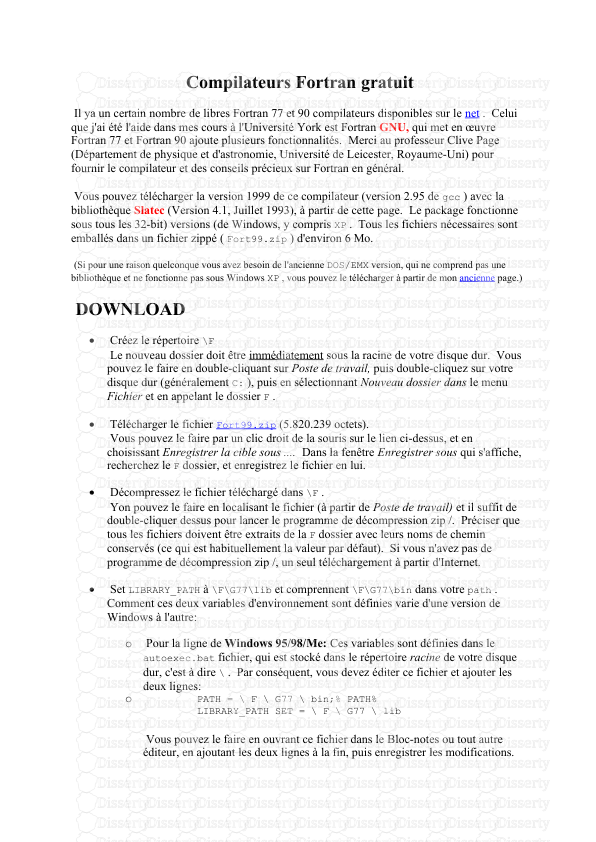



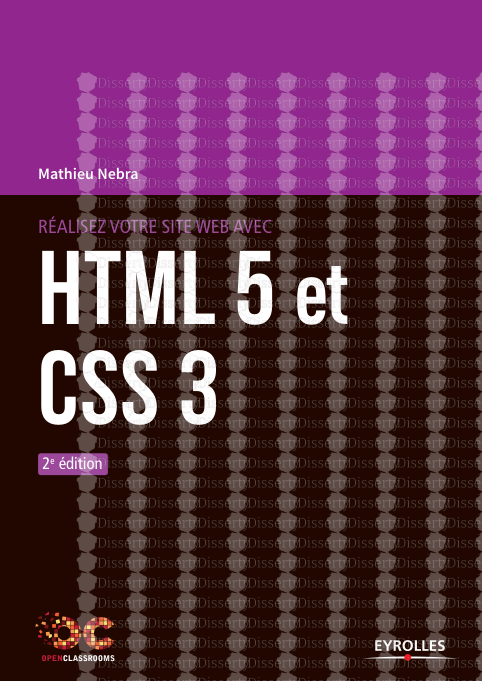

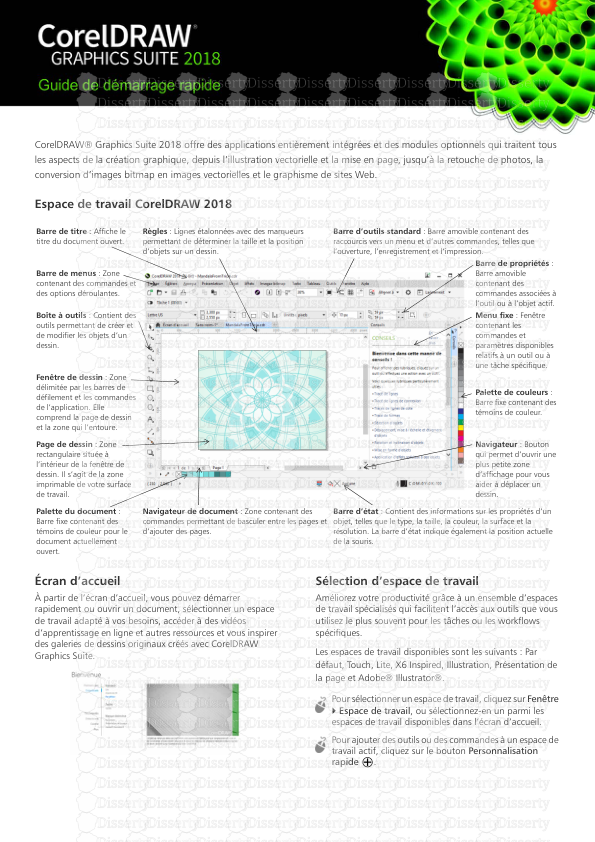


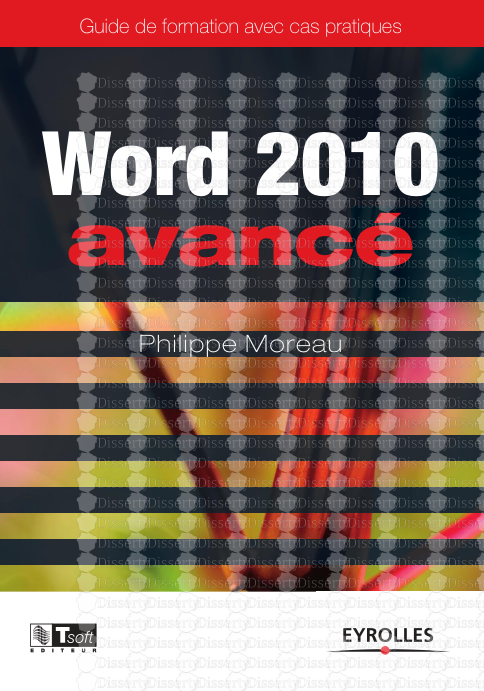
-
133
-
0
-
0
Licence et utilisation
Gratuit pour un usage personnel Attribution requise- Détails
- Publié le Jan 23, 2021
- Catégorie Creative Arts / Ar...
- Langue French
- Taille du fichier 1.5499MB