Procédure d’Installation et de Configuration d’une nouvelle Instance de SQL SER
Procédure d’Installation et de Configuration d’une nouvelle Instance de SQL SERVER 2017 A- Installation de SQL SERVER 2017 1. Insérez le support d'installation de SQL Server. Dans le dossier racine, double- cliquez sur Setup.exe . Pour installer à partir d'un partage réseau, recherchez le dossier racine sur le partage, puis double-cliquez sur Setup.exe . 2. L'Assistant d'installation exécute le Centre d'installation de SQL Server. Pour créer une nouvelle installation de SQL Server, sélectionnez Installation dans la zone de navigation de gauche, puis sélectionnez Nouvelle installation autonome SQL Server ou ajoutez des fonctionnalités à une installation existante . 3. Sur la page Clé de produit , sélectionnez une option pour indiquer si vous installez une édition gratuite de SQL Server ou une version de production dotée d'une clé PID. Pour plus d'informations, consultez Éditions et fonctionnalités prises en charge de SQL Server 2017 . Pour continuer, sélectionnez Suivant . 4. Sur la page Conditions de licence , consultez le contrat de licence. Si vous acceptez, cochez la case J'accepte les termes du contrat de licence et la déclaration de confidentialité , puis sélectionnez Suivant . 5. Dans la page Règles globales , le programme d'installation passe automatiquement à la page Mises à jour du produit s'il n'y a aucune erreur de règle. 6. La page Microsoft Update apparaîtra ensuite si la case à cocher Microsoft Update du Panneau de configuration > Tous les éléments du Panneau de configuration > Windows Update > Modifier les paramètres n'est pas sélectionnée. La sélection de la case à cocher Microsoft Update modifie les paramètres de l'ordinateur pour inclure les dernières mises à jour pour tous les produits Microsoft lorsque vous recherchez des mises à jour Windows. 7. Sur la page Mises à jour du produit , les dernières mises à jour disponibles du produit SQL Server sont affichées. Si aucune mise à jour de produit n'est découverte, le programme d'installation n'affiche pas cette page et passe automatiquement à la page Installer les fichiers de configuration . Les fonctionnalités suivantes seront sélectionner - Database Engine Services - Full Text and Semantic Extractions for Search - Analysis Services - Client Tools Connectivity - Client Tools Backward Compatibility - Client Tools SDK - SQL Client Connectivity SDK - SQL Server replication - Data quality Service - Data quality Client 8. Sur la page Installer les fichiers d'installation , le programme d'installation indique la progression du téléchargement, de l'extraction et de l'installation des fichiers d'installation. Si une mise à jour pour le programme d'installation est trouvée et que vous spécifiez l'inclure, cette mise à jour sera également installée. Si aucune mise à jour n'est trouvée, le programme d'installation avancera automatiquement. 9. Sur la page Règles d' installation, le programme d'installation vérifie les problèmes potentiels pouvant survenir lors de l'exécution du programme d'installation. En cas d'échecs, sélectionnez un élément dans la colonne État pour plus d'informations. Sinon, sélectionnez Suivant . 10. Spécifier le nom et l’ID de l’instance : laissez l’instance par défaut comme indiqué dans la figure suivante 11. 12. Dans la fenêtre Configuration de serveur, for SQL Server Agent and Sql Server Database Engine service, entrer le Local system dans la colonne Account Name. Dans la version anglaise de Windows, le nom user commence avec NT Authority. Exemple NT Authority\ System. Définir à automatique le Startup Type pour SQL Server Agent. Dans l’onglet Collation du Database Engine, laissez la valeur par défaut. Cliquez sur Next 13. Utilisez la page Configuration du moteur de base de données - Configuration du serveur pour spécifier les options suivantes: o Mode de sécurité : sélectionnez Authentification en mode mixte pour votre instance de SQL Server. Fournissez les paramètres suivantes du compte de connexion : - Login : sa - Password : xxxxxx 14. Administrateurs SQL Server : vous devez spécifier au moins un administrateur système pour l'instance de SQL Server. Ajoutez le compte sous lequel le programme d'installation de SQL Server s'exécute, sélectionnez Ajouter un utilisateur actuel . Pour ajouter ou supprimer des comptes de la liste des administrateurs système, sélectionnez Ajouter ou supprimer , puis modifiez la liste des utilisateurs, groupes ou ordinateurs disposant de privilèges d'administrateur pour l'instance de SQL Server. 15. Cliquez sur Next à la suite afin de lancer le programme d’installation Comment modifier le mode d'authentification du serveur dans SQL Server 2019 (15.x) à l'aide de SQL Server Management Studio ou de Transact-SQL. Au cours de l’installation, le Moteur de base de données SQL Server est paramétré sur Mode d’authentification Windows ou sur Mode d’authentification SQL Server et Windows. Après l'installation, vous pouvez modifier le mode d'authentification à tout moment. Si vous sélectionnez le Mode d’authentification Windows au cours de l’installation, la connexion sa est désactivée et un mot de passe est attribué par le programme d’installation. Si vous remplacez ensuite le mode d’authentification par Mode d’authentification SQL Server et Windows, la connexion sa reste désactivée. Pour utiliser la connexion sa, utilisez l’instruction ALTER LOGIN de façon à activer la connexion et attribuer un nouveau mot de passe. La connexion sa au serveur est possible uniquement via l'authentification SQL Server . Attention Le compte sa est un compte SQL Server bien connu qui est souvent la cible d'utilisateurs malveillants. N'activez pas le compte sa à moins que votre application l'exige. Il est très important que vous utilisiez un mot de passe fort pour la connexion sa. Changer le mode d’authentification avec SSMS a. Dans l’Explorateur d’objets de SQL Server Management Studio , cliquez avec le bouton droit sur le serveur, puis sélectionnez Propriétés. b. Dans la page Sécurité , sous Authentification du serveur, sélectionnez le nouveau mode d'authentification du serveur, puis cliquez sur OK. c. Dans la boîte de dialogue SQL Server Management Studio , cliquez sur OK pour accepter le message indiquant la nécessité de redémarrer SQL Server. d. Dans l’Explorateur d’objets, cliquez avec le bouton droit sur votre serveur, puis cliquez sur Redémarrer. S'il est en cours d'exécution, l'Agent SQL Server doit également être redémarré. Activer la connexion sa Vous pouvez activer la connexion sa avec SSMS ou T-SQL. Utiliser SSMS 1. Dans l’Explorateur d’objets, développez Sécurité, puis Connexions, cliquez avec le bouton droit sur sa, puis sélectionnez Propriétés. 2. Dans la page Général, vous devrez peut-être créer et confirmer un mot de passe pour la connexion sa. 3. Sur la page État , dans la section Connexion , cliquez sur Activée, puis sur OK. Utilisation de Transact-SQL L’exemple suivant active la connexion sa et définit un nouveau mot de passe. Remplacez <enterStrongPasswordHere> par un mot de passe fort avant d’exécuter ce code. SQL Copier ALTER LOGIN sa ENABLE ; GO ALTER LOGIN sa WITH PASSWORD = '<enterStrongPasswordHere>' ; GO 16. B- Configuration de nouvelle Instance de SQL SERVER 2017 Cette étape permet d’activer l’accès distant aux bases de données. 1. Lancer SQL Server 2017 Configuration Manager à Partir du Menu démarrer 2. Activer le protocole TCP/IP : Activez dans Configuration du réseau SQL Server – Protocols for MSSQLMANGER. le paramètre TCP/IP en cliquant avec le bouton droit de la souris sur la ligne et vérifiez qu'il est bien activé. 3. Activer le port officiel fixe 1433 : Double-cliquez sur TCP/IP, ouvrez l'onglet Adresse IP - IPAII Introduisez sous TCP Port la valeur 1433 ATTENTION: S'il y un pare-feu actif, ce port et le port 1434 doivent être ouvert en TCP et UDP 4. Mode de démarrage du Services SQL Server - SQL Server Browser Sous Services SQL Server cliquez avec le bouton droit de la souris sur SQL Server Browser et sélectionnez Propriétés. Dans l'onglet Service veuillez sous mode de démarrage mettre l'option Automatique. 5. Re-démarrer les services SQL Server Pour que les modifications faites soient appliquées, il faut redémarrer le service SQL Server (SQLEXPRESS) et démarrer le service SQL Server Browser. C- Configurer le pare-feu Windows server 2019 pour autoriser l'accès au serveur SQL Cas 1 : Configurer un pare-feu Windows pour accéder au moteur de base de données Les systèmes de pare-feu empêchent les accès non autorisés aux ressources de l'ordinateur. Si un pare-feu est activé alors qu'il n'est pas configuré correctement, les tentatives de connexion à SQL Server peuvent être bloquées. Pour accéder à une instance du SQL Server par le biais d'un pare-feu, vous devez configurer le pare-feu sur l'ordinateur exécutant SQL Server. Le pare-feu est un composant de Microsoft Windows. Vous pouvez également installer un pare-feu d'une autre société. Port utilisé par Database Engine Par défaut, les ports standard utilisés par SQL Server et les services de moteur de base de données associés sont : TCP 1433, 4022, 135, 1434, UDP 1434. Deux modes d’activation existent. Microsoft Management Console (MMC) Pour ouvrir un port fixe dans le pare-feu Windows pour l'accès TCP Dans le cadre du projet, l’option port statique a été choisie. 1. Dans le menu Démarrer , cliquez sur Exécuter, tapez WF.msc, puis cliquez sur OK. 2. Dans le Pare-feu Windows avec fonctions avancées de sécurité, dans le volet gauche, cliquez avec le bouton droit sur Règles de trafic entrant, puis cliquez sur Nouvelle règle dans le uploads/s3/ d-x27-installation-et-de-configuration-d-x27-une-nouvelle-instance-de-sql-server-2017.pdf
Documents similaires
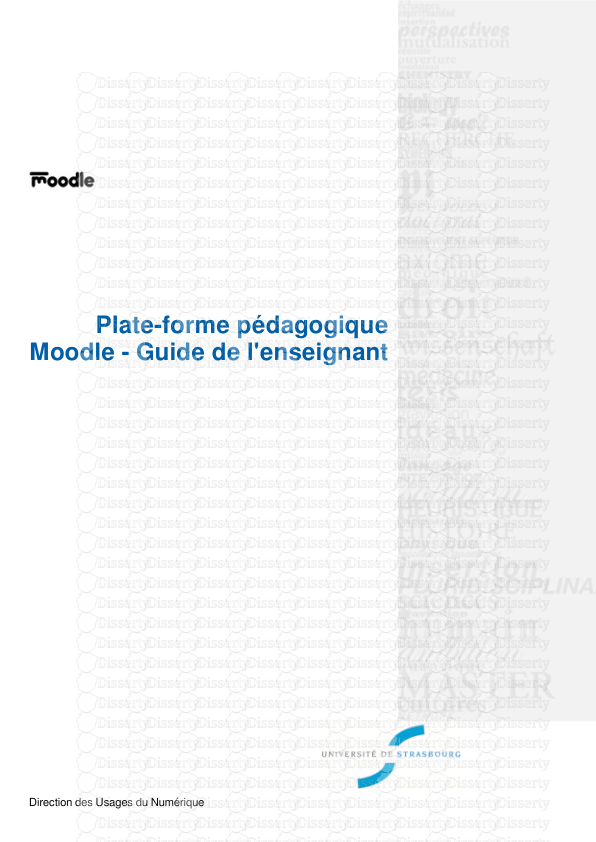

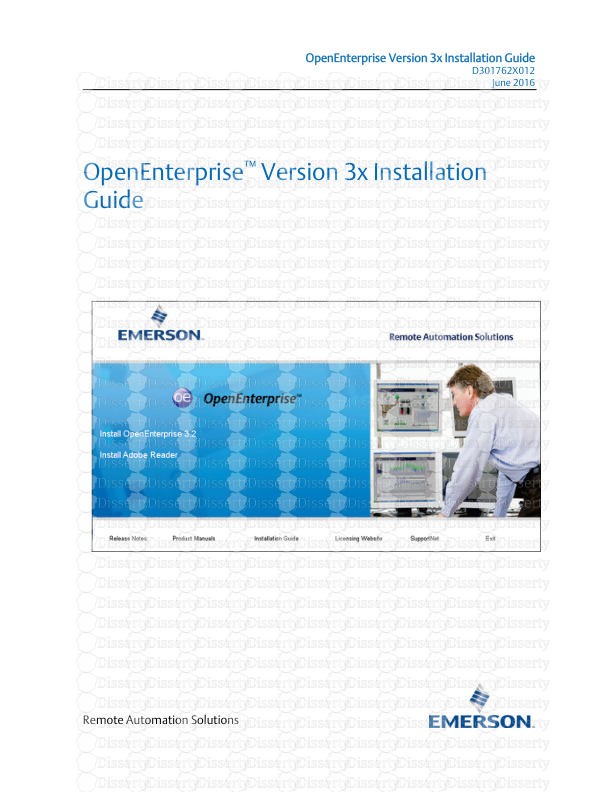
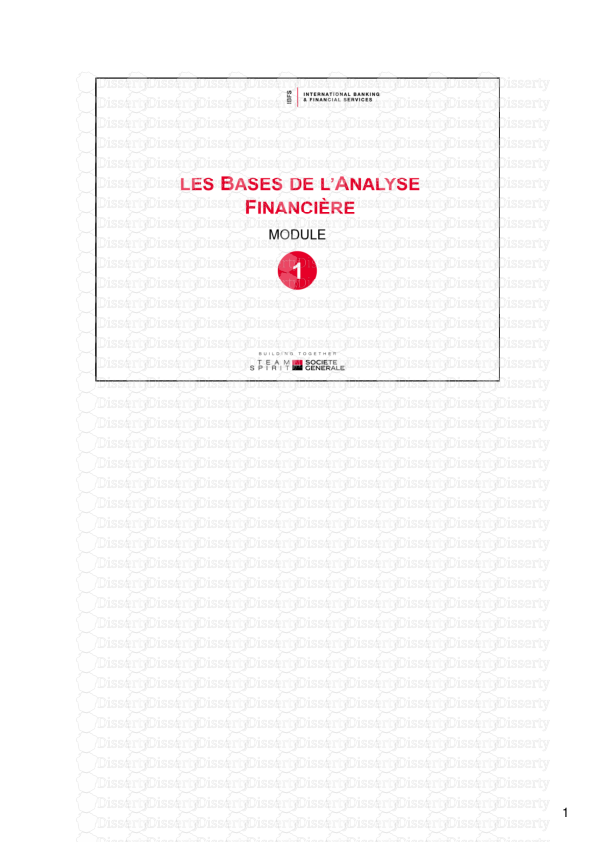
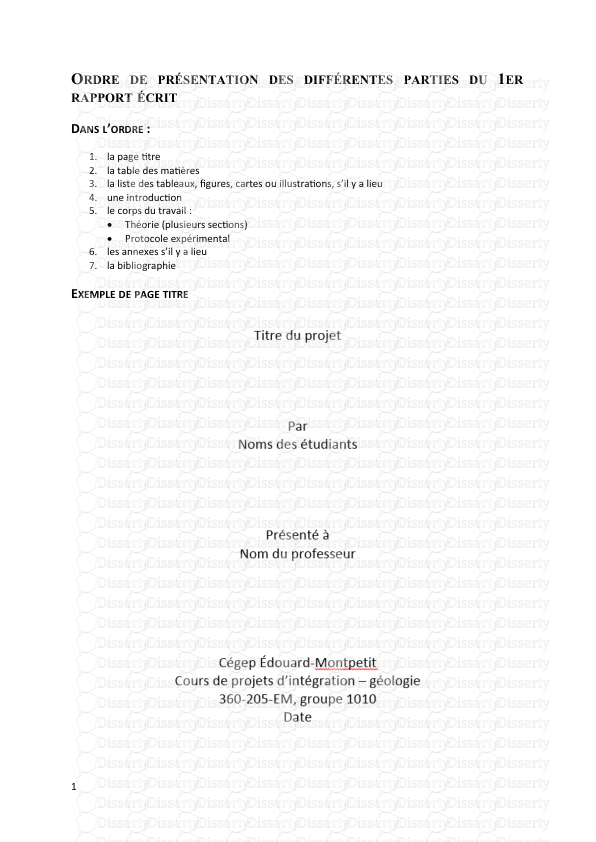

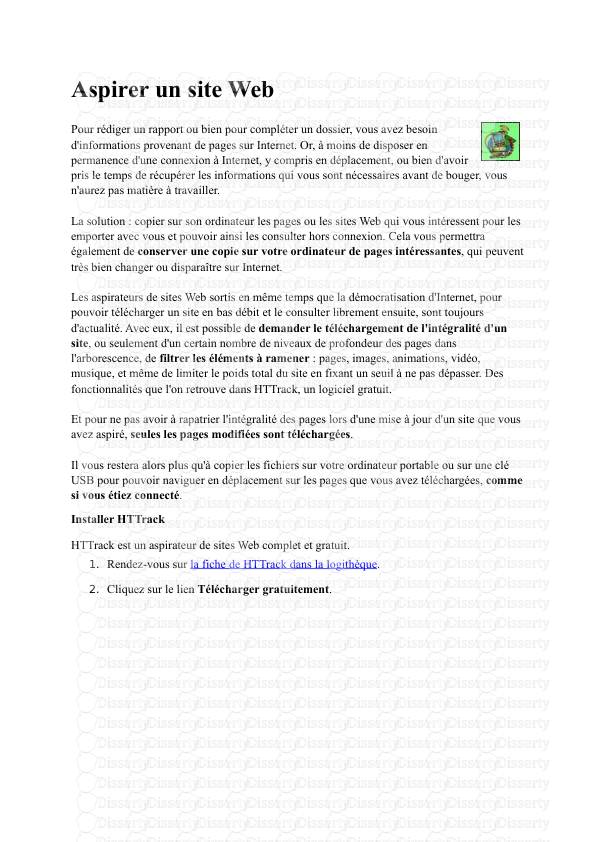

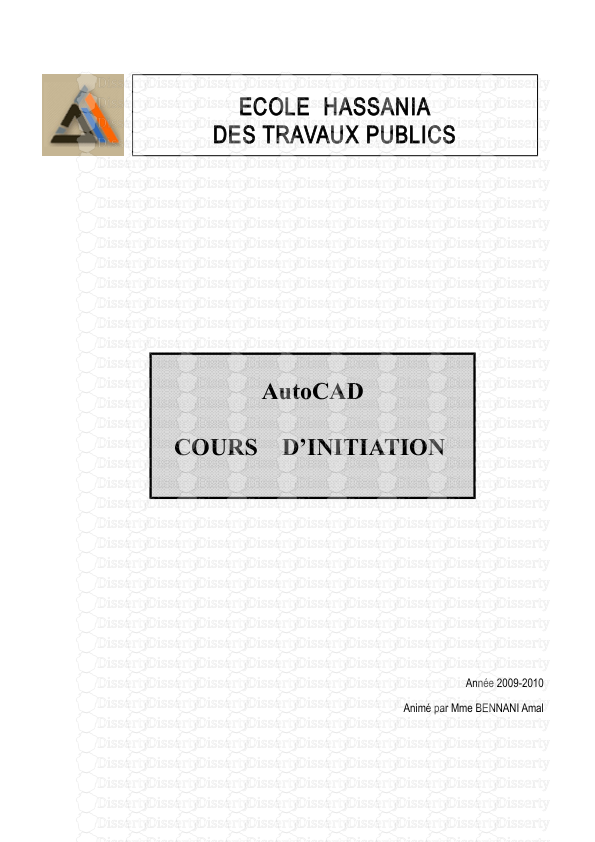

-
118
-
0
-
0
Licence et utilisation
Gratuit pour un usage personnel Attribution requise- Détails
- Publié le Jan 26, 2022
- Catégorie Creative Arts / Ar...
- Langue French
- Taille du fichier 0.2159MB


