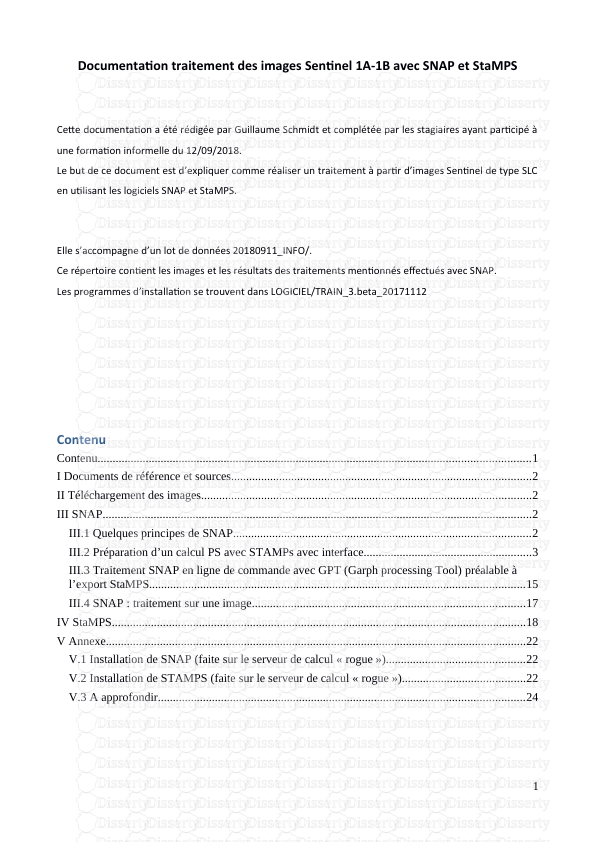Documentation traitement des images Sentinel 1A-1B avec SNAP et StaMPS Cette do
Documentation traitement des images Sentinel 1A-1B avec SNAP et StaMPS Cette documentation a été rédigée par Guillaume Schmidt et complétée par les stagiaires ayant participé à une formation informelle du 12/09/2018. Le but de ce document est d’expliquer comme réaliser un traitement à partir d’images Sentinel de type SLC en utilisant les logiciels SNAP et StaMPS. Elle s’accompagne d’un lot de données 20180911_INFO/. Ce répertoire contient les images et les résultats des traitements mentionnés effectués avec SNAP. Les programmes d’installation se trouvent dans LOGICIEL/TRAIN_3.beta_20171112 Contenu Contenu................................................................................................................................................1 I Documents de référence et sources....................................................................................................2 II Téléchargement des images..............................................................................................................2 III SNAP...............................................................................................................................................2 III.1 Quelques principes de SNAP...................................................................................................2 III.2 Préparation d’un calcul PS avec STAMPs avec interface........................................................3 III.3 Traitement SNAP en ligne de commande avec GPT (Garph processing Tool) préalable à l’export StaMPS.............................................................................................................................15 III.4 SNAP : traitement sur une image...........................................................................................17 IV StaMPS..........................................................................................................................................18 V Annexe............................................................................................................................................22 V.1 Installation de SNAP (faite sur le serveur de calcul « rogue »)..............................................22 V.2 Installation de STAMPS (faite sur le serveur de calcul « rogue »).........................................22 V.3 A approfondir..........................................................................................................................24 1 I Documents de référence et sources SNAP : - Interfaçage SNAP/STAMPS : - forum Step (Sentinel toolbox exploitation platform) de l’ESA, disponible en ligne . Les 2 sections suivantes de ce forum sont particulièrement utiles : workflow-between-snap-and-stamps et how- to-prepare-sentinel-1-images-stack-for-psi-sbas-in-snap-5 ; StaMPS : - BIBLIO/2017_TD_StaMPS_HOOPER.pdf - Stamps manual dans LOGICIELS\Stamps\Stamps\StaMPS_Manual_v3.3b1.pdf II Téléchargement des images Les images Sentinel sont mises à disposition gratuitement par l’ESA via le site internet : . 2 images par compte peuvent être téléchargées simultanément. A noter que la plateforme d’exploitation des produits Sentinel (PEPS) du CNES permet aussi de les télécharger (). Les images sont disponibles seulement quelques heures après le passage des satellites. On utilise Sentinel_download.py développé par Olivier Hagolle (https://github.com/olivierhagolle/Sentinel- download/blob/master/Sentinel_download.py) et disponible dans le répertoire 2018_script_téléchargement_images-Sentinel-scihub-Copernicus\. 1. Se connecter à l’interface 2. mettre ses images dans le panier. 3. Sélectionner le texte et le copier dans image.txt 4. Lancer la commande: grep '^S1A' images.txt | awk '{print "python Sentinel_download.py -- lat 43.7523 --lon 6.9230 -a apihub.txt -s " $3}' > cmd.sh 5. Executer le point sh III SNAP III.1 Quelques principes de SNAP Voici quelques informations pertinentes pour un utilisateur débutant de SNAP : 2 - les résultats de calcul se présentent sous la forme d’un répertoire et d’un fichier .dim. Il suffit de charger un fichier .dim pour charger les résultats. On peut faire glisser le fichier dans l’interface pour le charger. - on peut appliquer la même tâche sur plusieurs fichiers avec l’option - pour ajouter un point sur une image (exemple : réflecteur) cliquer sur le bouton « +GCP », à noter qu’il existe un GCP manager - pour retirer une image ou un lot de données de l’interface (panneau gauche), clic droit sur l’image puis « close product ». Les données ne seront pas supprimées sur le disque. III.2 Préparation d’un calcul PS avec STAMPs avec interface Les étapes décrites dans l’image ci-dessous sont à réaliser sur un lot d’images Sentinel 1-A ou 1-B afin d’effectuer un calcul PS avec StaMPS. SNAP va constituer des paires d’interférogrammes avec une même image maitresse comme référence. Il exporte les données calculées dans un format utilisable par Stamps. 3 Jeu test fournis : Ce jeu test contient à la fois les données initiales et les résultats de toutes les étapes décrites en section III.2. Le jeu d’images initial est constitué de 6 images SLC : Etape 1.1 Sélection de la zone étudiée (sous-ensemble de burst de l’image) Les images SLC sont divisées en 3 sous-fauchées (IW1, IW2 et IW3), elles-mêmes divisées en 9 bursts. La commande TOPSAR Split permettra de choisir la sous-fauchée étudiée, voire réduire la zone d’étude à un ou plusieurs bursts. Pour chaque image, sélectionner l’image dans le panneau de gauche (issu de l’extraction précédent _split) puis appliquer la commande SNAP : Radar / Sentinel-1 TOPS / S1-TOPS Split 4 Dans le premier onglet, sélectionner le nom du répertoire de sortie pour les « sous-images » : dans cette capture d’écran, il s’agit du répertoire où se trouve l’image. Les résultats de cette commande sont fournis dans le répertoire Split/ dans l’échantillon fourni. Ce répertoire contient les images splittées crées (ajout du suffixe _split) accompagnée d’un fichier .dim que l’on peut charger dans l’interface. 5 La sélection de la zone se fait dans le second onglet. C’est aussi à cette étape que l’on choisit la polarisation. ATTENTION, pour l’export StaMPS, il semble qu’il faille prendre une seule polarisation. Bien sélectionner VH (surligné). Exemple : sélection dans la sous-fauchée IW1 et du burst 8 Exemple : sélection dans la sous-fauchée IW1 et des burst 4 à 6 Note : il faut bouger l’ascenseur bleu pour choisir le burst. Pour voir le burst, cliquer sur la loupe. Note : il existe la commande merge si la zone est comprise dans 2 sous-fauchées (non testée) Note : le subset ne peut être effectué qu’après le déburst dans la chaîne ci-dessous, i.e. l’étape 1.5. Le recalage nécessite un burst complet. 6 Etape 1.2 Prise en compte des données d’orbites Avec une liaison internet, SNAP récupère automatiquement les données d’orbite du satellite au moment de la prise d’image. Pour chaque image, sélectionner l’image dans le panneau de gauche (issu de l’extraction précédent _split) puis appliquer la commande SNAP (ou en batch processing, voir III.1): Radar / Apply Orbit File Dans cette capture d’écran, le répertoire de sortie est celui où se trouve l’image. Les résultats de cette commande sont fournis dans le répertoire Orbit/ dans l’échantillon fourni. Ce répertoire contient les images splittées crées (ajout du suffixe _split) accompagnée d’un fichier .dim que l’on peut charger dans l’interface. 7 Etape 1.3 Recalage des images entre elles-même A l’issu de cette commande, les images sont recalées entre elles et deviennent donc superposables. La première image choisie sera l’image maîtresse servant de référence pour les autres images. Commande SNAP : Radar/Coregistration-S-1/Tops_Coregistration-S-1/ Backgeocoding Cliquer sur le bouton + pour choisir les images. Ici dans le répertoire Orbit/ (images _split_orb) 8 Cliquer sur le bouton « actualiser » pour voir les métadonnées. La première image sera l’image maîtresse. Dans cet exemple, Il faut sélectionner l’image du milieu et la mettre en haut à l’aide du bouton flèche du haut. Les options du recalage se trouvent dans le second onglet : On prend le MNT par défaut, on renseigne le nom du répertoire de sortie ici celui des images, puis on valide. Note : nous avons obtenu une erreur liée à la configuration de la carte graphique sur l’ordinateur où se trouvent l’install de SNAP : org.jblas.NativeBlas.dgemm(CCIIID[DII[DIID[DII)V Cette erreur empêche par ailleurs de visualiser des cartes dans SNAP. Ce programme génère une pile d’images recalées par rapport à l’image maitresse dans le répertoire choisie. Il crée un dossier .data et un fichier .dim (_split_stack): - S1A_IW_SLC__1SDV_20180604T172227_20180604T172254_022210_026718_47E6_split_Stack.dat a - S1A_IW_SLC__1SDV_20180604T172227_20180604T172254_022210_026718_47E6_split_Stack.di m Pour charger dans l’interface un calcul existant, il suffit de charger le fichier correspondant .dim dans l’interface 9 Note sur la visualisation d’images recalées : Pour visualiser simultanément 2 images recalées : - Prendre un onglet et le faire glisser pour mettre 2 images côte à côte. - Cliquer dans le menu view/Synchronise image view pour syncrhoniser le déplacement des 2 images 1,4 Création des interférogrammes Cliquer sur la pile d’images (_split_stack) dans le panneau de gauche puis appliquer la commande SNAP : Radar/Interferometric/Products/Interferogram formation 10 Dans le jeu données test fourni, le répertoire de sortie est le même que celui des images. Au cours de cette étape, une option permet de retirer la phase topographique « substract topographic phase » (cela rend inutile l’étape « Topographic Phase Removal »). Attention : les paramètres « Output orthorectified Lat/Lon bands » et « output elevation » doivent être cochés. Ces « bandes » sont nécessaires pour l’export StaMPS. Cliquer comme ci-dessous 11 Un interférogramme est créé pour chaque paire image maîtresse – image esclave. Il crée un dossier .data et un fichier .dim (_split_stack_ifg): - S1A_IW_SLC__1SDV_20180604T172227_20180604T172254_022210_026718_47E6_split_Stack_ifg .data - S1A_IW_SLC__1SDV_20180604T172227_20180604T172254_022210_026718_47E6_split_Stack_ifg .dim Etape 1.5 Elimination des bandes noires horizontales – Deburst Sélectionner la pile d’interférogramme dans le panneau de gauche, puis appliquer la commande SNAP : Radar / Sentinel-1 TOPS / S1 TOPS Deburst Aucune modification à faire dans les options proposées Il crée un dossier .data et un fichier .dim (_split_stack_ifg_deb): - S1A_IW_SLC__1SDV_20180604T172227_20180604T172254_022210_026718_47E6_split_Stack_ifg _deb.data - S1A_IW_SLC__1SDV_20180604T172227_20180604T172254_022210_026718_47E6_split_Stack_ifg _deb.dim 12 Etape 1.6 Stamps a besoin des images originales deburst Réaliser l’étape 1.5 avec le produit de l’étape 1.3, i.e. la pile d’images recalées. Il crée un dossier .data et un fichier .dim (_split_stack_deb): - S1A_IW_SLC__1SDV_20180604T172227_20180604T172254_022210_026718_47E6_split_Stack_de b.data - S1A_IW_SLC__1SDV_20180604T172227_20180604T172254_022210_026718_47E6_split_Stack_de b.dim Etape 1.6.1 La réalisation d’un subset est possible à partir de cette étape. Commande : RASTER / Subset Il crée un dossier .data et un fichier .dim - subset_0_of_S1A_IW_SLC__1SDV_20180604T172227_20180604T172254_022210_026718_47E6_s plit_Stack_deb.data - subset_0_of_S1A_IW_SLC__1SDV_20180604T172227_20180604T172254_022210_026718_47E6_s plit_Stack_deb.dim Etape 1.7 Préparation des données d’entrée pour StaMPS Lancer la commande SNAP : Radar / Interferometric / PSI/SBAS / StaMPS export Les 2 fichiers d’entrée sont à placer dans l’ordre suivant : - la pile d’images : split_stack_deb - la pile d’interférogrammes : split_stack_ifg_deb A noter qu’au moins 5 images (image maîtresse uploads/s3/ documentation-snap-gpt-stamps-gs-v2.pdf
Documents similaires







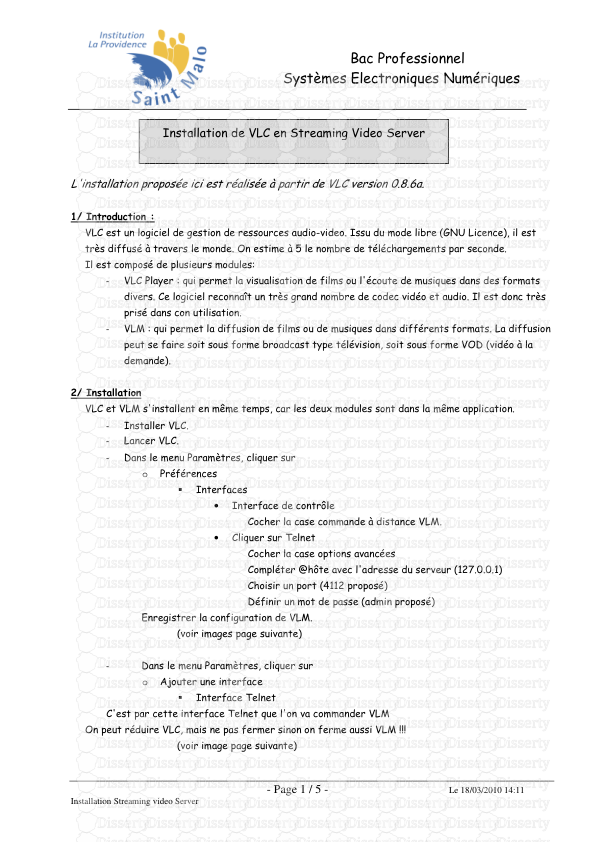


-
39
-
0
-
0
Licence et utilisation
Gratuit pour un usage personnel Attribution requise- Détails
- Publié le Sep 01, 2021
- Catégorie Creative Arts / Ar...
- Langue French
- Taille du fichier 1.7104MB