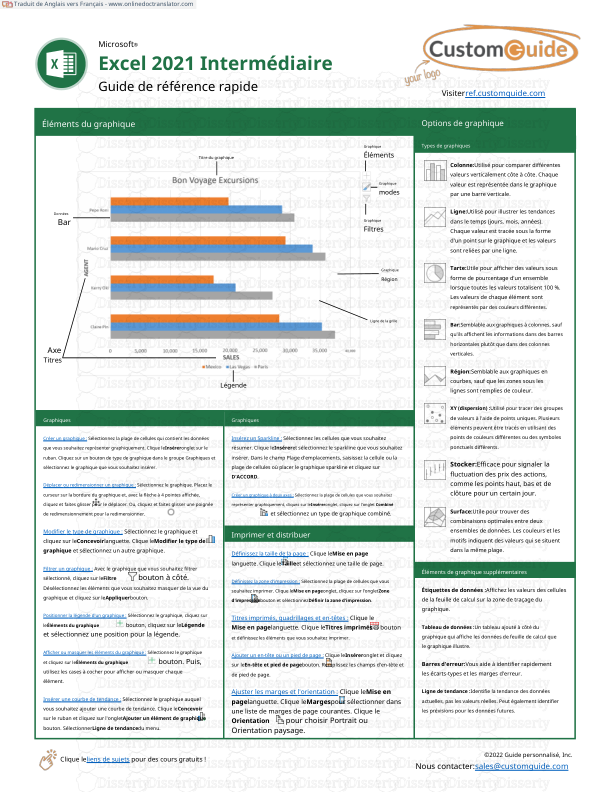Microsoft® Excel 2021 Intermédiaire Guide de référence rapide Visiterref.custom
Microsoft® Excel 2021 Intermédiaire Guide de référence rapide Visiterref.customguide.com Éléments du graphique Options de graphique Graphique Éléments Types de graphiques Titre du graphique Colonne:Utilisé pour comparer différentes valeurs verticalement côte à côte. Chaque valeur est représentée dans le graphique par une barre verticale. Graphique modes Données Bar Ligne:Utilisé pour illustrer les tendances dans le temps (jours, mois, années). Chaque valeur est tracée sous la forme d'un point sur le graphique et les valeurs sont reliées par une ligne. Graphique Filtres Graphique Région Tarte:Utile pour afficher des valeurs sous forme de pourcentage d'un ensemble lorsque toutes les valeurs totalisent 100 %. Les valeurs de chaque élément sont représentés par des couleurs différentes. Ligne de la grille Bar:Semblable aux graphiques à colonnes, sauf qu'ils affichent les informations dans des barres horizontales plutôt que dans des colonnes verticales. Axe Titres Région:Semblable aux graphiques en courbes, sauf que les zones sous les lignes sont remplies de couleur. Légende XY (dispersion) :Utilisé pour tracer des groupes de valeurs à l'aide de points uniques. Plusieurs éléments peuvent être tracés en utilisant des points de couleurs différentes ou des symboles ponctuels différents. Graphiques Graphiques Créer un graphique : Sélectionnez la plage de cellules qui contient les données que vous souhaitez représenter graphiquement. Clique leInséreronglet sur le ruban. Cliquez sur un bouton de type de graphique dans le groupe Graphiques et sélectionnez le graphique que vous souhaitez insérer. Insérez un Sparkline : Sélectionnez les cellules que vous souhaitez résumer. Clique leInséreret sélectionnez le sparkline que vous souhaitez insérer. Dans le champ Plage d'emplacements, saisissez la cellule ou la plage de cellules où placer le graphique sparkline et cliquez sur D'ACCORD. Stocker:Efficace pour signaler la fluctuation des prix des actions, comme les points haut, bas et de clôture pour un certain jour. Déplacer ou redimensionner un graphique : Sélectionnez le graphique. Placez le curseur sur la bordure du graphique et, avec la flèche à 4 pointes affichée, cliquez et faites glisser pour le déplacer. Ou, cliquez et faites glisser une poignée de redimensionnement pour la redimensionner. Créer un graphique à deux axes : Sélectionnez la plage de cellules que vous souhaitez représenter graphiquement, cliquez sur leInséreronglet, cliquez sur l'onglet Combiné et sélectionnez un type de graphique combiné. Surface:Utile pour trouver des combinaisons optimales entre deux ensembles de données. Les couleurs et les motifs indiquent des valeurs qui se situent dans la même plage. Modifier le type de graphique : Sélectionnez le graphique et cliquez sur leConcevoirlanguette. Clique leModifier le type de graphique et sélectionnez un autre graphique. Imprimer et distribuer Définissez la taille de la page : Clique leMise en page languette. Clique leTailleet sélectionnez une taille de page. Filtrer un graphique : Avec le graphique que vous souhaitez filtrer sélectionné, cliquez sur leFiltre bouton à côté. Désélectionnez les éléments que vous souhaitez masquer de la vue du graphique et cliquez sur leAppliquerbouton. Éléments de graphique supplémentaires Définissez la zone d'impression : Sélectionnez la plage de cellules que vous souhaitez imprimer. Clique leMise en pageonglet, cliquez sur l'ongletZone d'impressionbouton et sélectionnezDéfinir la zone d'impression. Étiquettes de données :Affichez les valeurs des cellules de la feuille de calcul sur la zone de traçage du graphique. Positionner la légende d'un graphique : Sélectionnez le graphique, cliquez sur leÉléments du graphique bouton, cliquez sur leLégende et sélectionnez une position pour la légende. Titres imprimés, quadrillages et en-têtes : Clique le Mise en pagelanguette. Clique leTitres imprimés bouton et définissez les éléments que vous souhaitez imprimer. Tableau de données :Un tableau ajouté à côté du graphique qui affiche les données de feuille de calcul que le graphique illustre. Afficher ou masquer les éléments du graphique : Sélectionnez le graphique et cliquez sur leÉléments du graphique bouton. Puis, utilisez les cases à cocher pour afficher ou masquer chaque élément. Ajouter un en-tête ou un pied de page : Clique leInséreronglet et cliquez sur leEn-tête et pied de pagebouton. Remplissez les champs d'en-tête et de pied de page. Barres d'erreur:Vous aide à identifier rapidement les écarts-types et les marges d'erreur. Ajuster les marges et l'orientation : Clique leMise en pagelanguette. Clique leMargespour sélectionner dans une liste de marges de page courantes. Clique le Orientation pour choisir Portrait ou Orientation paysage. Ligne de tendance :Identifie la tendance des données actuelles, pas les valeurs réelles. Peut également identifier les prévisions pour les données futures. Insérer une courbe de tendance : Sélectionnez le graphique auquel vous souhaitez ajouter une courbe de tendance. Clique leConcevoir sur le ruban et cliquez sur l'ongletAjouter un élément de graphique bouton. SélectionnerLigne de tendancedu menu. Clique leliens de sujets pour des cours gratuits ! ©2022 Guide personnalisé, Inc. Nous contacter:sales@customguide.com Traduit de Anglais vers Français - www.onlinedoctranslator.com Formules intermédiaires Gérer les données les tables Références absolues : Les références absolues font toujours référence à la même cellule, même si la formule est déplacée. Dans la barre de formule, ajoutez des signes dollar ($) à la référence que vous souhaitez conserver absolue (par exemple,$1 AUDrend la colonne et la ligne constantes). Exporter des données: Clique leFichierlanguette. À gauche, sélectionnez Exportationet cliquezChanger le type de fichier. Sélectionnez le type de fichier vers lequel vous souhaitez exporter les données et cliquez sur Enregistrer sous. Supprimer les valeurs en double : Cliquez sur n'importe quelle cellule du tableau et cliquez sur leDonnéesonglet sur le ruban. Clique leSupprimer les doublons bouton. Sélectionnez les colonnes dont vous souhaitez vérifier les doublons et cliquez surD'ACCORD. Importer des données:Clique leDonnéessur le ruban et cliquez sur l'ongletObtenir des donnéesbouton. Sélectionnez la catégorie et le type de données, puis le fichier que vous souhaitez importer. Cliquez surImporter, vérifiez l'aperçu, puis cliquez sur leChargebouton. Insérer un segment : Avec n'importe quelle cellule du tableau sélectionnée, cliquez sur leConcevoironglet sur le ruban. Clique leInsérer un trancheur bouton. Sélectionnez le colonnes que vous souhaitez utiliser comme segments et cliquez sur D'ACCORD. Nommez une cellule ou une plage : Sélectionnez la ou les cellules, cliquez sur la zone Nom dans la barre de formule, saisissez un nom pour la cellule ou la plage, puis appuyez surEntrer. Les noms peuvent être utilisés dans des formules au lieu d'adresses de cellules, par exemple :=B4*Taux. Utilisez les outils d'analyse rapide :Sélectionnez la plage de cellules que vous souhaitez résumer. Clique leAnalyse rapide bouton qui apparaît. Sélectionnez le l'outil d'analyse que vous souhaitez utiliser. Choisissez parmi la mise en forme, les graphiques, les totaux, les tableaux ou les sparklines. Options de style de tableau : Cliquez sur n'importe quelle cellule du tableau. Clique leConcevoirsur le ruban et sélectionnez une option dans le groupe Options de style de tableau. Référence d'autres feuilles de travail : Pour référencer une autre feuille de calcul dans une formule, ajoutez un point d'exclamation '!' après le nom de la feuille dans la formule, par exemple : =Ventes de février !B4. Formatage intermédiaire Aperçu et sous-total :Clique leDonnéessur le ruban et cliquez sur l'ongletTotal bouton. Utiliser la boîte de dialogue pour définir la colonne que vous souhaitez sous- totaliser et le calcul que vous souhaitez utiliser. Cliquez sur D'ACCORD. Appliquer la mise en forme conditionnelle : Sélectionnez les cellules que vous souhaitez formater. Sur leDomicileonglet, cliquez sur l'onglet Mise en forme conditionnelle bouton. Sélectionner un catégorie de mise en forme conditionnelle, puis la règle que vous souhaitez utiliser. Spécifiez le format à appliquer et cliquez surD'ACCORD. Référence d'autres manuels : Pour référencer un autre classeur dans une formule, ajoutez des crochets '[ ]' autour du nom de fichier dans la formule, par exemple : =[VentesFévrier.xlsx]Feuille1 !$B$4. Utiliser le remplissage flash :Cliquez dans la cellule à droite de la ou des cellules où vous souhaitez extraire ou combiner des données. Commencez à taper les données dans la colonne. Lorsqu'un modèle est reconnu, Excel prédit les valeurs restantes pour la colonne. PresseEntrer pour accepter les valeurs Flash Fill. Ordre des opérations: Lors du calcul d'une formule, Excel effectue les opérations dans l'ordre suivant : parenthèses, exposants, multiplication et division, et enfin addition et soustraction (telles qu'elles apparaissent de gauche à droite). Utilisez ce dispositif mnémotechnique pour vous en souvenir : Appliquer les styles de cellule : Sélectionnez la ou les cellules que vous souhaitez formater. Dans l'onglet Accueil, cliquez sur leStyles de cellule et sélectionnez un style dans le menu. Vous pouvez également sélectionnerNouveau style de cellulepour définir un style personnalisé. Créez une règle de validation des données :Sélectionnez les cellules que vous souhaitez valider. Clique leDonnéesonglet et cliquez sur leLa validation des données bouton. Clique le Permettreflèche de liste et sélectionnez les données que vous souhaitez autoriser. Définissez des options de critères de validation supplémentaires et cliquez surD'ACCORD. Appliquer un thème de classeur : Clique leMise en pageonglet sur le ruban. Clique leThèmes et sélectionnez un thème dans le menu. S'il te plaît Excuse Mon cher Tante Sortie Parenthèses Exposants Multiplication Division Une addition Soustraction Collaborer avec Excel les tables Ajouter un commentaire de cellule : Cliquez sur la cellule où vous souhaitez ajouter un commentaire. Clique leLa revuesur le ruban et cliquez sur l'ongletNouveau commentaire bouton. Tapez votre commentaire, puis cliquez en dehors de celui-ci pour enregistrer uploads/s3/ excel-2021-intermediaire-guide-de-reference-rapide.pdf
Documents similaires
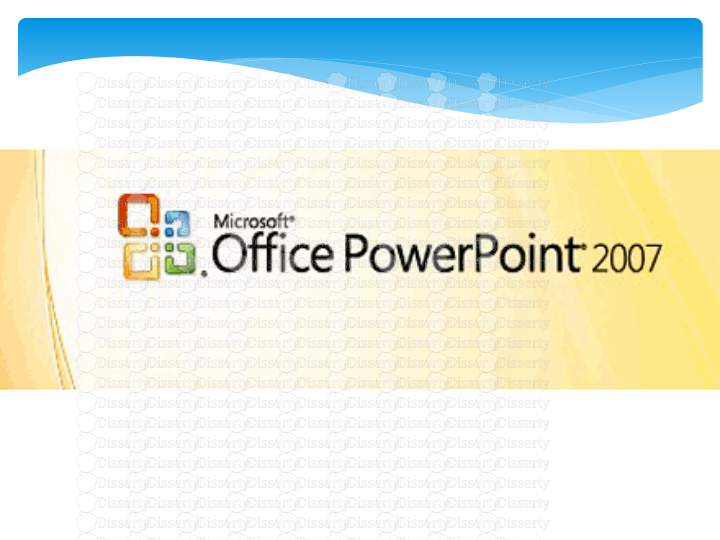
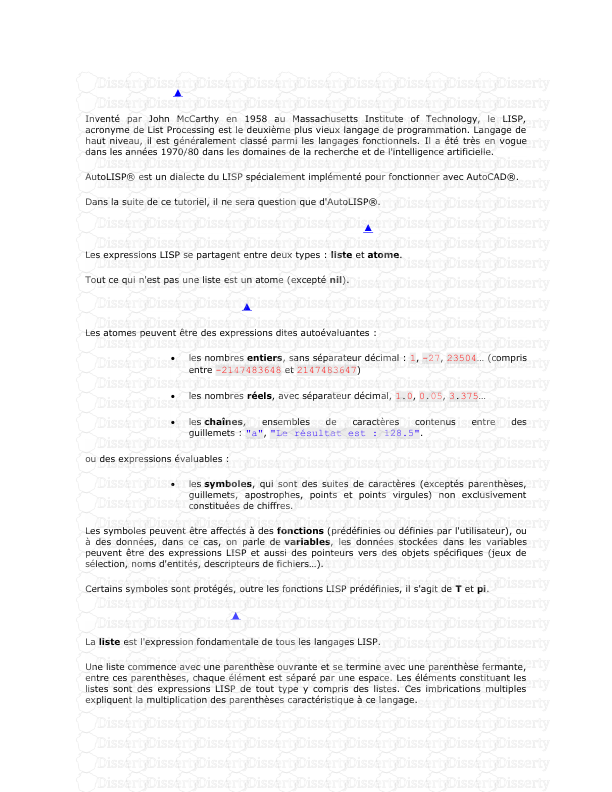


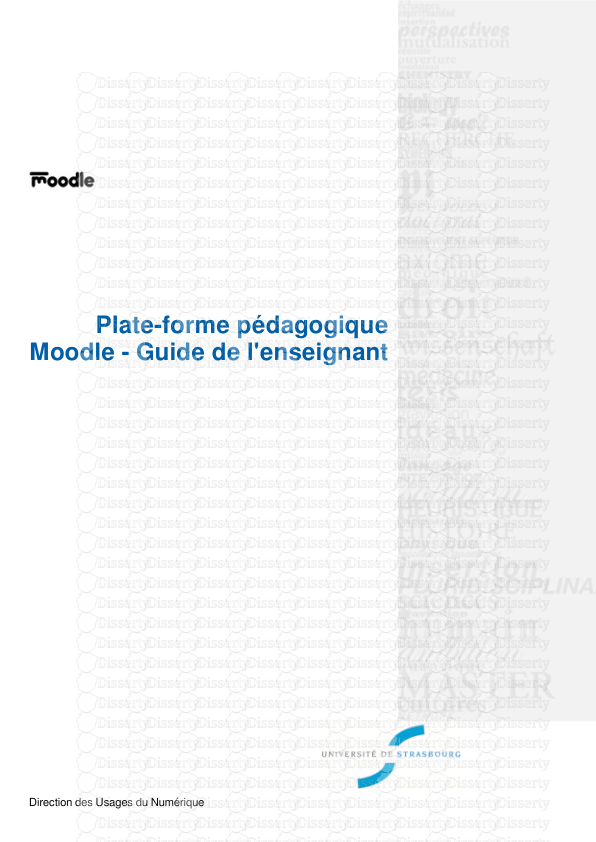



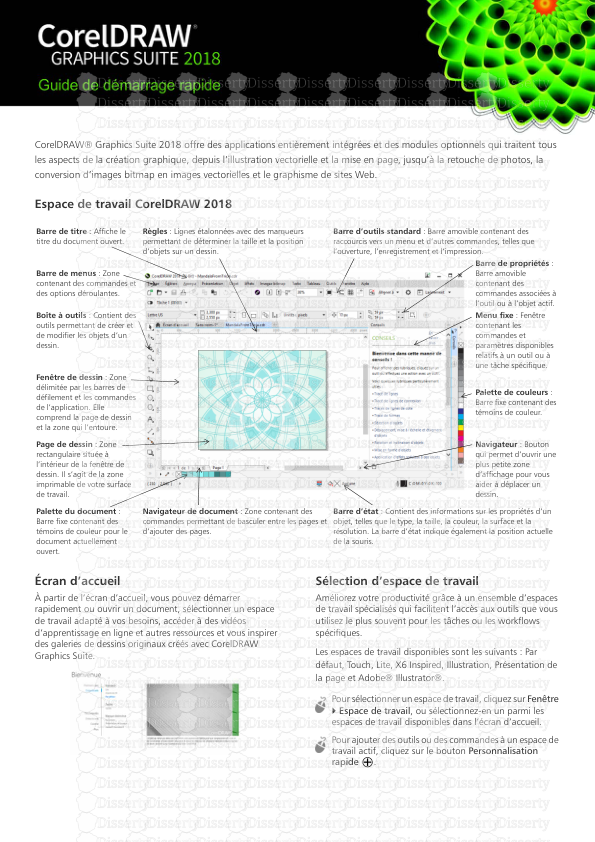

-
45
-
0
-
0
Licence et utilisation
Gratuit pour un usage personnel Attribution requise- Détails
- Publié le Aoû 06, 2022
- Catégorie Creative Arts / Ar...
- Langue French
- Taille du fichier 0.7862MB