Microsoft Excel 2000 Fonctions avancées - 2 / 38 - © Winuxware 2004 08/03/2005
Microsoft Excel 2000 Fonctions avancées - 2 / 38 - © Winuxware 2004 08/03/2005 Sommaire : I. MISE EN FORME EVOLUEE.........................................................................................................................3 A. AFFICHAGE PERSONNALISE...............................................................................................................................3 B. FUSION............................................................................................................................................................3 C. RETOUR A LA LIGNE .........................................................................................................................................4 D. AFFICHAGES PERSONNALISES...........................................................................................................................4 E. LES STYLES......................................................................................................................................................6 F. MISE EN FORME AUTOMATIQUE. .......................................................................................................................7 G. MISE EN FORME CONDITIONNELLE ....................................................................................................................8 H. LE GROUPE DE TRAVAIL ...................................................................................................................................9 II. TRAVAIL COLLABORATIF ....................................................................................................................10 A. COMMENTAIRES.............................................................................................................................................10 B. PROTECTION..................................................................................................................................................11 C. PROTECTION D’UN FICHIER EXCEL..................................................................................................................11 D. PROTECTION DE LA FEUILLE............................................................................................................................12 E. PROTECTION ET PARTAGE...............................................................................................................................14 F. MODE MULTI-UTILISATEURS...........................................................................................................................14 G. SUIVI DES MODIFICATIONS..............................................................................................................................15 H. MESSAGERIE ET LIEN HYPERTEXTE.................................................................................................................16 I. LES MODELES ................................................................................................................................................17 J. CREATION DU MODELE...................................................................................................................................17 K. UTILISATION DU MODELE ...............................................................................................................................18 III. ANALYSE DE DONNEES..........................................................................................................................18 A. CONSTITUTION DE LA BASE DE DONNEES.........................................................................................................18 B. LES FILTRES...................................................................................................................................................19 C. FILTRE AUTOMATIQUE....................................................................................................................................19 D. FILTRE ELABORE............................................................................................................................................21 E. LE TRI............................................................................................................................................................22 F. LES STATISTIQUES..........................................................................................................................................23 G. CONTROLE DE SAISIE......................................................................................................................................24 H. SAISIE EN MODE FORMULAIRE.........................................................................................................................25 I. TABLEAUX CROISES DYNAMIQUES ..................................................................................................................25 IV. LES GRAPHIQUES (AVANCEES) ...........................................................................................................27 A. LES COURBES DE TENDANCE...........................................................................................................................27 B. GRAPHIQUE A DOUBLE ECHELLE ET COMBINES ................................................................................................29 V. FORMULES AVANCEES ..............................................................................................................................30 A. UTILISATION DES NOMS..................................................................................................................................30 B. FORMULES CONDITIONNELLES .......................................................................................................................31 C. FORMULES LIEES............................................................................................................................................32 D. CONSOLIDATION. ...........................................................................................................................................33 E. LES FONCTIONS DE RECHERCHE ......................................................................................................................35 VI. OUTILS D’ANALYSE................................................................................................................................36 A. VALEURS CIBLES ET SCENARIOS......................................................................................................................36 B. AUDIT DES FORMULES....................................................................................................................................37 VII. RACCOURCIS CLAVIER .........................................................................................................................38 - 3 / 38 - © Winuxware 2004 08/03/2005 I. Mise en forme évoluée A. Affichage personnalisé Dans Excel la hauteur des lignes et la largeur des colonnes ne s’adaptent pas automatiquement au contenu. Vous avez bien sur, à l’aide de la souris, la possibilité de modifier cela Placez la souris entre deux lettres (ou numéro pour les lignes) et faites un cliquer – déplacer dans la direction voulue. Remarque : si vous sélectionnez plusieurs colonnes (lignes) la modification de la taille s’applique à la sélection (les colonnes sélectionnées ne sont pas forcément contiguës). Exemple : les colonnes A à D ont maintenant exactement la même largeur. Pour obtenir des valeurs exactes, vous pouvez passer par le menu Format \Colonne (ligne) pour choisir la valeur appropriée A savoir : Un double clic entre deux lettres de colonne ajuste la largeur de la colonne au texte le plus long de cette colonne (il ne se passe rien si la colonne est vide). Un double clic entre deux chiffres de ligne remet la hauteur standard si la ligne est vide. B. Fusion Il est parfois pratique, dans certain tableau, de fusionner des cellules (titre ou présentation évoluée), mais attention tout de même de ne pas en abuser car cela rend certaines tâches plus complexes (graphiques, tableau dynamique, ..). - 4 / 38 - © Winuxware 2004 08/03/2005 On sélectionne par exemple les cellules qui contiennent le titre Un clic sur l’icône Et voilà le résultat (le centré est fait automatiquement) Il n’y a pas de bouton pour supprimer la fonction de fusion de cellules. Il faut passer par le menu Format \cellules et dans l’onglet Alignement. Là vous pouvez supprimer la fusion en décochant la case correspondante. Profitez – en pour remarquer les autres options de mise en forme évolué qui se trouvent dans cet onglet (comme l’orientation du texte, les retraits, …) C. Retour à la ligne Comme vous l’avez vu dans la boite de dialogue précédente, il y a une fonction pour activer ce retour en mode automatique (case Renvoyer à la ligne automatiquement). Ce retour de ligne peut ce faire de deux manières. Avec la boite précédente ou en manuel, pendant la saisie du texte (en appuyant sur Alt Entrée à l’emplacement voulu pour le changement de ligne. Il n’y a pas apparemment de différence entre les deux méthodes. Sauf si vous agrandissez la largeur de la colonne, ou vous constatez que le retour manuel reste là ou vous l’avez fait. D. Affichages Personnalisés Comme vous l’avez vu au début de ce chapitre, vous avez la possibilité de modifier la largeur d’une colonne, voir de la masquer complètement (l’information qu’elle contient n’est pas toujours utile pour l’utilisateur final). Il se peut que vous soyez amené à présenter un même - 5 / 38 - © Winuxware 2004 08/03/2005 tableau à différent services, différentes personnes, qui sont intéressés par des informations différentes. Plutôt que de faire un tableau spécifique pour chaque, vous pouvez utiliser les affichages personnalisés. Je vous conseil de créer en premier un affichage qui contient tout en premier, pour pouvoir revenir rapidement à la feuille complète. Allez dans le menu Affichage \ Affichages personnalisés. Cliquez sur Ajouter pour créer un nouvel affichage Donnez un nom et choisissez ce qui doit être inclus Maintenant dans votre feuille choisissez les éléments à masquer, et allez dans le menu Format colonne \Masquer (par exemple). On obtient l’affichage suivant - 6 / 38 - © Winuxware 2004 08/03/2005 Pour éviter de recommencer cette opération, faites de nouveau le menu Affichage \ Affichages personnalisés. Ajoutez un nouvel affichage (bouton Ajouter). Maintenant, vous avez deux affichages personnalisés (bien sur vous pouvez en ajouter d’autres). Grâce à cette boite de dialogue vous passez rapidement de l’un à l’autre, sans avoir refaire les manœuvres de masquage / affichage des lignes ou colonnes E. Les styles Un style permet de garder une mise en forme homogène à l’ensemble de vos documents. Dans Excel les styles sont moins performants que dans un traitement de texte, mais ils permettent tout de même de gagner du temps. Vous pouvez utiliser les styles prédéfinis ou les créer. Allez dans le menu Format \ Style. Cliquez sur Modifier pour changer les paramètres comme la police, les bordures,…. Donnez un nom à voter style et cliquez sur le bouton Ajouter. Si vous faites Ok le style est appliqué à la sélection en cours. Exemple de style avec une bordure, fond, la fonction de retour automatique et une police différente de celle par défaut. On sélectionne une autre zone dans la feuille (ici A8), on retourne dans Format \ Style, on choisit dans la liste déroulante de même style et on obtient le résultat suivant - 7 / 38 - © Winuxware 2004 08/03/2005 Les styles sont actifs pour toutes les feuilles du classeur. Vous pouvez importer des styles provenant d’autres classeurs. Placez vous sur un autre classeur. Il faut que le classeur qui contient les styles qui vous intéressent soit ouvert. Allez dans Format \style, cliquez sur le bouton Fusionner et choisissez le classeur concerné. Excel vous demande si vous voulez fusionner ceux de même nom (a vous de choisir). Voilà, les styles créés dans le classeur précédent sont maintenant disponibles et utilisable dans notre nouveau classeur. F. Mise en forme automatique. Vous savez faire des mises en forme, mais vous êtes pressés. Pas de problème Excel peut la faire pour vous. Saisissez les données de votre tableau et donc ne vous préoccupez pas de la mise en forme. - 8 / 38 - © Winuxware 2004 08/03/2005 Le Tableau de départ, brut de saisie. Allez dans Format \ Mise en forme automatique. Choisissez parmi les modèles, celui qui vous convient le mieux. Cliquez sur le bouton Options pour accéder à la zone suivante. Choisissez les éléments auxquels il ne faut pas appliquer la mise en forme. Par exemple si vous avez un tableau de chiffres, si vous choisissez un modèle comptabilité, vos chiffres aurons tous le symbole € sauf si vous désactivez la case Nombre dans les options. Et le résultat. Vous pouvez toujours modifier la mise en forme si vous le désirez. G. Mise en forme conditionnelle Vous pouvez soumettre la mise en forme de vos données à des conditions. Par exemple un chiffre anormalement haut peut être mis en sur brillance pour le faire ressortir. - 9 / 38 - © Winuxware 2004 08/03/2005 Sélectionnez les cellules ou appliquer le format et faites Format \ Mise en forme conditionnelle. Créez votre condition (moi je veux faire ressortir le client Dupont qui est un bon client). Si vous cliquez sur Ajouter vous pouvez mettre une autre condition Effectivement le nom choisi apparaît bien en sur brillance comme demandé. Pour supprimer la mise en forme conditionnelle, re-sélectionner les cellules allez dans Format \ Mise en forme conditionnelle et cliquez sur le bouton supprimer. H. Le groupe de travail Le groupe de travail permet de faire un certain nombre d’action sur plusieurs feuilles d’un classeur et de manière simultané (comme de la mise en forme, de la saisie, l’impression). Vous ne pourrez pas effectuer certaines actions en mode groupe de travail (comme la création de graphique par exemple). Pour passer en groupe de travail il faut sélectionner au moins deux feuilles sur un classeur Le texte [Groupe de travail] apparaît dans la barre de titre du classeur pour le signaler. Pour sortir du groupe de travail. Si toutes les feuilles n’en font pas partie, cliquez une des feuilles qui est en dehors du groupe. Si toutes les feuilles en font partie cliquez sur n’importe laquelle sauf la 1ière du groupe - 10 / 38 - © Winuxware 2004 08/03/2005 Dans mon exemple, j’ai appliquer une mise en forme automatique à plusieurs feuilles et modifié la mise en page (sens d’impression, ajout uploads/s3/ excel-fonctions-avancees.pdf
Documents similaires
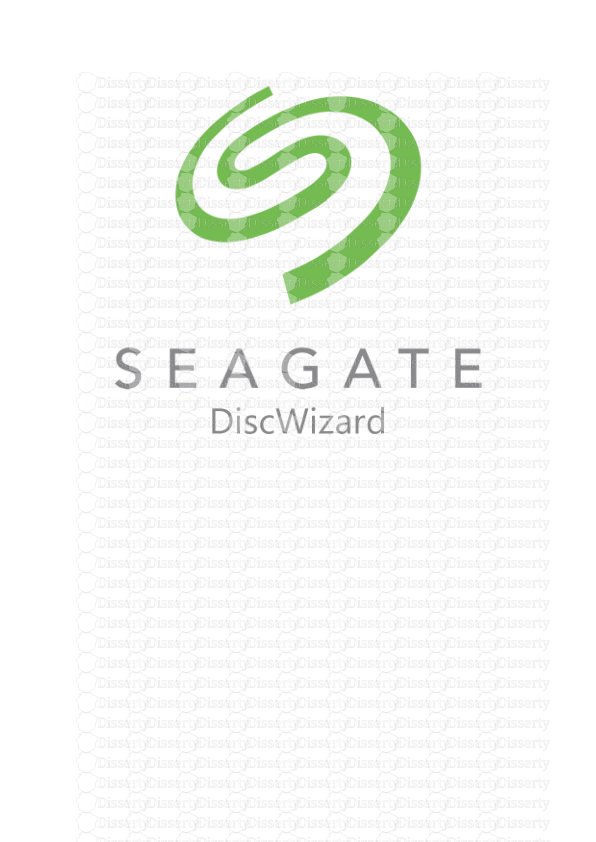
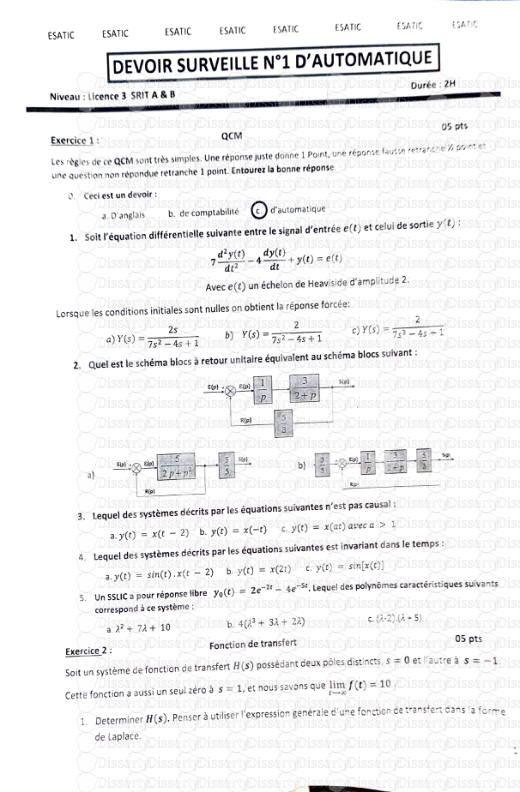
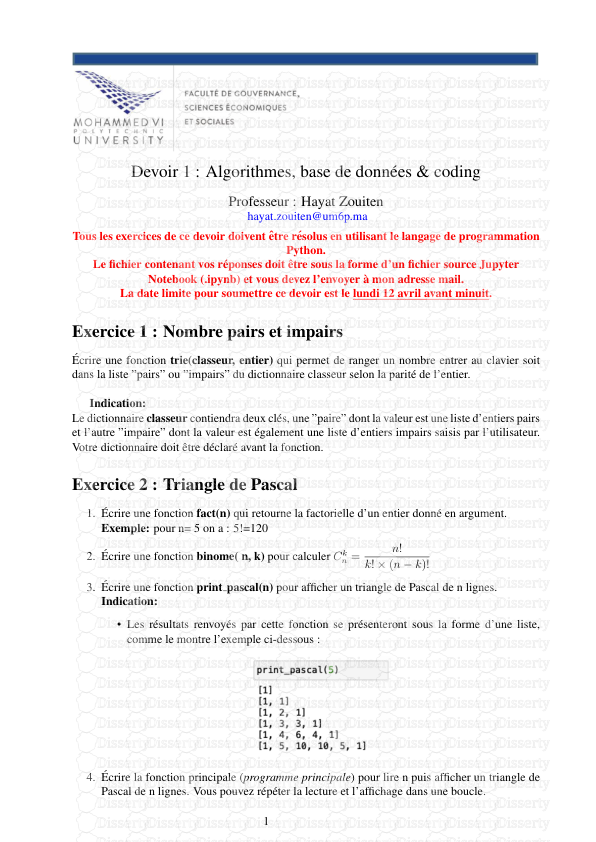
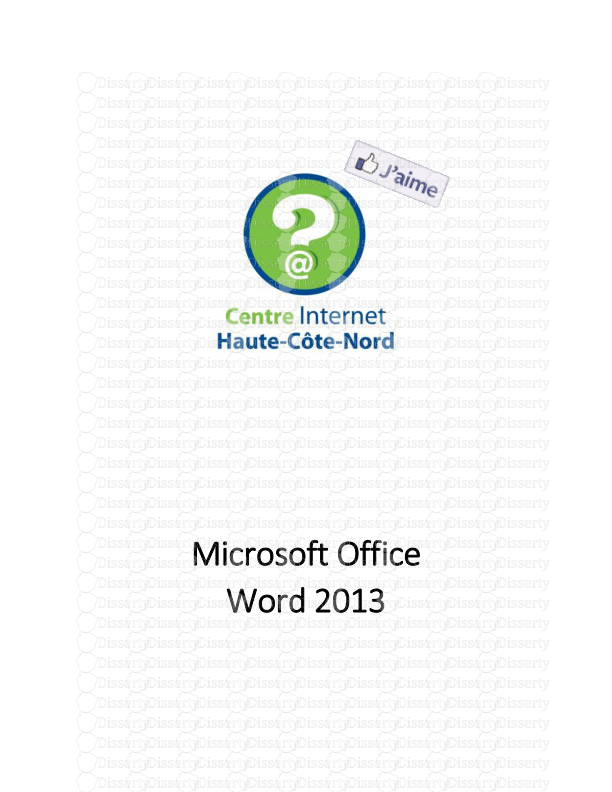
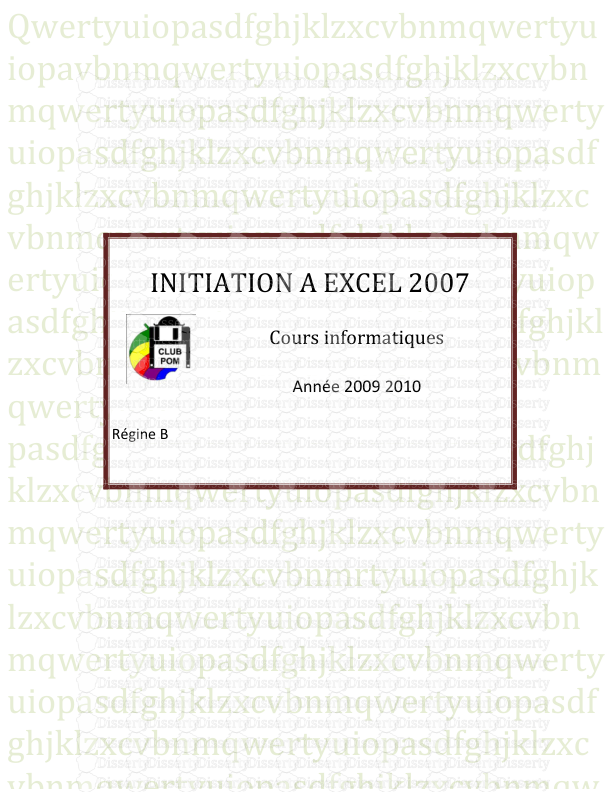
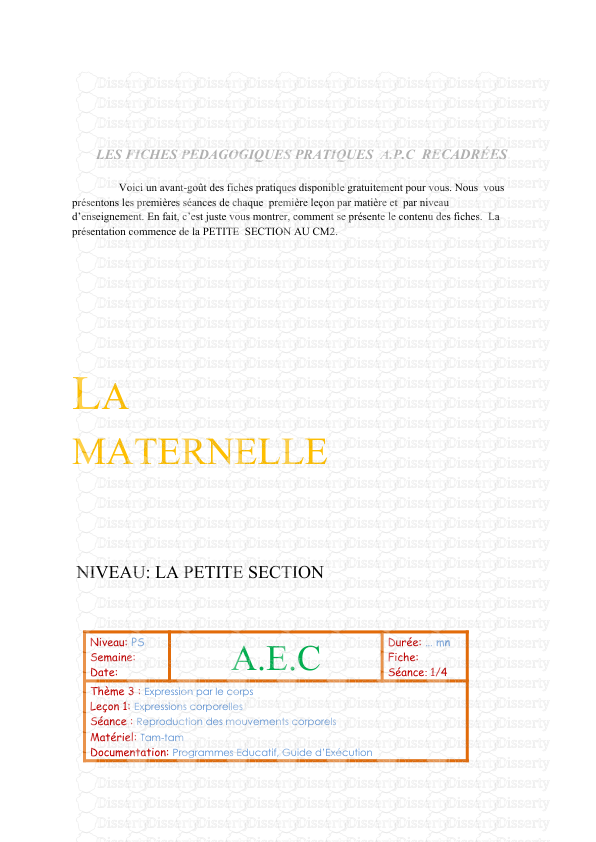
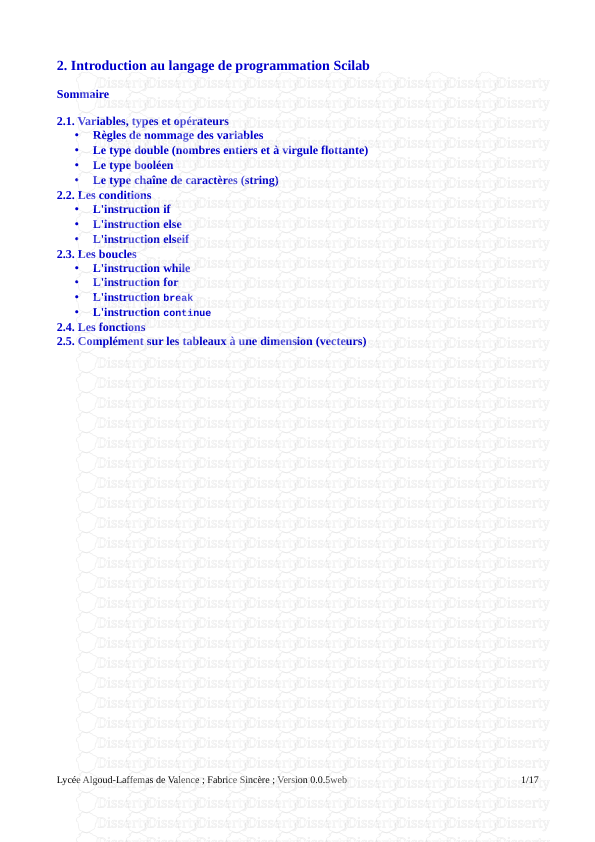
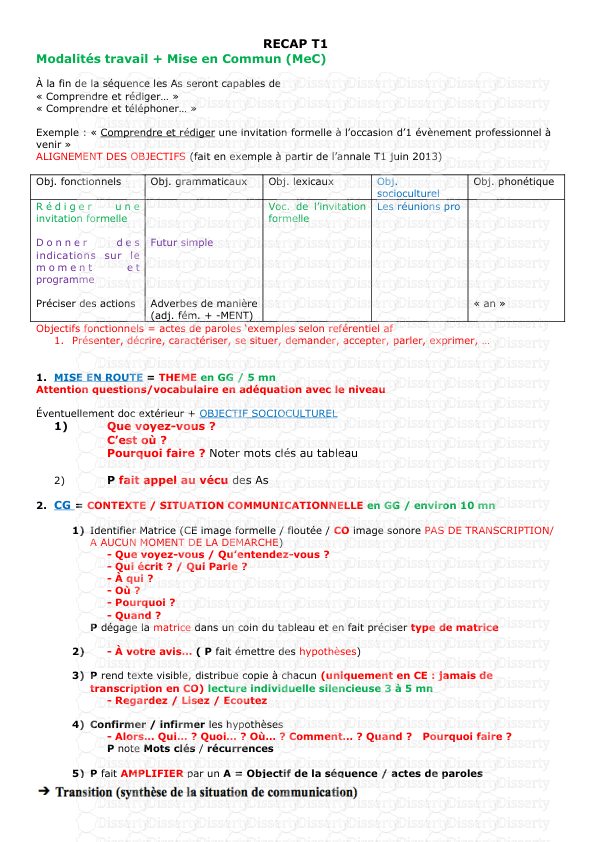
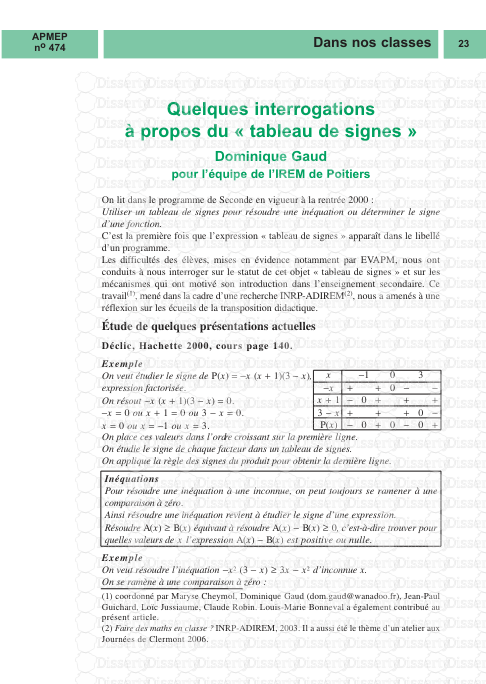
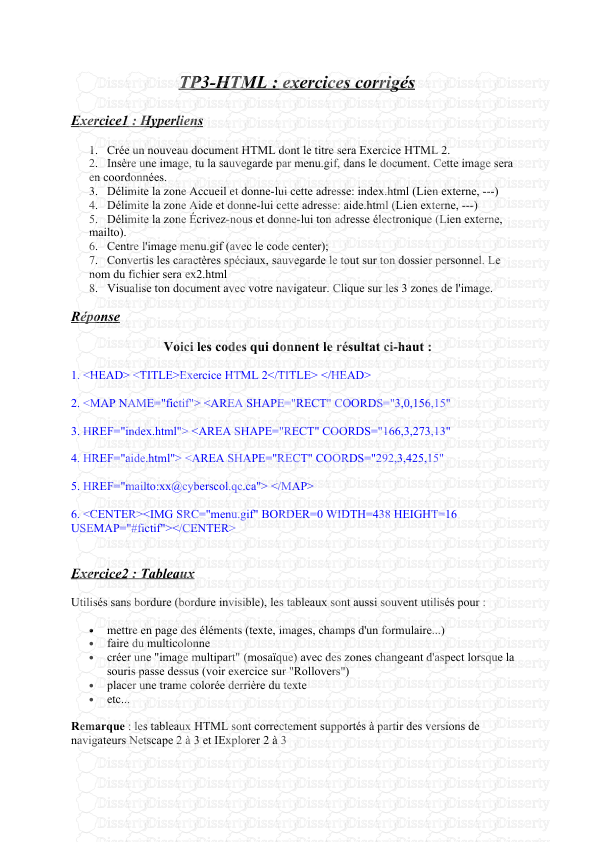
-
53
-
0
-
0
Licence et utilisation
Gratuit pour un usage personnel Attribution requise- Détails
- Publié le Aoû 25, 2021
- Catégorie Creative Arts / Ar...
- Langue French
- Taille du fichier 1.6155MB


