2016 2 Table des matières 1. Démarrer Excel 2016 ..............................
2016 2 Table des matières 1. Démarrer Excel 2016 .......................................................................................................................... 5 2. Fermer Excel 2016.............................................................................................................................. 5 3. Description générale du classeur ........................................................................................................ 6 II. PARAMETRER EXCEL 2016 ......................................................................................................... 6 III. EXPLOITATION DES DONNEES ................................................................................................ 10 1. Importations de données ................................................................................................................... 10 2. Tris élaborés ..................................................................................................................................... 12 2.1. Choix de critère pour un seul champ ........................................................................................... 12 2.2. Choix de critère sur deux champs ............................................................................................... 13 2.3. Critères avancés et personnalisés ............................................................................................... 14 3. Rechercher plus de deux valeurs pour un même champ ................................................................... 14 3.1. Règles à respecter ........................................................................................................................ 14 3.2. Construction de la table de critères ............................................................................................. 15 3.3. Extraction sélective sur certains champs .................................................................................... 17 4. Filtres avancés ou élaborés ............................................................................................................... 17 4.1. Exemple ....................................................................................................................................... 17 4.1.2. Exemple 2 ............................................................................................................................... 19 5. Filtres élaborés avec plusieurs critères ............................................................................................. 20 6. Exporter les données filtrées ............................................................................................................. 21 6.1. Exportation partielle des données filtrées ........................................................................................ 21 6.2. Exportation vers une autre feuille que la table de données ......................................................... 22 6.3. Exportation sans doublon ............................................................................................................ 22 IV. TABLEAUX AVEC CONTROLES, LISTES DEROULANTES ET CASES A COCHER ........ 23 1. Listes déroulantes ............................................................................................................................. 23 2. La plage de cellules à la liste déroulante .......................................................................................... 23 3. Déterminer le paramétrage du bouton .............................................................................................. 26 3.1. Utiliser la liste déroulante ........................................................................................................... 27 3.2. Les cases à cocher ....................................................................................................................... 27 3.3. Les cases à options ...................................................................................................................... 29 V. TABLEAUX, STYLES ET THEMES MISE EN FORME CONDITIONNELLE ................................................................................................................................. 33 3 1. Créer facilement un tableau .............................................................................................................. 33 2. Créer son propre style ....................................................................................................................... 34 2.1. Personnaliser les couleurs du thème ...................................................................................... 35 2.2. Personnaliser les polices du thème ......................................................................................... 35 2.3. Sélectionner un ensemble d’effets de thème ............................................................................ 36 3. Sélectionnez l’effet que vous souhaitez utiliser. ............................................................................... 37 4. Enregistrer un thème de document ................................................................................................... 37 5. Colorier une ligne sur deux dans un tableau ..................................................................................... 38 6. Choisir un style de tableau lors de la création d’un tableau ............................................................. 38 7. Créer un nouveau style de tableau .................................................................................................... 38 6.1. Créer un nouveau style de cellule ................................................................................................ 39 6.2. Appliquer un style de cellule ....................................................................................................... 40 6.3. Créer un style de cellule personnalisé ......................................................................................... 40 6.4. Ajouter ses propres couleurs ....................................................................................................... 41 7. Ajouter des liens hypertextes ........................................................................................................ 42 7.1. Créer un lien hypertexte vers une page web ou un fichier existant ............................................. 42 7.2. Créer un lien hypertexte vers un nouveau dossier ....................................................................... 43 8. Effacer la mise en forme ou le contenu d’une cellule....................................................................... 45 9. Mise en forme conditionnelle ........................................................................................................... 46 Onglet Accueil, Mise en forme conditionnelle ........................................................................................... 46 VI. LIENS ENTRE LES FEUILLES DE CALCUL ET CONSOLIDATION DES DONNEES....... 46 1. Les liaisons entre feuilles ou classeur ............................................................................................... 46 1.1.Comment créer des liens ............................................................................................................... 46 1.2.Les liaisons entre classeurs .......................................................................................................... 48 2. Consolidation des données ............................................................................................................... 48 2.1.Par position .................................................................................................................................. 48 2.2.Par catégorie ................................................................................................................................ 49 VII. UTILISATION DES TABLEAUX CROISES DYNAMIQUES DE UN A TROIS DIMENSIONS ........................................................................................................................................... 50 1. Créer un tableau croisé dynamique ................................................................................................. 51 2. Les zones de la liste de champs d’un tableau croisé dynamique ..................................................... 56 2.1. Liste de champs ........................................................................................................................... 56 4 2.2. Etiquette de colonnes................................................................................................................... 57 2.3. Etiquette de lignes ........................................................................................................................... 58 2.4. Valeurs ............................................................................................................................................ 59 2.5. Filtre du rapport ............................................................................................................................... 61 3. Les onglets outils de tableau croisé dynamique .............................................................................. 62 3.1. Description de l’onglet options ................................................................................................... 63 3.1.1. Options du tableau croisé dynamique ...................................................................................... 63 VIII. FORMULES DE CALCUL AVANCEES ...................................................................................... 67 1. Les fonctions principales .................................................................................................................. 67 1.1.Année ............................................................................................................................................ 67 1.2.Aujourdhui .................................................................................................................................... 67 1.3.Date .................................................................................................................................................. 67 5 Excel est un tableur, c’est-à-dire un logiciel de gestion de tableaux. Il permet de réaliser des calculs avec des valeurs numériques, mais aussi avec des dates et des textes. 1. Démarrer Excel 2016 Et Excel s’ouvre 2. Fermer Excel 2016 Cliquez sur le bouton de fermeture 6 3. Description générale du classeur II. PARAMETRER EXCEL 2016 La première chose qui frappe les habitués d’Excel 2010 lors du démarrage de la version 2016 est l’apparition de l’onglet :’’ Dites-nous ce que vous voulez faire’’. Ce menu nous permet de rechercher des fonctions, ajouter des commentaires, …etc. Même si nous avons perdus l’emplacement de la fonction grâce à cette onglet, il suffira de saisir le nom de la fonction puis, cela apparait plus facilement. Il a aussi notre menu ‘’Fichier’’ qui nous présente un nouveau costume. 7 Le menu Fichier qui se présente sous une nouvelle forme, contient plusieurs nouveautés : Au clic sur cette onglet voici ce qui se présente tout de suite à nous. La commande Informations nous donne toutes sortes d’informations sur le fichier (classeur) ouvert ainsi que des commandes concernant des aspects de sécurité, de partage, de compatibilité, option d’affichage du navigateur. 8 En cliquant sur Protéger vous pouvez modifier les propriétés concernant la sécurité et la confidentialité de votre classeur. Nous allons aborder les options de sécurité et de confidentialité plus loin dans ce manuel. L’option Vérifier la présence de problèmes vous aide à préparer votre document pour un partage avec d’autres utilisateurs. 9 L’option Gérer les versions, est une fonction dans Excel 2016, qui permet la récupération de fichiers non enregistrés. Dans ce cas une boîte de dialogue s’affiche avec des classeurs non enregistrés et peuvent être récupérés La grande nouveauté dans Excel 2016 est l’apparition de la fonction ‘’Option d’affichage du navigateur’’. Cette fonction ne marche qu’avec la connexion internet. Elle permet de choisir ce que les utilisateurs peuvent consulter quand ce bloc-notes est consulté sur Internet. 10 III. EXPLOITATION DES DONNEES 1. Importations de données En établissant une connexion avec un fichier de données externes, vous pouvez analyser périodiquement ces données dans Excel, sans avoir à les copier dans une feuille de calcul. La feuille de calcul est mise à jour automatiquement lorsque la source de données change. A titre d’exemple, nous allons lier une table issue d’une base de données faite avec Excel dans une feuille de calcul Excel. Exercice d’application 1 : Reproduire ce tableau et l’enregistrer sous le nom de base de données dans votre dossier personnel que vous aurez préalablement crée. Ouvrez un autre document Excel. Sélectionnez l’onglet Données dans le Ruban. Cliquez sur Autres sources dans le groupe Données externes. Cette action affiche la boîte de dialogue Sélectionnez la source de données. 11 Cliquez sur Provenance : importation de données XML pour avoir accès à tous les types de fichiers possible en affichant tous les fichiers Sélectionnez le fichier que vous voulez ajouter Excel demande des précisions sur l’importation des données. Cliquez sur OK pour procéder à l’importation dans la feuille de calcul active, à partir de la cellule A1. Les données sont automatiquement converties en un tableau. Grâce aux différents en-têtes, vous pouvez trier et/ou filtrer chaque colonne. Reportez-vous si nécessaire aux sections intitulées « Tri de données » et « Filtrage des données » pour en savoir plus à ce sujet. 12 2. Tris élaborés 2.1. Choix de critère pour un seul champ Vous obtenez à droite de chaque nom de champ une flèche ouvrant un menu déroulant permettant de choisir des critères de tri ou de sélection des données : Par exemple, en cliquant sur la flèche à droite du nom de champ « ville » dans le tableau base de données crée en exercice d’application 1, vous obtenez la fenêtre ci-contre. A partir de celle-ci vous pouvez trier vos données ou ne sélectionner que certaines fiches. Par défaut toutes les villes sont sélectionné Par exemple, si vous souhaitez obtenir uniquement la liste des personnes de la ville d’ABIDJAN : a) Décochez « (Sélectionner tout) » b) Dans la liste des villes existants, cliquer sur « ABIDJAN » La liste des personnes étant à ABIDJAN apparaît On constate que dans le champ « ville » apparaît un symbole en forme d’entonnoir signifiant que ce champ a été filtré. Pour annuler le filtre, cliquez sur l’entonnoir et cochez : « (Sélectionner tout) » Pour annuler le filtre, cliquez sur l’entonnoir et cochez : « (Sélectionner tout) » 2.2. Choix de critère sur deux champs Comme pour le choix d’un critère pour 1 champ, (voir ci-dessus) vous pouvez combiner 2 choix de critères. Par exemple demander l’affichage des femmes grossistes. Pour cela répétez l’opération ci-dessus en cochant « madame» dans la colonne « titre » et « grossiste » dans la colonne « catégorie ». Vous devriez n’obtenir qu’une seule fiche : 14 2.3. Critères avancés et personnalisés Vous pouvez multiplier les critères en créant des filtres élaborés. Selon le type de champ que vous souhaitez filtrer, les options seront différentes. Exemple : Vous souhaitez filtrer les fiches ayant un montant compris entre 250.000 et 400.000 Déroulez la flèche à côté du champ « Montant » et laissez-vous guider : 3. Rechercher plus de deux valeurs pour un même champ Dans ce cas vous allez devoir construire une table de critères. Pour plus de facilité, cette table de critères sera construite sur une feuille séparée. 3.1. Règles à respecter Les en-têtes de colonnes (noms de champs) de la zone de critères doivent être identiques à ceux de uploads/s3/ excel-niveau-intermediaire-sndi-word-pre.pdf
Documents similaires
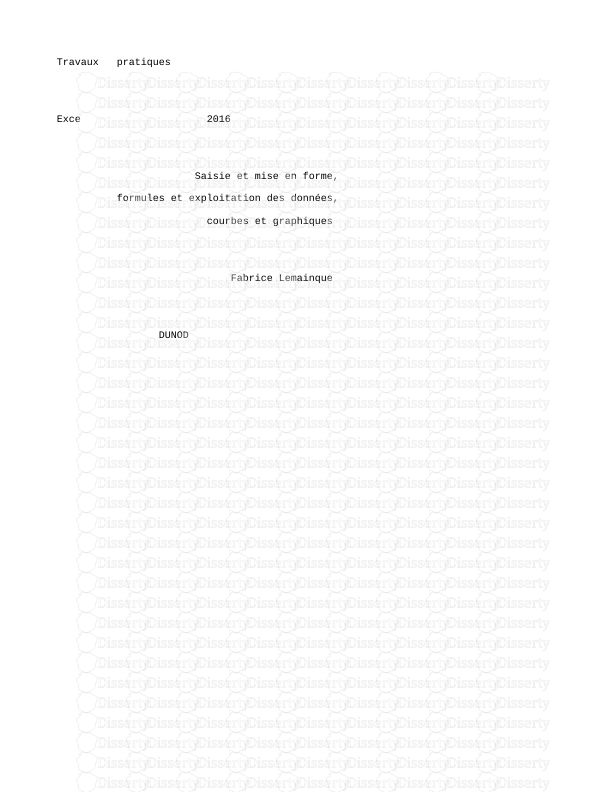

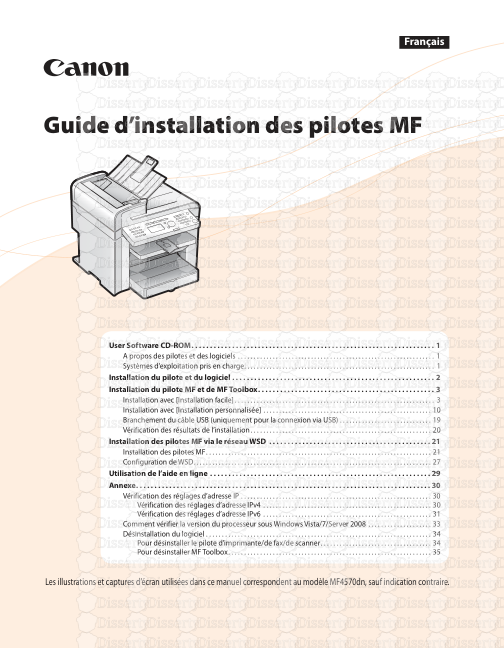





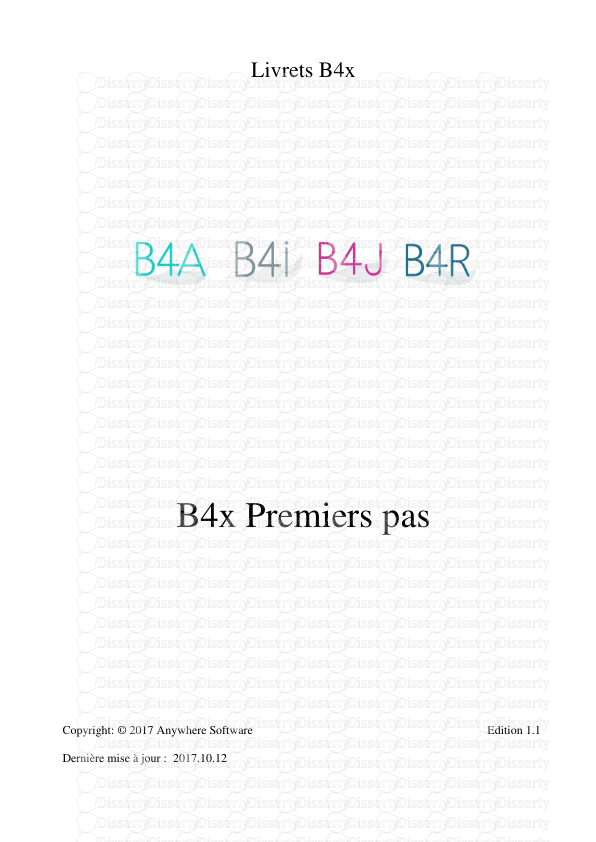

-
34
-
0
-
0
Licence et utilisation
Gratuit pour un usage personnel Attribution requise- Détails
- Publié le Dec 20, 2022
- Catégorie Creative Arts / Ar...
- Langue French
- Taille du fichier 5.0108MB


