Méthode n° 1 pour faire une capture d’écran sur PC : la touche Impr. écran Le m
Méthode n° 1 pour faire une capture d’écran sur PC : la touche Impr. écran Le moyen le plus simple d’effectuer une capture d’écran sous Windows 10 est indéniablement la touche Impr. écran (PrtScn si vous possédez un clavier en anglais). Voici la marche à suivre pour capturer l’intégralité de votre écran : 1. Appuyez sur la touche Impr. écran en haut à droite de votre clavier. 2. La capture d’écran sera automatiquement copiée dans votre Presse- papiers. 3. Pour enregistrer le fichier, vous n’aurez ensuite plus qu’à coller la capture d’écran dans n’importe quel programme vous permettant d’insérer des images, comme Microsoft Word, Paint ou Photoshop. 4. Vous pourrez ensuite la recadrer ou modifier facilement, l’enregistrer dans un autre format, et la renommer afin de pouvoir la retrouver facilement. Vous souhaitez effectuer une capture d’écran sous Windows 10, et enregistrer automatiquement le fichier ? Il vous suffit alors d’appuyer simultanément sur la touche Windows + Impr. écran. Votre écran s’assombrit et une capture d’écran de l’ensemble de votre écran est enregistrée dans le dossier Images > Captures d’écran. Vous avez besoin de capturer uniquement la fenêtre active dans laquelle vous travaillez ? Il vous suffit dans ce cas d’appuyer sur Alt + Impr. écran. La capture d’écran sera automatiquement copiée dans votre Presse- papiers. Vous devrez ensuite la coller dans un autre programme pour l’enregistrer. Enfin, si vous utilisez Snagit, la touche Impr. écran est automatiquement reliée au logiciel : Appuyez sur la touche Impr. écran La croix orange apparaît : vous pouvez alors choisir de capturer l’intégralité de votre écran ou bien une portion spécifique en utilisant les réglages de l’outil. Capturez votre écran facilement avec Snagit ! Téléchargez la version d’essai gratuite de Snagit et capturez facilement votre écran, puis éditez vos captures. Tout est possible ! Essayez gratuitement Méthode n° 2 pour faire une capture d’écran sur PC : l’outil Capture d’écran de Windows Beaucoup l’ignorent, mais Windows dispose d’un outil de capture d’écran intégré, idéal si vous souhaitez personnaliser, annoter ou partager vos captures d’écran. Il est moins perfectionné que d’autres outils similaires, mais possède l’avantage d’être installé par défaut dans Windows (à partir des versions Vista), vous n’avez donc rien à télécharger en plus. Voici la marche à suivre pour l’utiliser : Pour accéder à l’outil, parcourez le menu “Démarrer” de votre PC, ou tapez “capture” dans la barre de recherche, puis sélectionnez Outil Capture d’écran. Vous accédez alors à 4 modes de capture d’écran différents : o Capture Plein écran : permet de capturer tout l’écran. o Capture rectangulaire : permet de sélectionner une zone précise de votre écran. o Capture Fenêtre : permet de capturer la fenêtre d’un logiciel affichée à l’écran. o Capture Forme libre : permet de sélectionner à la main via votre souris la zone à capturer. Une fois que vous aurez décidé du mode de capture d’écran qui vous convient, il vous suffit de cliquer sur « Nouveau » puis de sélectionner la zone de l’écran que vous souhaitez capturer. Votre capture apparaît alors dans l’outil. Libre à vous ensuite de la modifier en utilisant les différentes options d’édition à votre disposition (gomme, crayon, etc.) Il ne vous reste enfin plus qu’à enregistrer votre capture d’écran, ou bien à l’insérer directement au sein d’un fichier Word ou d’un email via un simple copier-coller. Méthode n° 3 pour faire une capture d’écran sur PC : le logiciel PC Capture et croquis Vous avez besoin d’une solution de capture d’écran vous permettant de réaliser des annotations ? Le logiciel PC Capture et croquis devrait vous convenir. Il est installé par défaut sur la plupart des ordinateurs Windows 10, et possède davantage d’options que le simple outil Capture d’écran. Voici le mode d’emploi pour l’utiliser : Accédez au logiciel Capture d’écran et croquis via le raccourci clavier Touche Windows + Maj + S, ou bien via le menu Démarrer en tapant le terme « croquis ». Cliquez sur le bouton « Nouveau », puis sélectionnez la zone que vous désirez enregistrer. Votre capture d’écran s’affiche alors dans le logiciel. Vous pouvez ensuite la modifier comme bon vous semble : l’annoter avec vos remarques, en surligner des zones importantes, ou encore dessiner dessus. Terminez en enregistrant votre capture d’écran via le bouton dédié, ou le raccourci clavier Ctrl + S. Astuce supplémentaire : Le logiciel PC Capture et croquis dispose d’un mode retardateur, idéal si vous avez besoin d’un délai avant de faire votre capture, par exemple pour effectuer une certaine manipulation. Pour l’activer, cliquez sur la petite flèche du bouton Nouveau, puis choisissez « Rogner retardé de 3 secondes » ou « Rogner retardé de 10 secondes » en fonction du délai dont vous souhaitez disposer. Capturez votre écran facilement avec Snagit ! Téléchargez la version d’essai gratuite de Snagit et capturez facilement votre écran, puis éditez vos captures. Tout est possible ! Essayez gratuitement Méthode n° 4 pour faire une capture d’écran sur PC : utiliser des logiciels à télécharger Les méthodes intégrées à Windows ne satisfont pas pleinement vos besoins ? Bonne nouvelle : il existe une multitude d’autres logiciels de capture d’écran tiers méritant d’être pris en considération, chacun d’entre eux offrant des fonctionnalités supplémentaires. Greenshot est considéré comme l’un des logiciels gratuits les plus complets pour réaliser une capture d’écran. Il dispose de nombreuses fonctions pratiques, comme la possibilité de flouter certains endroits de la capture, ou l’envoi de la capture vers une imprimante ou un logiciel. Snagit est un outil de capture d’écran puissant tout en étant extrêmement simple d’utilisation. Il vous permet notamment de créer des GIF animés, de documenter un processus étape par étape, ou encore de capturer en mode panoramique. Citons également Blipshot, l’extension de Google Chrome, et Fireshot, celle de Mozilla Firefox, qui permettent de capturer une page web dans son intégralité en un seul clic. Nous l’avons vu : il existe une multitude de façons d’effectuer une capture d’écran sur ordinateur. Pour faire votre choix, interrogez- vous sur vos besoins. Si vous souhaitez faire une capture d’écran basique, les outils intégrés de Windows devraient vous suffire. En revanche, pour des besoins plus spécifiques, nous vous conseillons d’installer un logiciel spécialisé. uploads/s3/ methode-n.pdf
Documents similaires


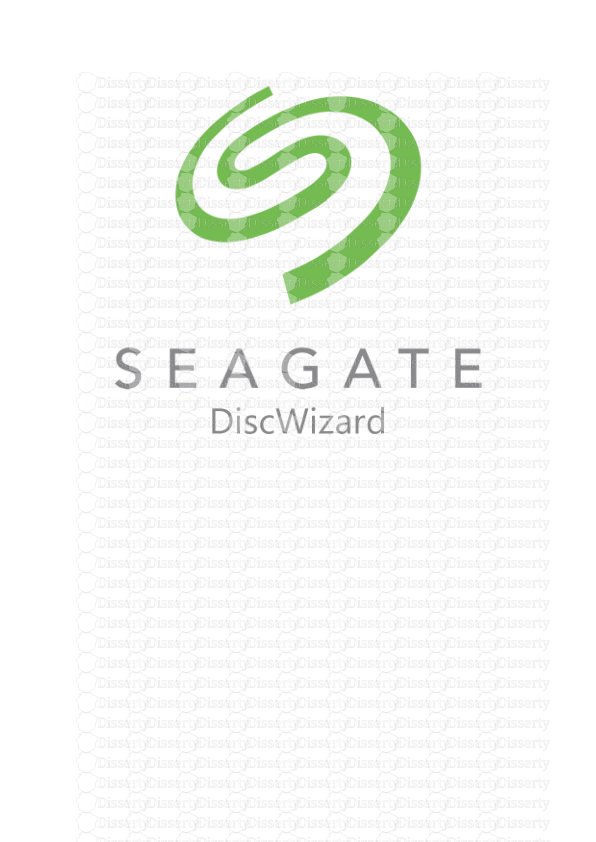







-
42
-
0
-
0
Licence et utilisation
Gratuit pour un usage personnel Attribution requise- Détails
- Publié le Apv 19, 2022
- Catégorie Creative Arts / Ar...
- Langue French
- Taille du fichier 0.1408MB


