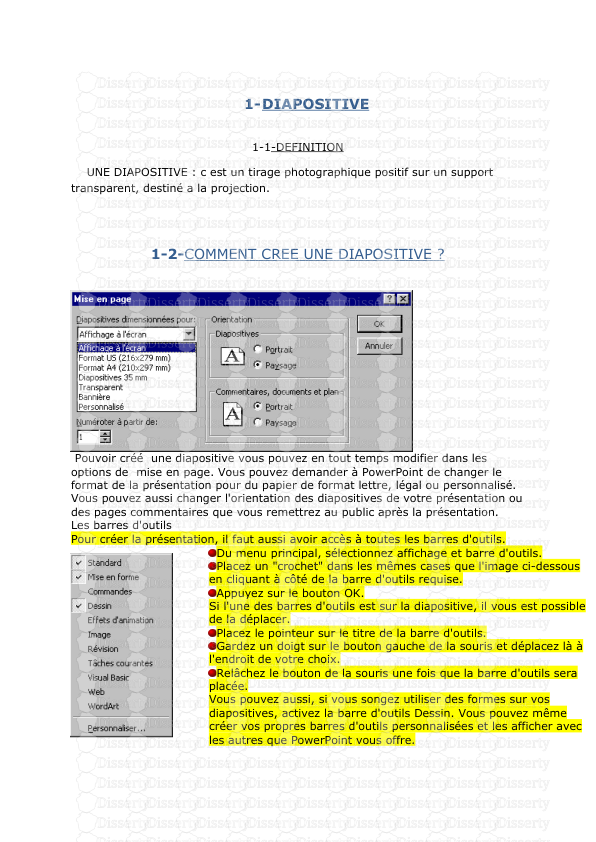1-DIAPOSITIVE 1-1-DEFINITION UNE DIAPOSITIVE : c est un tirage photographique p
1-DIAPOSITIVE 1-1-DEFINITION UNE DIAPOSITIVE : c est un tirage photographique positif sur un support transparent, destiné a la projection. 1-2-COMMENT CREE UNE DIAPOSITIVE ? Pouvoir créé une diapositive vous pouvez en tout temps modifier dans les options de mise en page. Vous pouvez demander à PowerPoint de changer le format de la présentation pour du papier de format lettre, légal ou personnalisé. Vous pouvez aussi changer l'orientation des diapositives de votre présentation ou des pages commentaires que vous remettrez au public après la présentation. Les barres d'outils Pour créer la présentation, il faut aussi avoir accès à toutes les barres d'outils. Du menu principal, sélectionnez affichage et barre d'outils. Placez un "crochet" dans les mêmes cases que l'image ci-dessous en cliquant à côté de la barre d'outils requise. Appuyez sur le bouton OK. Si l'une des barres d'outils est sur la diapositive, il vous est possible de la déplacer. Placez le pointeur sur le titre de la barre d'outils. Gardez un doigt sur le bouton gauche de la souris et déplacez là à l'endroit de votre choix. Relâchez le bouton de la souris une fois que la barre d'outils sera placée. Vous pouvez aussi, si vous songez utiliser des formes sur vos diapositives, activez la barre d'outils Dessin. Vous pouvez même créer vos propres barres d'outils personnalisées et les afficher avec les autres que PowerPoint vous offre. L'option au coin inférieur gauche de la fenêtre, Boutons en couleurs, permet de voir les boutons en couleur. L'option des infos bulle vous permet de voir un petit carré jaune avec une brève explication de tous les boutons lorsque vous placez le pointeur par-dessus celui-ci. Exercices Pour vous aider à la création d'une diapositive, PowerPoint vous offre plusieurs outils que vous retrouverez dans différentes barres d'outils. Pour vous aider à comprendre le potentiel de ces outils, le reste de la page sera dédié à des exercices qui se suivent et qui démontrent le fonctionnement de plusieurs de ces outils. Il faut commencer avec une nouvelle présentation à préparer. À partir du démarrage de PowerPoint, sélectionnez l'option "Nouvelle présentation" Appuyez sur le bouton OK. Si vous êtes déjà dans PowerPoint... Du menu Fichier, sélectionnez Nouveau. Il faut ensuite choisir un format pour la première diapositive de votre présentation. Pour chaque diapositive que vous allez ajouter, il faudra lui choisir un format. Dans PowerPoint, il y a 21 formats préétablis. Ils vous aident à créer une présentation ainsi que d'ajouter les objets dont vous avez besoin. Dans ces formats, vous pouvez ajouter du texte, des graphiques, des organigrammes, des images, des tableaux et plusieurs autres types d'objets. Vous pouvez même avoir une combinaison de ceux-ci sur une même diapositive. Vous pouvez aussi changer le format en tout temps pour mieux répondre à vos besoins. Il peut cependant arriver qu'aucun des formats ne réponde à vos besoins. Il vous est toujours possible d'ajouter autant d'objets que vous voulez sur une même diapositive. Pour la première diapositive, sélectionnez le premier format; celui du coin supérieur gauche de la fenêtre. PowerPoint va vous afficher la première diapositive avec deux cases de texte. Le pointeur sert à sélectionner un objet. Dès que vous voulez modifier un objet existant, vous devez premièrement le sélectionner avec le pointeur. Ajouter du texte dans les deux boîtes Appuyez sur le bouton du pointeur. Cliquez sur la boîte "Cliquez pour ajouter un titre". Écrivez "Évolution de la situation financière de la compagnie Broche à Foin Inc." Cliquez sur la boîte "Cliquez pour ajouter un sous-titre". Écrivez votre nom. Cliquez à l'extérieur de deux boîtes. Changer la taille du texte Il est possible de changer la taille du texte qui est à l'intérieur des deux boîtes. Il faut auparavant sélectionner tout le contenu de la boîte de texte. Cliquez sur la boîte qui contient votre nom. Faites un bloc avec tout le contenu de la boîte. OU Cliquez sur la boîte qui contient votre nom. Cliquez sur la bordure de la boîte de texte. Des carrés devraient apparaître sur la bordure de la boîte. Au haut de l'écran, vous retrouverez normalement la barre d’outils qui contient le type de police de caractères (Times New Roman ou autre). À la droite, il y a la boîte de sélection pour la taille de la police de caractères. Cliquez sur la flèche qui est à sa droite ou écrivez le nouveau chiffre de la taille dans la boîte. Augmentez la taille de votre nom à 40 points. Un point est égal à 1/72e de pouce. Vous remarquerez que votre nom est beaucoup plus grand qu’auparavant. Pour les prochaines options, il est préférable que la barre d'outils Dessin soit affichée. Du menu Affichage, sélectionnez l'option Barres d'outils. De la liste des barres d'outils, assurez-vous qu'il y a un crochet devant la barre Dessin. Changer la couleur du texte Ce petit exercice consiste à changer la couleur du texte de votre nom. Avant, si ce n’est pas déjà accompli, il faut faire un bloc avec le texte que l'on veut changer de couleur. Pour l'exercice, refaites un bloc avec votre nom. Appuyez sur le bouton . La palette des couleurs les plus récemment utilisées va apparaître. Cliquez sur le bouton Autre couleur. Faites votre choix parmi les couleurs affichées. Appuyez sur le bouton OK. Vous pouvez aussi choisir votre propre couleur. Il suffit de déterminer le montant des couleurs de base que vous voulez. Supplément Vous pouvez utiliser un bloc pour un seul caractère pour changer sa police de caractère, sa taille ou sa couleur. Imaginez votre nom qui utilise les couleurs de l'arc-en-ciel. Ou que chaque caractère soit plus petit que son précédent. Faites- en l'essai! Avant de continuer les exercices, il faut s'assurer que la barre d'outils Dessin est disponible. Si cette barre d'outils n'est pas disponible: Du menu Affichage, sélectionnez l'option Barres d'outils. De la liste des barres d'outils disponibles, sélectionnez Dessin. La barre d'outils ci-dessus va apparaître et vous pourrez réaliser les exercices suivants. Ajouter du texte libre Vous pouvez aussi ajouter du texte où vous voulez sur la diapositive. Vous pouvez en écrire à l'extérieur des deux boîtes de la diapositive. De la barre d'outils Dessin, cliquez sur le bouton . Le bouton devrait être enfoncé et devenir plus pâle. Déplacez le pointeur sur la feuille de la diapositive. Pas par-dessus d'autres zones de texte de la diapositive. Sinon PowerPoint va vous permettre de modifier le contenu d'une zone de texte existante; pas de créer une nouvelle zone de texte. Cliquez là où vous voulez écrire le texte. Écrivez le texte de votre choix. Vous pouvez ensuite utiliser les boutons précédents pour changer la police de caractère, sa taille ou sa couleur. Rotation libre Dans la même barre d’outils, vous allez retrouver le bouton ci-dessus. Il permet de changer l'angle de présentation des boîtes de texte. Le prochain exercice consiste à changer l'angle du texte que vous venez d'écrire. Sélectionnez le texte que vous venez d’écrire en cliquant sur ce texte. Une bordure devrait apparaître autour du texte. Cliquez ensuite sur le bouton rotation libre ci-dessus. La bordure de l'objet de texte a changé. Il y a seulement quatre cercles aux extrémités de la bordure. Déplacez le pointeur sur l'un de ces cercles. En gardant un doigt sur le bouton gauche de la souris, déplacez le pointeur vers la gauche, la droite, le haut et le bas. Vous remarquerez que le texte tourne sur lui-même. Ne pas relâcher le bouton gauche de la souris jusqu'à ce que vous soyez satisfait de l'angle de votre texte. Réessayez et expérimentez un peu. Il reste un petit truc à montrer. Resélectionnez le bouton de rotation libre. En plus de la procédure de l'exercice précédent, gardez un doigt sur la touche MAJ (shift) du clavier. Les rotations sont encore possibles, mais seulement à des angles de 15 degrés. Voici un exemple rendu à 45 degrés. Il est possible de réaliser des rotations libres sur du texte et des objets dessinés. Il est impossible d’avoir une rotation sur des images ou des objets OLE (graphiques, organigrammes ou autres). Ajouter une ellipse Sur la même barre d’outils que vous avez retrouvé le pointeur, le texte libre et la rotation libre, vous retrouverez le bouton ci-dessus. Cliquez sur le bouton . Déplacez le pointeur sur la feuille de la diapositive. Cliquez sur le point de départ de l'ellipse et gardez un doigt sur le bouton gauche de la souris. Déplacez la souris en diagonale vers la droite ainsi que vers le bas. Vous allez voir apparaître la forme que l'ellipse aura une fois que vous aurez relâché le bouton gauche de la souris. En appuyant en plus sur la touche MAJ (shift), vous observerez que l'ellipse devient un cercle parfait. La même situation arrive pour le bouton du rectangle qui devient un carré. Choisir les couleurs Vous pouvez aussi changer la couleur de fond ou la couleur du contour de tout objet dessiné. Le prochain exercice consiste à changer la couleur de fond de l'ellipse. Cette option fonctionne seulement avec des objets uploads/s3/ lycee-de-mimboman.pdf
Documents similaires

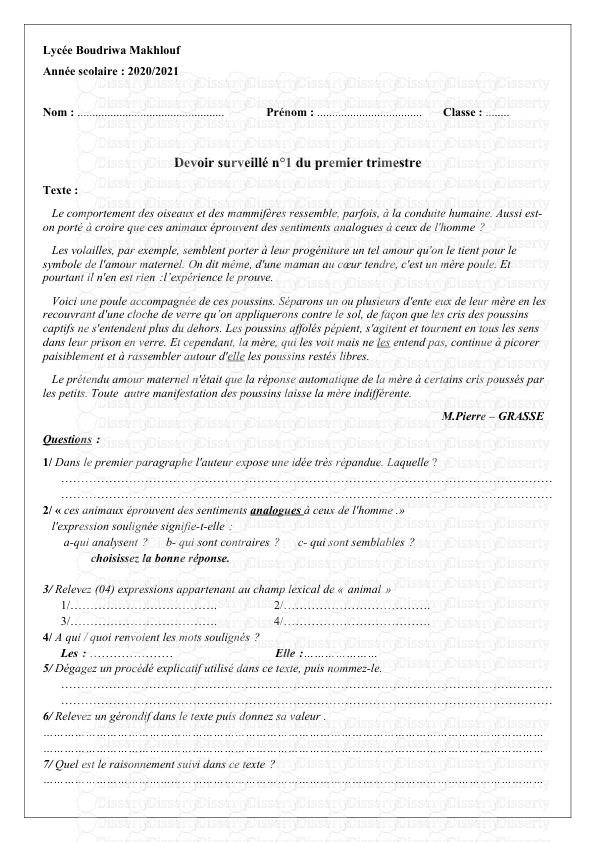

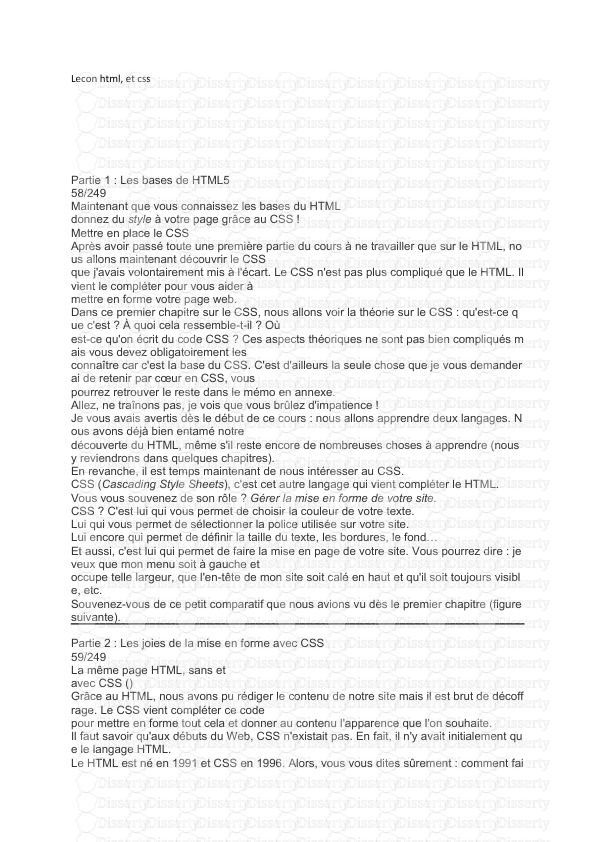
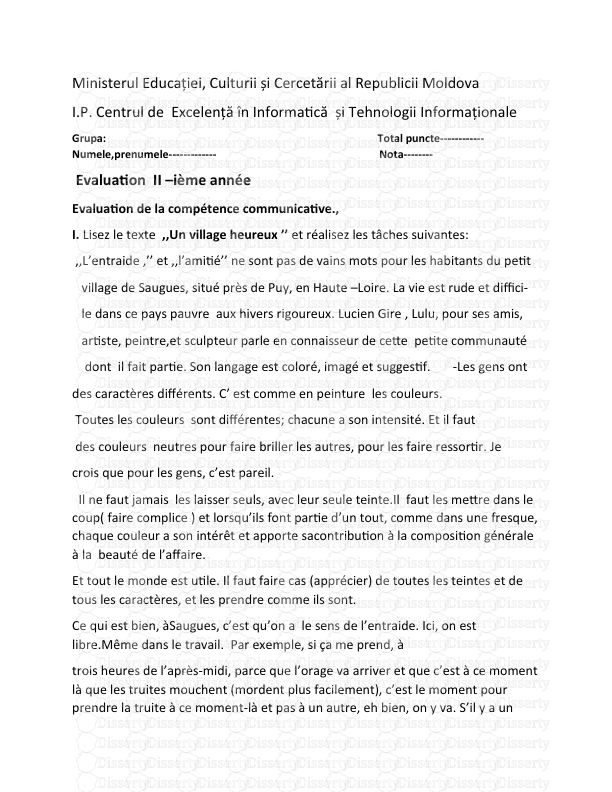
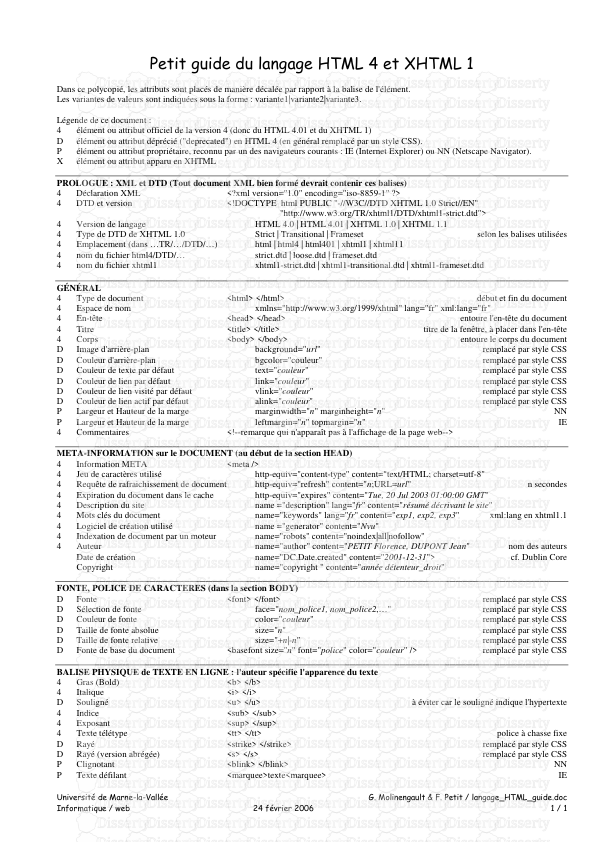

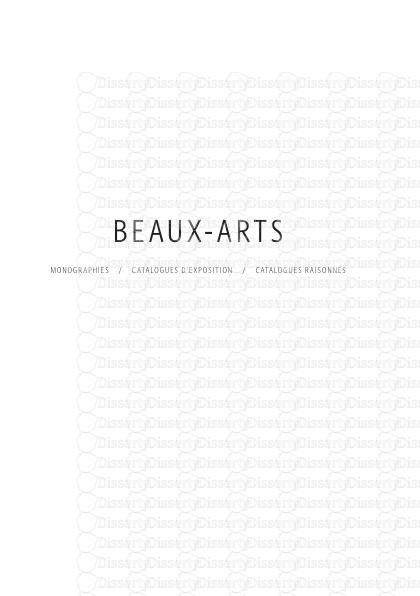

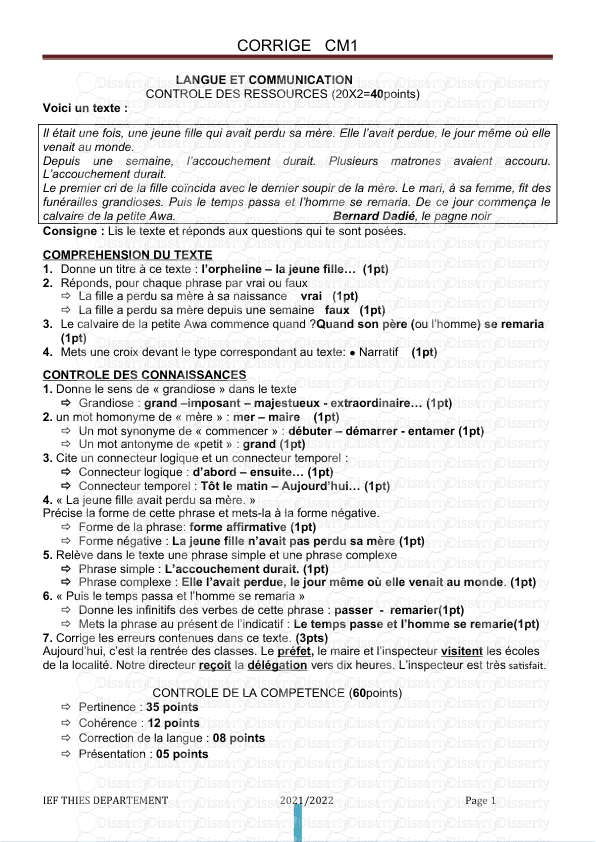
-
42
-
0
-
0
Licence et utilisation
Gratuit pour un usage personnel Attribution requise- Détails
- Publié le Jui 08, 2021
- Catégorie Creative Arts / Ar...
- Langue French
- Taille du fichier 0.2548MB