introduction Le script VisualMenus pour Daz Studio, rassemble toutes vos comman
introduction Le script VisualMenus pour Daz Studio, rassemble toutes vos commandes favorites DAZ Studio, des actions personnalisées, des éléments de contenu, et les scripts dans les menus à base de boutons hautement personnalisables qui apparaissent à l'écran lorsque vous appuyez sur un raccourci clavier. . Les types d'éléments suivants peuvent être affectés à un bouton de menu: ● DAZ Studio intégré dans les commandes (avec plus de 700 à choisir) ● Articles de contenu (chiffres, cheveux, vêtements, poses, expressions, etc.) ● scripts ● Scripts inline ● Actions personnalisées ● Autres menus visuels Dans ce manuel, nous allons voir tout ce que vous devez savoir pour travailler avec VisualMenus. Si vous préférez apprendre en regardant plutôt que de lire, vous pouvez consulter la tutoriels vidéos qui couvrent une grande Si vous préférez apprendre en regardant plutôt que de lire, vous pouvez consulter la tutoriels vidéos qui couvrent une grande Si vous préférez apprendre en regardant plutôt que de lire, vous pouvez consulter la tutoriels vidéos qui couvrent une grande Si vous préférez apprendre en regardant plutôt que de lire, vous pouvez consulter la tutoriels vidéos qui couvrent une grande Si vous préférez apprendre en regardant plutôt que de lire, vous pouvez consulter la tutoriels vidéos qui couvrent une grande partie de la même matière dans ce manuel. 1. Création de menus visuels et aux boutons Affectation d'actions Comment faire pour créer un nouveau Visual Menu 1. Après avoir lancé VisualMenus, cliquez sur le bouton « Nouveau ». 2. Tapez le nom de votre menu dans la boîte de dialogue. 3. La boîte de modèles ouvre. Faites défiler la liste et choisissez la disposition des boutons que vous souhaitez en cliquant dessus. Cliquez ensuite sur « Accepter ». Comment Ajouter des actions aux boutons 1. Double-cliquez sur un menu pour l'ouvrir (voir la figure 1.2) 2. Avec l'ouverture du menu, il y a trois façons d'ajouter une action à un bouton: une. Ctrl + clic (Mac: Commande + clic) sur un bouton. La boîte de dialogue « Action Editor » apparaît. b. Alt + clic (Mac: Option + clic) sur un bouton et choisissez « Assigner une action » dans le menu contextuel qui apparaît. La boîte de dialogue « Action Editor » apparaît. c. Cliquez sur le bouton « Bouton d'action bascule » au bas à droite du menu (voir figure 1.3) pour rendre les boutons d'action pour chaque élément de menu apparaissent. En cliquant une deuxième fois fera les boutons disparaissent l'action. Cliquez sur le bouton d'action (situé en haut à droite du bouton, et a un graphique triangulaire dessus), choisissez « Assigner une action » et la boîte de dialogue « Action Editor » apparaît. (Voir la figure 1.1) 3. Avec la boîte de dialogue « Action Editor » ouverte, choisissez le type d'élément que vous souhaitez ajouter à la touche. Les choix sont (voir la figure 1.1 ci-dessous): une. DAZ Studio actions intégrées: Il y a plus de 700 inclus avec Daz Studio et une. DAZ Studio actions intégrées: Il y a plus de 700 inclus avec Daz Studio et une. DAZ Studio actions intégrées: Il y a plus de 700 inclus avec Daz Studio et une. DAZ Studio actions intégrées: Il y a plus de 700 inclus avec Daz Studio et ils comprennent à peu près toutes les actions que vous pouvez faire dans Daz Studio. Pour rechercher une action, tapez votre terme de recherche dans la zone de recherche et appuyez sur entrer sur votre clavier. Pour effacer la recherche et afficher toutes les actions, recherche dans la zone de recherche et appuyez sur entrer sur votre clavier. Pour effacer la recherche et afficher toutes les actions, recherche dans la zone de recherche et appuyez sur entrer sur votre clavier. Pour effacer la recherche et afficher toutes les actions, recherche dans la zone de recherche et appuyez sur entrer sur votre clavier. Pour effacer la recherche et afficher toutes les actions, recherche dans la zone de recherche et appuyez sur entrer sur votre clavier. Pour effacer la recherche et afficher toutes les actions, appuyez sur le bouton « Afficher tous ». Pour choisir une action, cliquez dessus pour le mettre en surbrillance, puis appuyez sur le bouton « Enregistrer action » en bas à droite de la boîte de dialogue. b. Actions personnalisées: Si vous avez créé des actions personnalisées dans DAZ Studio, ils seront b. Actions personnalisées: Si vous avez créé des actions personnalisées dans DAZ Studio, ils seront b. Actions personnalisées: Si vous avez créé des actions personnalisées dans DAZ Studio, ils seront b. Actions personnalisées: Si vous avez créé des actions personnalisées dans DAZ Studio, ils seront apparaissent dans la liste. Pour attribuer un à un bouton, cliquez dessus pour la sélectionner, puis cliquez sur le bouton « Enregistrer action » au bas à droite. c. Fichier de script: Pour affecter un fichier de script où que vous soyez sur votre ordinateur, cliquez sur le « ... » c. Fichier de script: Pour affecter un fichier de script où que vous soyez sur votre ordinateur, cliquez sur le « ... » c. Fichier de script: Pour affecter un fichier de script où que vous soyez sur votre ordinateur, cliquez sur le « ... » c. Fichier de script: Pour affecter un fichier de script où que vous soyez sur votre ordinateur, cliquez sur le « ... » bouton, et accédez au script. Cliquez sur le bouton « Enregistrer action » au bas à droite. ré. Script en ligne: Si vous voulez écrire un script rapide sans l'enregistrer dans un fichier, vous pouvez ré. Script en ligne: Si vous voulez écrire un script rapide sans l'enregistrer dans un fichier, vous pouvez ré. Script en ligne: Si vous voulez écrire un script rapide sans l'enregistrer dans un fichier, vous pouvez ré. Script en ligne: Si vous voulez écrire un script rapide sans l'enregistrer dans un fichier, vous pouvez tapez le texte de votre script directement dans le champ de texte, et il sera exécuté chaque fois que le bouton est enfoncé. Le titre du bouton sera pris dans le champ « Description de Button ». e. Articles Contenu: Tout élément de contenu que vous pouvez trouver dans smart Content ou Bibliothèque de contenu e. Articles Contenu: Tout élément de contenu que vous pouvez trouver dans smart Content ou Bibliothèque de contenu e. Articles Contenu: Tout élément de contenu que vous pouvez trouver dans smart Content ou Bibliothèque de contenu e. Articles Contenu: Tout élément de contenu que vous pouvez trouver dans smart Content ou Bibliothèque de contenu e. Articles Contenu: Tout élément de contenu que vous pouvez trouver dans smart Content ou Bibliothèque de contenu e. Articles Contenu: Tout élément de contenu que vous pouvez trouver dans smart Content ou Bibliothèque de contenu e. Articles Contenu: Tout élément de contenu que vous pouvez trouver dans smart Content ou Bibliothèque de contenu e. Articles Contenu: Tout élément de contenu que vous pouvez trouver dans smart Content ou Bibliothèque de contenu e. Articles Contenu: Tout élément de contenu que vous pouvez trouver dans smart Content ou Bibliothèque de contenu e. Articles Contenu: Tout élément de contenu que vous pouvez trouver dans smart Content ou Bibliothèque de contenu vitres peuvent être affectées à un bouton. Lorsque l'onglet « Éléments de contenu » est sélectionné, une liste apparaît de tous les éléments qui sont actuellement sélectionnés dans votre smart Content et éléments qui sont actuellement sélectionnés dans votre smart Content et éléments qui sont actuellement sélectionnés dans votre smart Content et éléments qui sont actuellement sélectionnés dans votre smart Content et éléments qui sont actuellement sélectionnés dans votre smart Content et Bibliothèque de contenu vitres. Vous devrez sélectionner certains éléments dans ces vitres avant Bibliothèque de contenu vitres. Vous devrez sélectionner certains éléments dans ces vitres avant Bibliothèque de contenu vitres. Vous devrez sélectionner certains éléments dans ces vitres avant l'ouverture d'un menu et pouvoir les affecter à un bouton. Cliquez sur un élément pour le sélectionner, puis cliquez sur le bouton « Enregistrer action » au bas à droite de la boîte de dialogue. F. Menus visuels: Vous pouvez avoir un bouton dans un menu ouvrir un autre menu visuel F. Menus visuels: Vous pouvez avoir un bouton dans un menu ouvrir un autre menu visuel F. Menus visuels: Vous pouvez avoir un bouton dans un menu ouvrir un autre menu visuel F. Menus visuels: Vous pouvez avoir un bouton dans un menu ouvrir un uploads/Finance/ visual-menus.pdf
Documents similaires
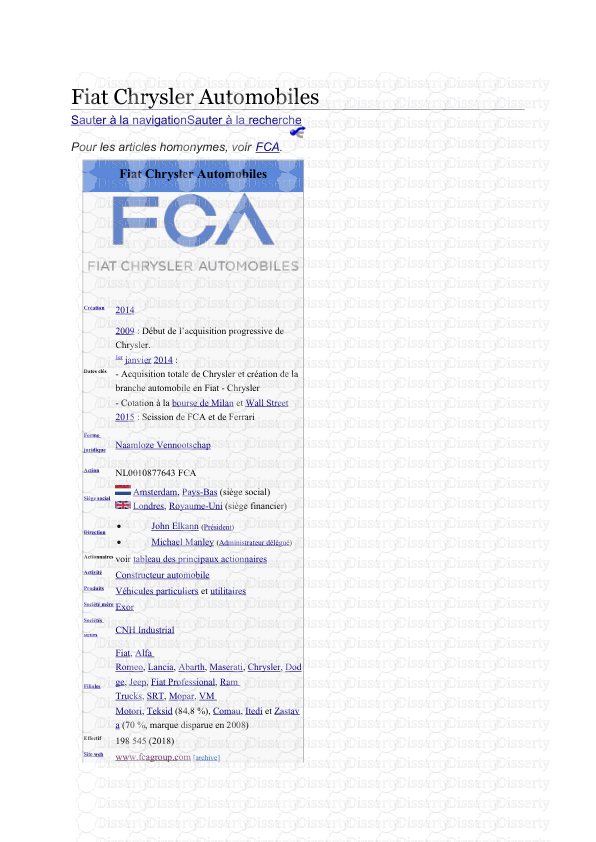
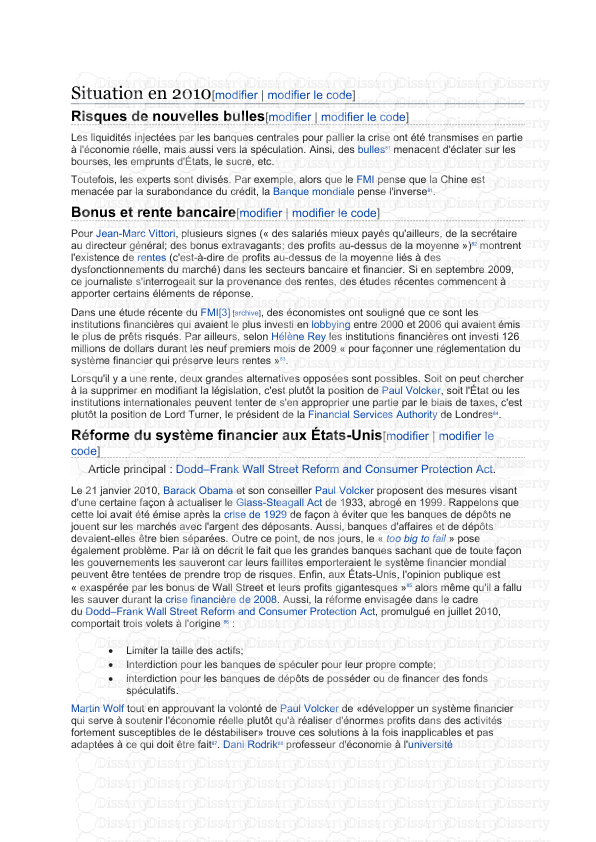

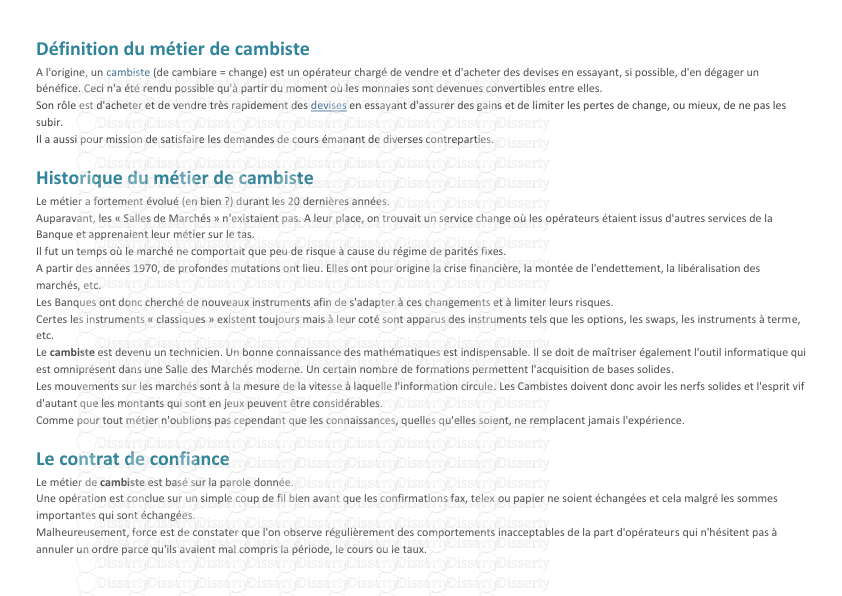

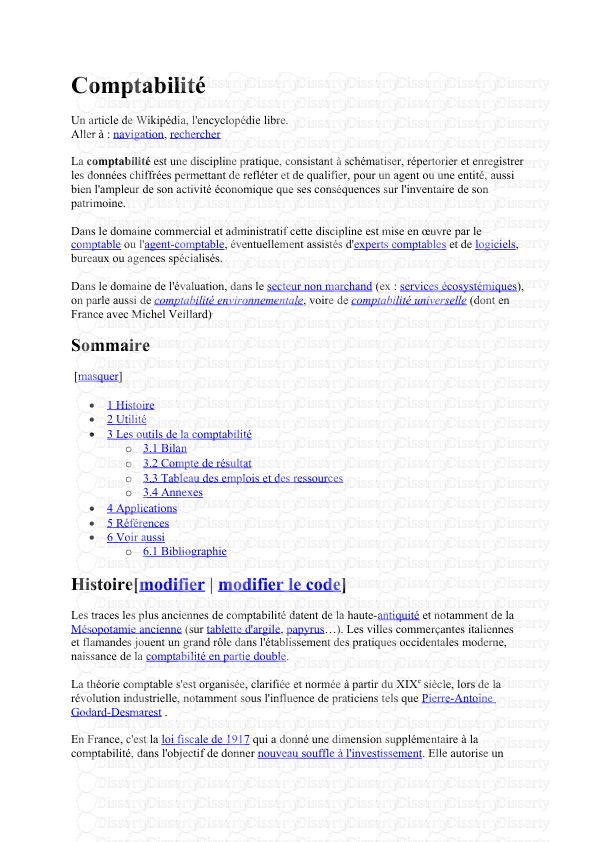
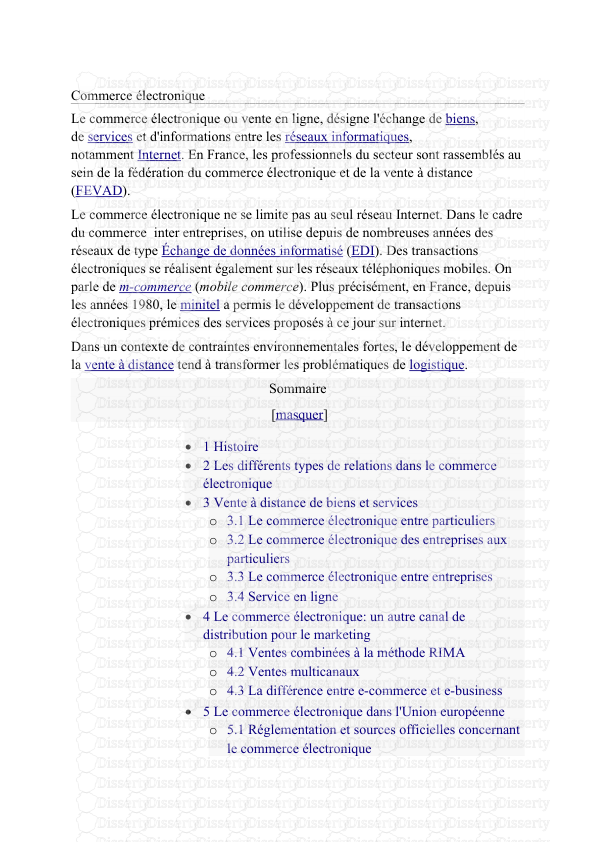
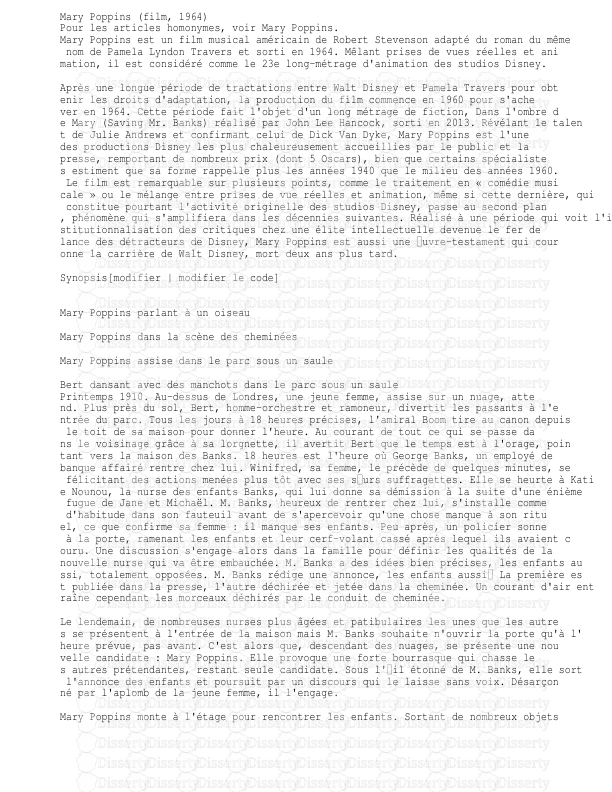


-
48
-
0
-
0
Licence et utilisation
Gratuit pour un usage personnel Attribution requise- Détails
- Publié le Mar 20, 2022
- Catégorie Business / Finance
- Langue French
- Taille du fichier 1.1998MB


