ISET Rades L1INFO Enseignante :Mme MANSOURI L. Page 1 Utilisation des outils de
ISET Rades L1INFO Enseignante :Mme MANSOURI L. Page 1 Utilisation des outils de présentation : Initiation à Powerpoint Objectif : Apprendre à utiliser les fonctionnalités de base présentées en cours afin de construire des présentations. Etape 1 : Création et enregistrement d’une présentation Vous allez créer une nouvelle présentation à partir d’un modèle de conception pour vous aider à personnaliser l’allure de votre présentation. 1. Lancez Powerpoint et créer une nouvelle présentation (Fichier/Nouveau) 2. Allez dans l’onglet « Création » et choisissez un modèle parmi ceux proposés 3. Ajoutez une « Diapositive de titre » 4. Editez le titre : « A la découverte de la Tunisie » 5. Editez le sous-titre : « Année 2017-2018» 6. Enregistrez votre présentation en la nommant tunisie.ppt. Etape 2 – Ajout d’une liste à puce 1. Insérez une nouvelle diapositive avec, pour mise en page, la liste à puces, et pour titre « Plan » 2. Saisissez les informations, pour obtenir une diapositive qui ressemble à la diapositive suivante : Atelier 4 ISET Rades L1INFO Enseignante :Mme MANSOURI L. Page 2 Etape 3 – Ajout d’informations en mode Plan 1. Passez en Mode Plan 2. Complétez la diapositive « Plan » pour qu’elle contienne les derniers éléments de la liste à puces. • Les principales villes • Gastronomie • LA TUNISIE EN PHOTO 3. Repassez en mode Normal 4. Insérez une diapositive avec titre « Situation géographique » 5. Insérez une diapositive avec titre «Situation géographique» 6. Insérez une diapositive avec titre «gastronomie » ISET Rades L1INFO Enseignante :Mme MANSOURI L. Page 3 Etape 4 - En-têtes et pieds de pages Dans Affichage / En-têtes et pieds de pages, ajoutez : 1. Votre nom et prénom 2. Le numéro de diapositive 3. En pied de pages, ajoutez le titre: « A la découverte de la Tunisie » 4. Cochez la bonne case pour que les en-têtes et pieds de pages ne s’affichent pas sur la page de titre Etape 5 – Insérer une diapositive avec du texte sur deux colonnes 1. Insérez une nouvelle diapositive, avec pour mise en page « Texte sur 2 colonnes » et pour titre « les principales villes » 2. Saisissez le texte pour que votre diapositive ressemble au suivant : Etape 7 – Copier/ Coller / Supprimer des diapositives Si vous regardez le plan (sur la diapositive 2), on remarque que la diapositive « les principales villes » devrait apparaître après la diapositive «Situation Géographique» , on va donc déplacer la diapositive « les principales villes » pour la mettre au bon endroit. ISET Rades L1INFO Enseignante :Mme MANSOURI L. Page 4 1. Passez en mode Normal 2. Sélectionnez la diapositive «les principales villes» 3. Allez dans le menu Edition, et cliquez sur « Copier » 4. Cliquez sur la diapositive « Situation Géographique » 5. Allez dans le menu Edition et cliquez sur « Coller » (utilisez le raccourci Ctrl+V) 6. Supprimer la diapositive «les principales villes » (sur la diapositive 7). Etape 8 – Ajouter des commentaires de diapositive Les commentaires ne sont pas visibles lorsque vous lancez la présentation, ils ne peuvent être lus que lorsque vous les imprimez ou lorsque que vous éditez votre présentation à l’aide de Powerpoint. 1. Passez en mode d’affichage « Page de commentaire » (menu Affichage) 2. Allez jusqu’à la diapositive « Situation géographique » 3. Ajoutez, dans l’espace prévu à cet effet, les commentaires suivant : Les différentes informations présentées sur cette diapositive sont tirés du site : http://www.bonjour- tunisie.com/ Etape 9- Insertion d’une image 1. Lancez un explorateur et en utilisant le moteur de recherche de votre choix récupérez une image de la carte géographique de la Tunisie. 2. Enregistrer cette carte. 3. A partir du menu Insertion, insérer cette image sur la diapositive « Situation géographique » Etape 10 Insertion d’une courbe 1. Insérez une nouvelle diapositive à la fin de la présentation avec la mise en page : « Diagramme » 2. Double Cliquez pour ouvrir les données du graphique d’exemple et les éditer pour obtenir le résultat ci-dessous. Année 1960 1970 1980 1990 2000 2010 Population 4 220 701 5 127 000 6 384 000 8 154 400 9 563 500 10 547 000 ISET Rades L1INFO Enseignante :Mme MANSOURI L. Page 5 3. Cliquez en dehors de la zone de graphique pour voir le résultat. 4. On va éditer les propriétés du graphique. Pour cela, cliquez avec le bouton droit sur le graphique, et cliquez sur Objet Graphique / Modifier. 5. Cliquez à nouveau avec le bouton droit sur le graphique, choisissez « Type de Graphique » et choisissez un graphique qui vous plaise de type « Histogramme ». Faites OK pour accepter les changements 6. Ajouter un Titre au graphique « Démographie en Tunisie » 7. Sélectionnez l’axe des ordonnées et cliquez sur bouton droit / Format de l’axe puis dans Nombre Réglez le nombre de décimales à 0 et utilisez le séparateur de milliers. 8. Cliquez en dehors de la zone de diagramme, puis cliquez avec le bouton droit sur le graphique et sélectionnez « Format de la zone du graphique ». Vous pouvez alors ajouter une couleur de remplissage. 9. Ajoutez maintenant un clip art sur votre diapositive à partir du menu Insertion / Images / Images de la bibliothèque Etape 11 – Importer une courbe depuis Excel 1. Lancez Excel et saisissez le tableau suivant : Masculin Féminin 0-14 ans 1 412 625 1 320 729 15-64 ans 3 234 770 3 233 149 65 ans et plus 303 093 311 278 2. Sélectionnez tout le tableau (valeurs et légendes), puis faites Insertion / Graphique 3. Choisissez le graphique plus approprié aux données. 4. Sélectionnez le graphique, copiez-le et collez-le dans votre présentation Powerpoint, sur une nouvelle diapositive à laquelle vous donnerez le titre « La population en Tunisie en 2002 » Etape 12 – les animations Les animations sont des effets ajoutés sur les objets qui composent une diapositive. 1. Sélectionnez la diapositive « les principales villes » 2. Sélectionnez l’une des deux zones de texte et cliquez sur « Animation personnalisée » 3. Une fenêtre d’options s’ouvre. Dans la liste des objets à animer, arrangez vous pour cocher les deux zones de texte de la diapositive. 4. Dans l’onglet «ajouter un Effet », choisissez un type d’animation. Pour revoir l’aperçu cliquez sur le bouton lecture. 5. Vous pouvez changer l’ordre dans lequel les animations apparaissent. Arrangez vous au final pour que le texte de la colonne de gauche apparaisse avant celui de la colonne de droite 6. Ajustez ensuite les minutages (click-droit sur l’animation) pour que le texte de la colonne de gauche apparaisse manuellement mais que le texte de la colonne de droite apparaisse toutes les 2 secondes. 7. Validez et lancez le diaporama pour voir le résultat. ISET Rades L1INFO Enseignante :Mme MANSOURI L. Page 6 Etape 13 – Ajoutons des transitions Les transitions sont des effets d’enchaînement des diapositives. Je vous demande d’ajouter des transitions entre les diapositives. Vous pouvez : ✓ Changer de style d’animation ✓ Changer la vitesse de l’animation ✓ Choisir de défiler manuellement ou automatiquement la transition Il peut être pratique, durant la présentation de revenir sur une diapositive précédente. En vérité, vous pouvez associer un certain nombre d’action à un bouton d’action : ✓ Se déplacer directement vers une autre diapositive de la présentation (première diapositive, dernière diapositive, ou même n’importe laquelle) . ✓ Lancer un explorateur Internet pour vous rendre sur un site dont vous spécifiez l’URL. ✓ Lancer une nouvelle présentation 1. Ajouter un bouton d’action en bas de la diapositive « Situation géographique » qui permet de se déplacer directement vers la diapositive suivante. 2. Ajouter un bouton d’action en bas de la diapositive « Situation géographique » qui permet de se déplacer directement vers la diapositive précédente. 3. Copier les deux boutons précédents dans les autres diapositives 4. Ajouter une nouvelle diapositive à la fin de la présentation • Ajouter un titre « Rendez-vous sur notre site » • Ajouter un bouton d’action sur lequel vous écrivez le texte « Tunisie » et qui permet de faire un lien vers une page web « http://www.bonjour-tunisie.com/ » 5. Ajouter une diapositive « la Tunisie en photos » en ajoutant les transitions nécessaires entre les photos. Exercice Faites un exposé de 15 diapositives riches : en animation, image, tableau,.. et qui expose votre stage d’initiation. Donnez une idée sur la société dans laquelle vous avez fait le stage et les travaux faits au cours de ce dernier. Bon Travail uploads/Geographie/ tp-4-powerpoint.pdf
Documents similaires
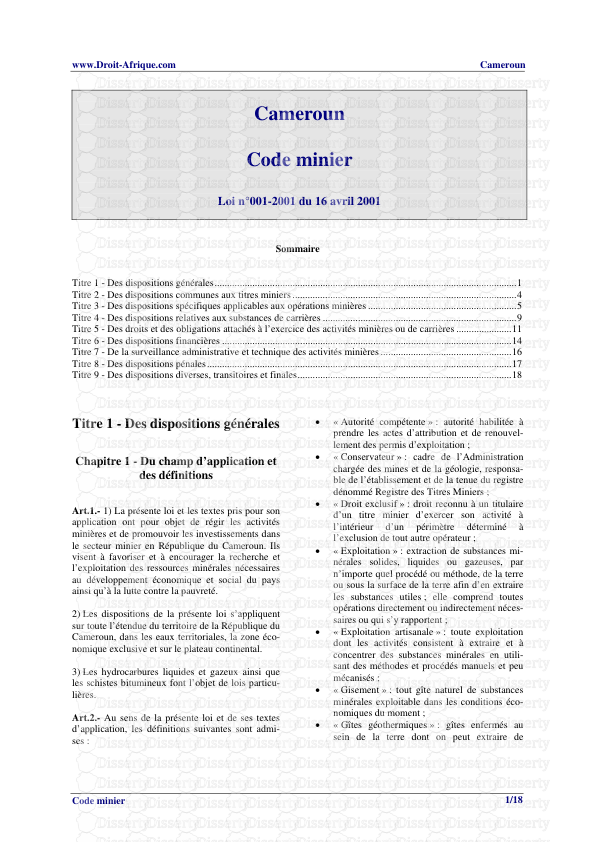









-
37
-
0
-
0
Licence et utilisation
Gratuit pour un usage personnel Attribution requise- Détails
- Publié le Jan 08, 2021
- Catégorie Geography / Geogra...
- Langue French
- Taille du fichier 0.4616MB


