www.vicon-security.com Setup Guide XX252-00-01 Setup Guide for V960 Series Came
www.vicon-security.com Setup Guide XX252-00-01 Setup Guide for V960 Series Cameras Vicon Industries Inc. does not warrant that the functions contained in this equipment will meet your requirements or that the operation will be entirely error free or perform precisely as described in the documentation. This system has not been designed to be used in life-critical situations and must not be used for this purpose. Vicon Industries Inc. Tel: 631-952-2288 Fax: 631-951-2288 Toll Free: 800-645-9116 24-Hour Technical Support: 800-34-VICON (800-348-4266) UK: 44/(0) 1489-566300 Document Number: 8009-8252-00-01 Product specifications subject to change without notice. Issued: 614 Copyright © 2014 Vicon Industries Inc. All rights reserved. www.vicon-security.com Setup Guide XX252-00-00 Setup Guide for V960 Series Cameras Vicon Industries Inc. does not warrant that the functions contained in this equipment will meet your requirements or that the operation will be entirely error free or perform precisely as described in the documentation. This system has not been designed to be used in life-critical situations and must not be used for this purpose. Vicon Industries Inc., 89 Arkay Drive, Hauppauge, New York 11788 Tel: 631-952-2288 Fax: 631-951-2288 Toll Free: 800-645-9116 24-Hour Technical Support: 800-34-VICON (800-348-4266) UK: 44/(0) 1489-566300 Document Number: 8009-8252-00-00 Product specifications subject to change without notice. Issued: 212 Copyright © 2012 Vicon Industries Inc. All rights reserved. Setup V960 Series Cameras | 1 Connecting V960 Series Cameras to ViconNet This is a step-by-step procedure to set up V960 cameras for use with the ViconNet® Video Management System. It assumes an understanding of ViconNet and the camera. Refer to the ViconNet and camera manuals for detailed information. The camera has a Multi Upgrade (Discovery) tool that provides a way for it to be seen on the network. After it has been added to the network, the camera is then connected to the ViconNet system. 2 | Setup V960 Series Cameras Camera Discovery The camera is accessed through a standard web browser; Windows® Internet Explorer® is recommended. If the IP address of the camera is not known, use the camera’s Multi Upgrade (Discovery) tool. Note Camera’s default setting is set to “DHCP” and “UPnP” function is set to ON. If your network has a DHCP server and the UPnP function is enabled on your PC on the same network, you can find the camera in “My Network;” proceed directly to the Adding Cameras to the Nucleus section. Execute the Multi Upgrade Tool (from the Installation CD); it will search cameras on the network automatically. 1. Click the Search button to display the camera list. Select the camera you are configuring. Right mouse click to select Setup. 2. Select the Network type as Static or DHCP. If static is selected, enter the IP Address/Subnet Mask/Gateway/DNS. 3. Select the “Change IP Address” button. 4. Check the Type as Static or DHCP from the list. Setup V960 Series Cameras | 3 5. Double click the camera in the list; Internet Explorer® will open automatically. Note The Network camera supports Internet Explorer® 7 or above. If you have access to a web browser and know the camera IP address, you can go directly to the Network screen from the camera browser interface to configure the network. 4 | Setup V960 Series Cameras Adding Cameras to the Nucleus The camera must be added to the Nucleus of the system to be recognized on the ViconNet site list. V960 cameras do not require a license, but do not automatically show up on the site list and must be added to the ViconNet system. Refer to the V960 manual for details on installation and setup of the camera. Note: V960 series cameras do not need to be registered and only need to be added once in the Nucleus for the entire system. 1. From the ViconNet Main window, click . The Setup Site Selection window is displayed. 2. Select the Nucleus for which you want to configure the camera and click . The System Settings window is displayed. 3. From the System Settings window, select the button. 4. Click on the I-Onyx 9xx and Third party Camera settings screen. 5. The detected cameras are displayed and are added automatically to the list. A message will display to add a User Name and Password for each detected camera. The User Name and Password for the camera Setup V960 Series Cameras | 5 are the camera’s identity in its browser. It is recommended that the user be administrator level to be able to access all camera features. After being named, the camera can be activated. Click on the camera. Click the button. The Camera Details area will become enabled. Note: Cameras will only be detected if they are on the same LAN as the PC. Cameras that are not on the LAN have to be added manually. Refer to the instruction manual for the camera to add cameras manually. 1. Enter a Camera Name for this camera and select IP or DNS. 2. The format is set from the camera’s Video Settings screen. Select the same format, H.264 or M-JPEG. 3. The Port Number will default to 80. 4. Enter a User Name and Password for this camera. It is recommended that the user be administrator level to be able to access all camera features. Default User and Password are “ADMIN” and “1234”. 5. Click Save to save the settings. An Undo button is provided. 6. Click on the camera to be set up from the camera list. Click the button. 7. Click the button for a direct link to the browser for that camera. Click Save and Close. 8. To use Quick Playback, select the Quick Playback Storage Source. From the dropdown list, select from the list of available resources to record the camera. 9. Click on the button. This opens a screen that allows setting up authorization for Live View, Playback and PTZ actions by selecting ( ) or deselecting ( ) the appropriate categories, as required. If all cameras are to have the same authorizations, check Apply to all cameras box to avoid setting up each camera individually. 6 | Setup V960 Series Cameras When this procedure is complete, the camera will appear on the ViconNet site list and there will be access to the video. Vicon Industries Inc. For office locations, visit the website: www.vicon-security.com uploads/Geographie/ v960-connectionguide 1 .pdf
Documents similaires






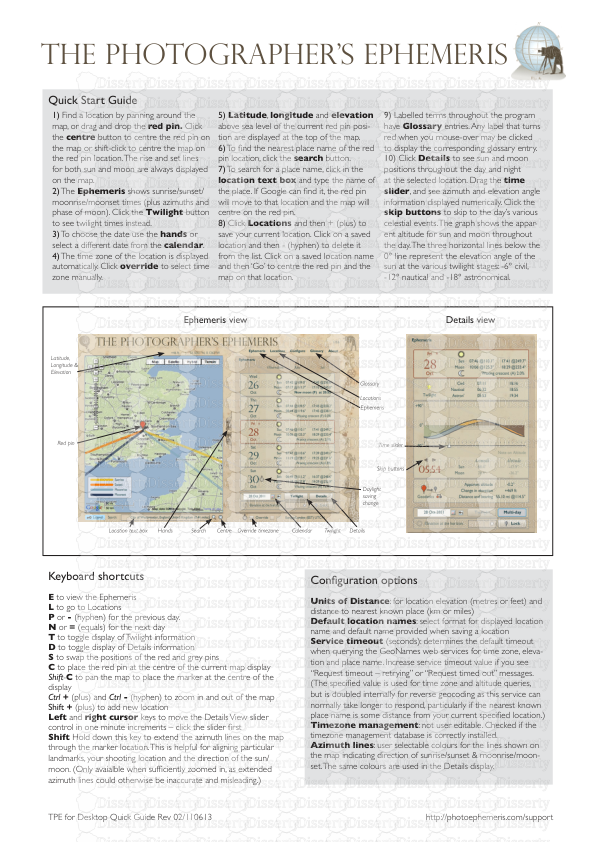



-
37
-
0
-
0
Licence et utilisation
Gratuit pour un usage personnel Attribution requise- Détails
- Publié le Sep 18, 2021
- Catégorie Geography / Geogra...
- Langue French
- Taille du fichier 0.8037MB


