Les fiches pratiques Gemouv 35 Mise à jour : 02/09/2015 www.gemouv35.fr Formati
Les fiches pratiques Gemouv 35 Mise à jour : 02/09/2015 www.gemouv35.fr Formation Windows – WN1FP3 - Utilisation du clavier.doc – Page 1 Utilisation du clavier 1. Le clavier et tous ses secrets Comme la souris, le clavier d'ordinateur est un périphérique d'entrée constitué de touches et qui permet deux grands types d’actions : 1) Saisir du texte ; 2) Donner des ordres à l’ordinateur : valider / confirmer, se déplacer, effacer, supprimer… Il existe différentes marques et modèles de clavier. Pour l'essentiel, les touches sont rangées de manière similaire. Des différences peuvent exister ; elles portent sur : - l'emplacement de quelques touches ; - l'apparition de touches supplémentaires dans les claviers récents ; - la langue employée sur certaines touches (français ou anglais). Le clavier comporte une centaine de « touches » rangées en groupes tels que les touches alphanumériques, le pavé numérique, les touches de déplacement et les touches de fonctions. Les fiches pratiques Gemouv 35 Mise à jour : 02/09/2015 www.gemouv35.fr Formation Windows – WN1FP3 - Utilisation du clavier.doc – Page 2 A ces trois pavés s’ajoutent d’autres touches que nous aborderons plus tard dans notre cours d’initiation informatique : - les touches de caractères non alphabétiques : signes de ponctuations, symboles monétaires, symboles mathématiques, caractères spéciaux, etc. - les touches permettant de donner des ordres : valider / confirmer, effacer, insérer, échapper, etc. - les touches de passage des minuscules aux majuscules, de verrouillage des majuscules, etc. 2. Saisir du texte et des caractères Avant de s’entraîner au maniement du clavier, nous aurons besoin d’ouvrir un programme de traitement du texte qui nous permettra de taper les caractères de notre choix. Nous choisirons le programme WordPad qui existe sur tous les ordinateurs PC. Pour ce faire, gardez le doigt appuyé sur la touche puis appuyez sur la touche du clavier. Vous devriez obtenir la fenêtre suivante : Saisissez « wordpad » dans la zone « Ouvrir » puis cliquez sur « Ok » 2.1 Les minuscules Commençons par les 26 touches du pavé alphabétique, correspondant aux 26 lettres de l’alphabet, réparties sur trois rangées (deux rangées de dix lettres et une de six) : Le clavier ci-dessus correspond au clavier français que l’on nomme « AZERTY » qui représente les 6 premières touches de la rangée supérieure du pavé alphabétique. D’autres langues ont adopté le clavier anglais qui présente les lettres dans un autre ordre et porte le nom de « QWERTY ». Les fiches pratiques Gemouv 35 Mise à jour : 02/09/2015 www.gemouv35.fr Formation Windows – WN1FP3 - Utilisation du clavier.doc – Page 3 Pour obtenir des lettres minuscules, il suffit de taper la touche de son choix. En tapant successivement sur les six premières touches, vous obtiendrez la suite de lettres : azerty. 2.2 Les majuscules Gardons notre suite de lettres « azerty » et voyons maintenant comment faire pour les obtenir en majuscules. Vous devrez pour cela utiliser la touche des majuscules nommée aussi « MAJ » ou shift (en anglais cela veut dire « changer »). Il en existe deux sur votre clavier. Vous les repérez facilement car elle porte le symbole d’une flèche orientée vers le haut. Elles sont localisées de chaque côté du pavé alphabétique comme indiqué ci-après : Chaque fois que vous devrez taper une lettre majuscule (première lettre d’une phrase, noms propres, etc.), vous associerez une des deux touches de majuscule avec la touche de la lettre désirée. Concrètement : pour obtenir « AZERTY », pressez d’abord la touche , gardez la enfoncée, puis appuyez sur « a », puis sur « z », puis sur « e » et ainsi de suite… Quand vous relâcherez la touche des majuscules, les autres lettres à venir apparaîtront de nouveaux en minuscules. On comprend donc que la touche shift permet de passer ponctuellement des minuscules aux majuscules. 2.3 Verrouiller les majuscules Intéressons-nous maintenant à une autre touche, située juste au-dessus de la touche Maj, qui permet de verrouiller les lettres majuscules. Selon les claviers, elle peut se nommer Verr Maj ou Caps Lock (en anglais « verrouillage des majuscules ») ou porter un symbole représentant un cadenas. Son intérêt ? Permettre d’écrire une grande Les fiches pratiques Gemouv 35 Mise à jour : 02/09/2015 www.gemouv35.fr Formation Windows – WN1FP3 - Utilisation du clavier.doc – Page 4 suite de lettres en majuscules comme par exemple dans certains titres. Dans ce cas, vous avez les mains libres : vous n’avez plus besoin d’associer la touche avec une lettre. Lorsque vous appuyez sur la touche de verrouillage, un voyant lumineux s’allume parfois sur votre clavier. Cela signifie que la touche est en marche et que vous pourrez taper des majuscules. Si vous appuyez à nouveau sur la touche, le voyant s’éteint et les majuscules ne sont plus actives : les majuscules sont déverrouillées. 2.4 Les chiffres Après les lettres, allons voir du côté des chiffres. Nous allons pour cela utiliser les touches du pavé numérique, situé à droite de votre clavier. De forme carrée, le pavé numérique comporte 17 touches. Avant d’utiliser le pavé numérique, il est indispensable de vérifier que les chiffres soient verrouillés. Le principe du verrouillage des chiffres est le même que celui des majuscules c’est pour cela qu’il existe une touche nommée « Verr Num » (ou en anglais Num Lock). Comme pour les majuscules, lorsque le pavé numérique est verrouillé sur les chiffres, un voyant lumineux, situé au-dessus du pavé, est allumé. Vous pouvez à présent vous exercer à taper les chiffres et les symboles mathématiques. Nous venons de voir comment obtenir des chiffres avec le pavé numérique. Il existe une seconde possibilité pour taper des chiffres, à partir de la rangée de touches situées au- dessus du pavé alphabétique : 2.5 Caractères spéciaux : les lettres accentuées La langue française utilise quatre types d’accents pour reproduire des sons spécifiques (accent grave et aigu), pour marquer une différence entre deux mots (accent circonflexe) ou pour faire la distinction entre deux voyelles (tréma). Les fiches pratiques Gemouv 35 Mise à jour : 02/09/2015 www.gemouv35.fr Formation Windows – WN1FP3 - Utilisation du clavier.doc – Page 5 Type d’accent Lettre Exemple Touche aigu é éveillé grave è à ù où circonflexe ê î û bête tréma Ï ë ü maïs Avec le tableau ci-dessus, on remarque qu’il existe des touches spécifiques qui comportent : • Deux caractères (touches doubles) • Trois caractères (touches triples) Mais alors, comment faire pour obtenir le caractère accentué de notre choix ? Avant toute chose, il est important de comprendre comment fonctionnent les touches doubles et les touches triples. Les touches doubles Elles font apparaître un caractère situé en bas et en haut de la touche. Les caractères situés en bas des touches doubles s’obtiennent naturellement : on appuie sur la touche et c’est tout ! Tapons par exemple le mot « où ». Il suffit pour cela de presser normalement les touches : et Les caractères situés en haut des touches s’obtiennent en utilisant la touche Maj . Les choses se compliquent un peu pour obtenir un accent circonflexe ou un tréma. Le principe est celui des touches doubles, mais nous devons ajouter une manipulation supplémentaire. Voyons le cas de l’accent circonflexe. Tapons par exemple le mot « sûr ». Pour obtenir le « û » il faut : 1) Presser la touche . On constate qu’il ne se passe rien (apparemment !) ; 2) Presser ensuite la touche . Que se passe-t-il ? L’ordinateur ajoute directement la lettre u avec l’accent circonflexe. Avec le tréma c’est la même chose. Tapons par exemple le mot « maïs ». Pour obtenir le « ï » il faut : Les fiches pratiques Gemouv 35 Mise à jour : 02/09/2015 www.gemouv35.fr Formation Windows – WN1FP3 - Utilisation du clavier.doc – Page 6 1) Associer les touches et car le tréma est situé en haut de la touche 2) Presser la touche . Que se passe-t-il ? On obtient directement le « ï » avec le tréma. Les touches triples Les symboles suivants : ~ # { [ | ` \ ^ @ ] } sont essentiellement situées sur la première ligne du pavé alphanumérique, sous les touches de fonction F1, F2... Elles s‘utilisent avec la touche . Par exemple, pour faire un arobase, symbole indispensable dans le cadre de la rédaction d'une adresse mail, on associe + . Cette touche sert également à réaliser le symbole € qui n'existait pas sur les touches du clavier ; c'est pourquoi on a dû l'ajouter par un raccourci + . 2.6 Besoin d’espaces Jusqu’à présent, nous avons appris à taper des caractères sans mettre d’espaces. Nous allons donc pouvoir aérer le tout grâce à la barre d’espace située entre les touches et : 3. Donner des ordres avec le clavier On l’a vu en introduction, le clavier sert à taper des caractères et différents symboles, mais il sert aussi à donner des ordres à l’ordinateur. Voyons maintenant comment cela se traduit. 3.1 Les deux touches d’effacement Il existe sur le clavier uploads/Geographie/ wn1fp3-utilisation-du-clavier.pdf
Documents similaires

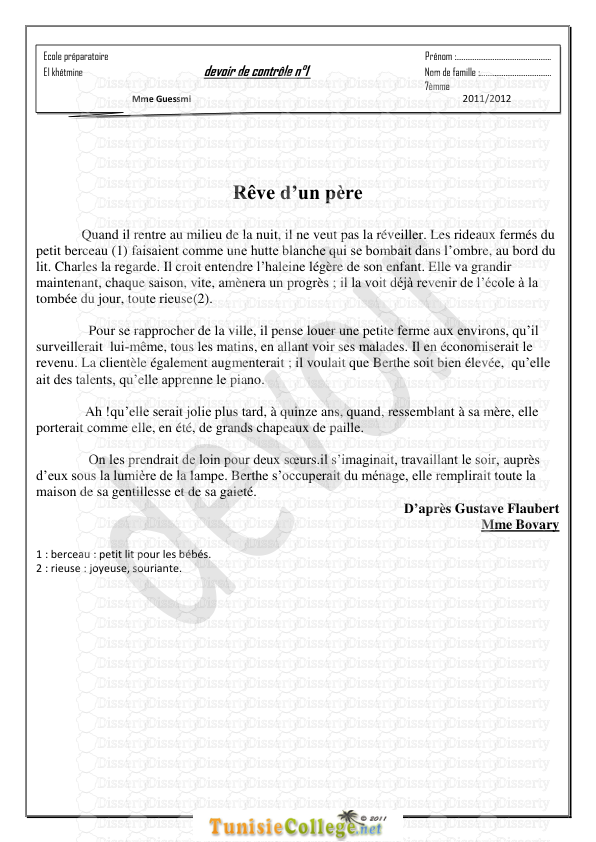








-
26
-
0
-
0
Licence et utilisation
Gratuit pour un usage personnel Attribution requise- Détails
- Publié le Apv 06, 2022
- Catégorie Geography / Geogra...
- Langue French
- Taille du fichier 0.4951MB


