TP N°0 : Présentation du logiciel CATIA Institut Supérieur des Sciences Appliqu
TP N°0 : Présentation du logiciel CATIA Institut Supérieur des Sciences Appliquées et de Technologie de Sousse DGM MANEL AYEB 1 TP N°0 : Présentation du logiciel CATIA Objectifs Mettre en œuvre le logiciel CATIA, Connaitre les différentes fonctions de dessin des pièces. Conditions de réalisation Logiciel CATIA V5R20 installés sur le PC. Polycopiés fascicule Connaissances pré-requises Niveau baccalauréat Déroulement Ce TP sera abordé durant 2 séances de 1h:30min. Niveau 3ème Licence Appliquée Génie Electromécanique et Génie Mécanique (LaEm-A3 & LaGm-A3). Institut Supérieur des Sciences Appliquées et de Technologie de Sousse DGM MANEL AYEB 2 Introduction CATIA, acronyme de Conception Assistée Tridimensionnelle Interactive Appliquée, est un logiciel de CAO mis au point par la société Dassault Aviation pour ses propres activités. Il regroupe un nombre important de modules totalement intégrés dans un seul et même environnement de travail. Ces modules permettent de modéliser une géométrie (CAO), de réaliser des analyses et des simulations (IAO), de mener une étude d’industrialisation (conception des outillages), de générer les programmes de commande numérique pour les machines-outils (FAO), d’établir les plans d’usines etc. Ce logiciel de CFAO est très utilisé en aéronautique et en automobile. Il offre une large gamme de solutions intégrées qui couvrent tous les aspects du domaine de la conception et de la fabrication des produits. Dans ce TP de CFAO, on s’intéresse principalement aux modules de bases suivants: - « Sketcher » : Il permet de faire l’esquisse d’un profil en 2D. C’est ainsi le point de départ obligé pour toute création d’objet. - « Part Design » : Ce module est utilisé pour la conception de pièces mécaniques en 3D. Il permet un paramétrage 3D pendant ou après la conception. - « Assembly Design » : Il permet de gérer un assemblage de pièces. Des contraintes mécaniques sont utilisées pour positionner les pièces et établir des contacts. Il permet également de vérifier la cohérence de l’assemblage : interférence, analyse de distance, etc. - « DMU Kinematics » : Il permet de définir des mécanismes et de simuler des mouvements directement, grâce à une action sur les joints ou via des lois de commande. La séquence peut être enregistrée en format vidéo (.avi). - « Drafting » : Il possède les outils essentiels pour la création de dessins industriels (DAO). La cotation du dessin peut être crée automatiquement ou manuellement. - « Prismatic Machining » : Ce module permet de mettre en œuvre et de gérer toutes les données relatif aux opérations de fraisage (la pièce à usiner et son brut, les phases d’usinage, les outils de coupes, etc.). Il permet aussi de simuler la trajectoire des outils et de générer le code d’usinage CN. Institut Supérieur des Sciences Appliquées et de Technologie de Sousse DGM MANEL AYEB 3 - « Lathe Machining » : Ce module permet de mettre en œuvre et de gérer toutes les données à propos les opérations de tournage et permet de simuler la trajectoire des outils et de générer le code d’usinage CN. 1. Interface graphique de CATIA V5 Institut Supérieur des Sciences Appliquées et de Technologie de Sousse DGM MANEL AYEB 4 2. Interface graphique de CATIA V5 Sélection d’un élément : Bouton gauche – clic court. Sélection de plusieurs éléments : Maintenir la touche Ctrl enfoncée puis sélectionner les éléments. Ctrl + Déplacement : Enfoncer le bouton central et déplacer la souris. Rotation : Maintenir le bouton central puis le bouton droit enfoncés et tourner la sphère centrée à l’écran. + Zoom : Enfoncer le bouton central et le bouton droit puis relâcher le bouton droit et se déplacer verticalement pour zoom vers l’avant ou l’arrière. + puis Menu contextuel : Bouton droit. 3. Manipulation de l’arbre Il faut cliquer sur l'arbre pour le rendre actif. Les fonctions déplacement et zoom sont donc possibles sur l'arbre. Pour quitter cette fonction: cliquer à nouveau sur l'arbre ou sur le repère blanc en bas à droite de l'écran. Remarque : La touche F3 permet d'afficher ou non l'arbre. La zone graphique est grisée lorsque l'arbre est activé. Institut Supérieur des Sciences Appliquées et de Technologie de Sousse DGM MANEL AYEB 5 4. La boussole Pour réinitialiser la boussole: Menu "Affichage → Réinitialiser la boussole" ou en déplaçant la boussole sur le trièdre. 5. Documents CATIA Sous CATIA, on peut ouvrir plusieurs documents de différents types dans un même temps (extensions spécifiques). Lorsque l'on passe d'un document à un autre, l'atelier correspondant est activé automatiquement. Il n'y a qu'un seul document actif à la fois, c'est celui sur lequel on peut travailler. Un atelier regroupe des outils qui permettent de créer et de contrôler la géométrie. Institut Supérieur des Sciences Appliquées et de Technologie de Sousse DGM MANEL AYEB 6 6. Module de conception mécanique Le module de conception mécanique comprend plusieurs ateliers tels que : Sketcher : Esquisse 2D. Part Design : Modélisation volumique de pièces mécaniques. Assembly Design : Modélisation d’assemblages de pièces mécaniques. Drafting : Mise en plan des pièces (dessin de définition) et des assemblages (dessin d’ensemble). Wireframe and Surface Design : Modélisation des surfaces et éléments filaires. Atelier complémentaire de l’atelier « Part design ». Sheet Metal Design : Atelier de tôlerie. Remarques : - L’atelier « Part Design » fait appel automatiquement et de façon transparente pour l’utilisateur à l’atelier « Sketcher » pour la réalisation de contours 2D. Institut Supérieur des Sciences Appliquées et de Technologie de Sousse DGM MANEL AYEB 7 - CATIA V5 vous permet de naviguer dans les différents ateliers en gardant un lien entre les différents modèles créés. La modification dans un atelier impacte ainsi tous les modèles qui lui sont liés, c’est ce que l’on appelle l’associativité des modèles. 7. Atelier « Sketcher » 7.1. Présentation de l’atelier Cet atelier permet de définir des contours 2D servant de support aux objets 3D et des courbes servant de guides pour la génération d’objets 3D. L’atelier s’active, entre autres, grâce à la commande « Esquisses » de l’atelier « Part Design » et en sélectionnant un plan d’esquisse sur lequel seront définis les éléments géométriques 2D. L’environnement de travail est le suivant : 7.2. Barre d’outils de l’atelier 7.2.1. Barre d’outils Contour Menu Action Contour Créer un profil composé de lignes et d’arcs de cercle Contour prédéfinie Créer des rectangles , des polygones et autres contours Institut Supérieur des Sciences Appliquées et de Technologie de Sousse DGM MANEL AYEB 8 Cercle Créer des cercles, des ellipses, des arcs, … Spline Créer de splines Conique Créer des coniques Droite Créer des lignes Axe Créer des axes Points Créer des points a. Menu Contour prédéfinie Icône Opération Eléments d’entrée Remarques / Options Rectangle 2 points Les 2 points correspondent à la diagonale Rectangle orienté 3 points Point 1 et 2 = premier côté Point 3 = second côté Parallélogramme 3 points Point 1 et 2 = premier côté Point 3 = second côté Contour oblong 3 points Point 1 et 2 = axe du contour Point 3 = rayon et largeur Contour oblong en arc 4 points Point 1 = centre de l’arc Point 2 et 3 = extrémités de l’arc Point 4 = point de passage Trou de serrure 4 points Point 1 et 2 = axes du contour Point 3 = petit rayon Point 4 = grand rayon Hexagone 2 points Point 1 = centre Point 2 = rayon cercle inscrit b. Menu Cercle Icône Opération Eléments d’entrée Remarques / Options Cercle Centre + 1 point du cercle Saisir les coordonnées du centre et du rayon Cercle par points 3 points du cercle OU 2 points + rayon Institut Supérieur des Sciences Appliquées et de Technologie de Sousse DGM MANEL AYEB 9 Cercle avec coordonnées Cordonnées centre + rayon Créer les contraintes dimensionnelles Cercle tri-tangent 3 courbes ou droites Arc par 3 points 3 points Point 1 = début de l’arc Point 2 = milieu de l’arc Point 3 = fin de l’arc Arc par points limites 3 points Point 1 = début de l’arc Point 2 = milieu de l’arc Point 3 = fin de l’arc Arc centré 3 points Point 1 = centre Point 3 = fin Point 2 = rayon et début c. Menu Droite Icône Opération Eléments d’entrée Remarques / Options Droite 2 points extrémités Extension symétrique avec l’option : Droite infinie Direction H ou V + 1point OU 2 points Choix de la direction : Droite bi-tangente 2 courbes Si plusieurs points possibles, le plus proche est créé Bissectrice infinie 2 droites S’il y a des droites parallèles, créer la droite moyenne 7.2.2. Barre d’outils Contrainte En plus de la détection automatique de contraintes, on peut définir à posteriori les contraintes géométriques et dimensionnelles d’une esquisse : - Boîte de dialogue des contraintes : cette commande est utilisée après avoir sélectionné un ou plusieurs objets. La boîte de dialogue ci-dessous apparaît donc. Seules les Institut Supérieur des Sciences Appliquées et de Technologie de Sousse uploads/Industriel/ tp-n00-presentation-du-logiciel-catia.pdf
Documents similaires
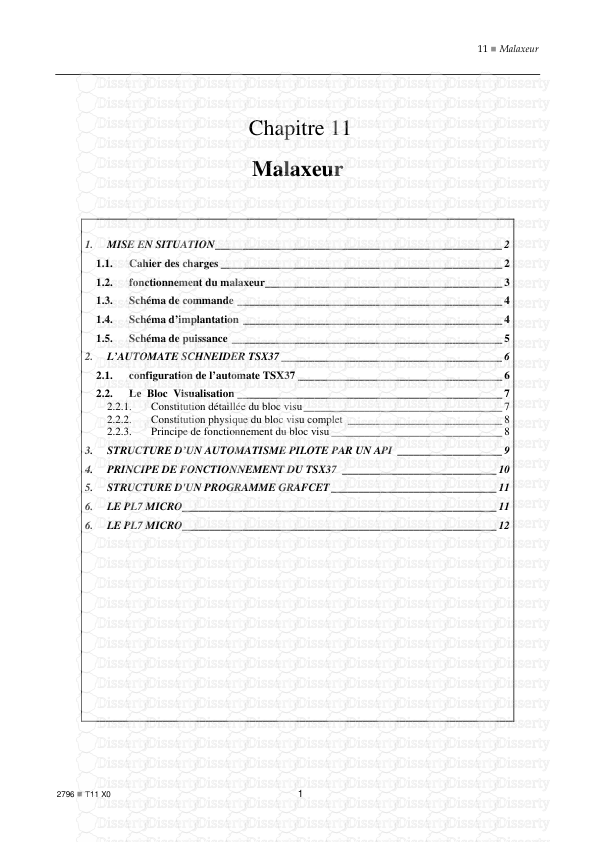
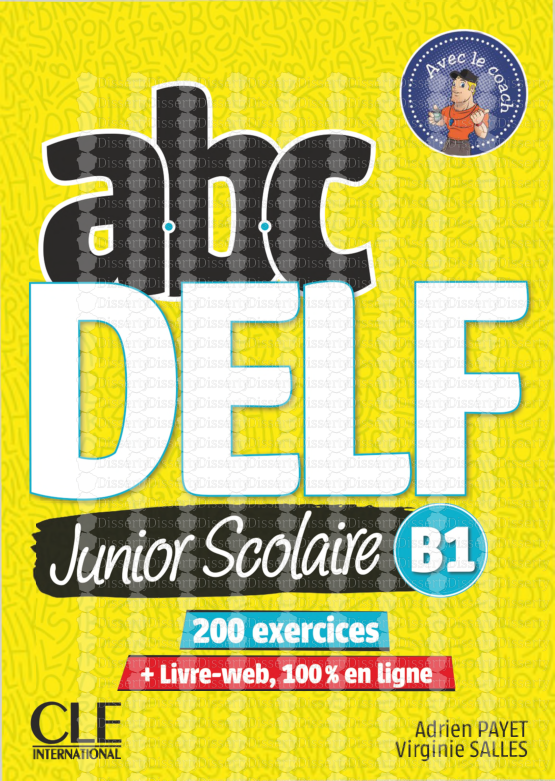

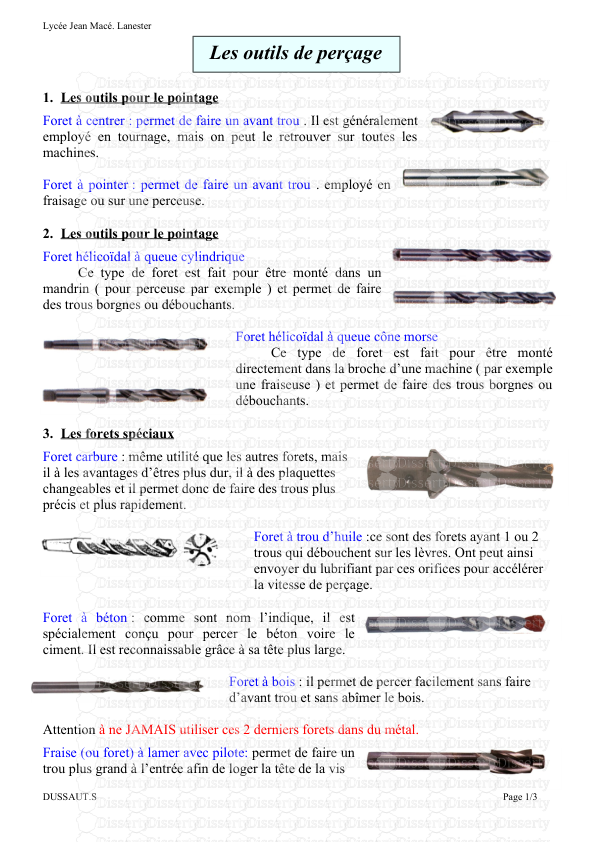

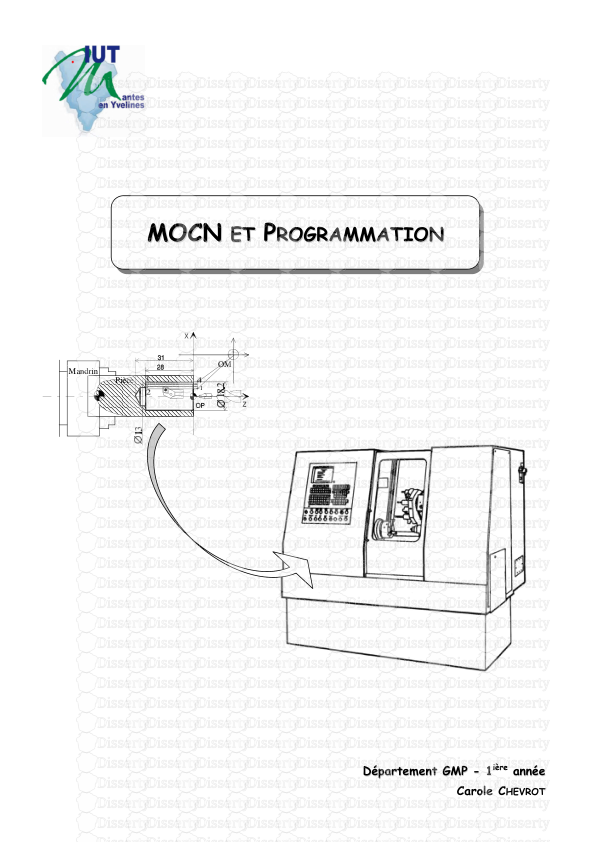

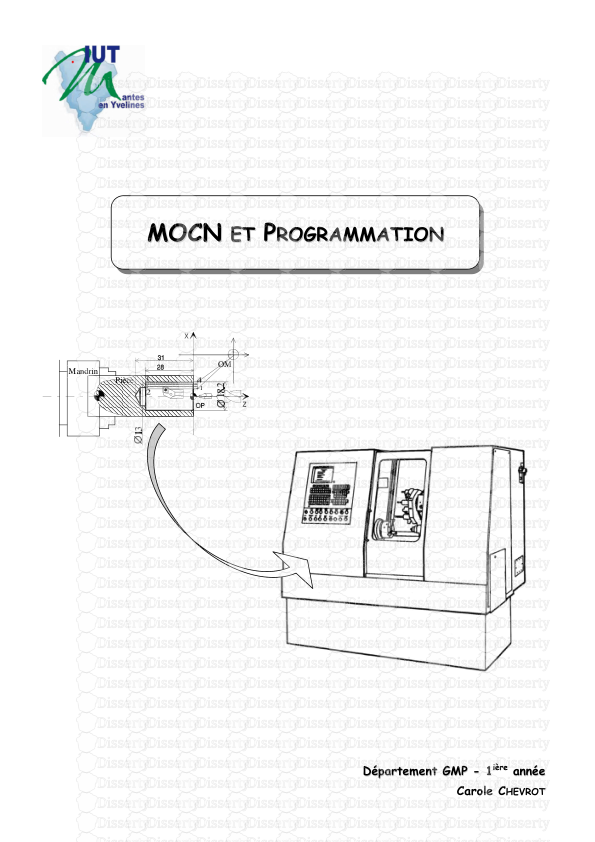

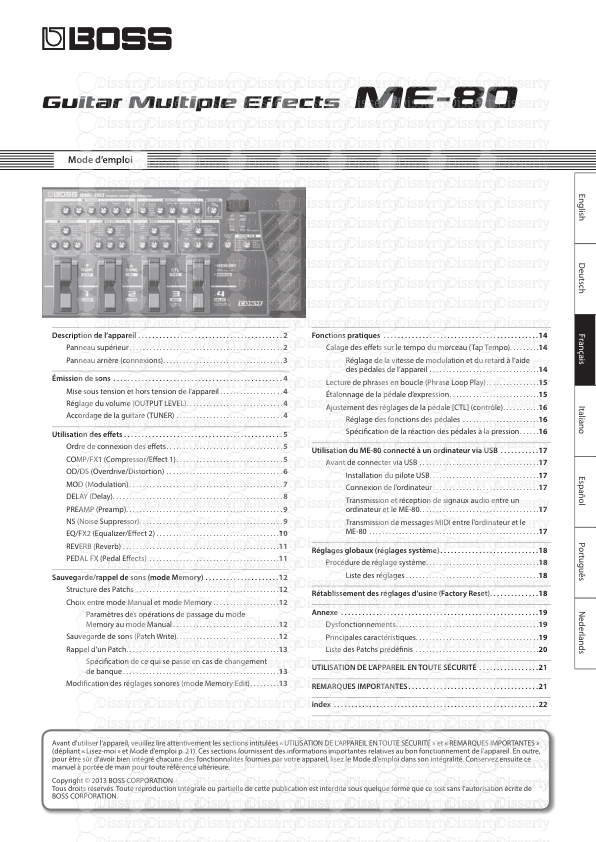
-
55
-
0
-
0
Licence et utilisation
Gratuit pour un usage personnel Attribution requise- Détails
- Publié le Fev 18, 2022
- Catégorie Industry / Industr...
- Langue French
- Taille du fichier 6.9986MB


