Page 1 sur 11 INSTALLER GLPI SOUS DEBIAN 10 Source : https://neptunet.fr/instal
Page 1 sur 11 INSTALLER GLPI SOUS DEBIAN 10 Source : https://neptunet.fr/install-glpi/ (Copier-coller plus petits ajouts à la suite des problèmes rencontrés durant l’installation) (GLPI est une solution logicielle open source qui permet de traiter les demandes de support des utilisateurs et de gérer son parc informatique.) On commence comme toujours par mettre à jour la machine avec la commande suivante : apt update && apt upgrade -y On va installer les applications nécessaires, à savoir apache2 pour les services web, mariadb pour la base de données et php pour le langage de programmation (la machine devient donc un serveur « LAMP »). apt install apache2 php libapache2-mod-php mariadb-server -y Ensuite, nous allons installer toutes les dépendances donc pourrait avoir besoin GLPI (elles ne sont pas toutes obligatoires/utiles mais pour éviter les problèmes par la suite, nous installons tout d’un coup ). apt install php-mysqli php-mbstring php-curl php-gd php-simplexml php-intl php-ldap php-apcu php-xmlrpc php-cas php-zip php-bz2 php-ldap php-imap -y Voilà qui est fait. Nous allons maintenant sécuriser l’accès au service de base de données. Lancez la commande suivante : Mysql_secure_installation Le mot de passe de l’utilisateur root est demandé. Il ne s’agit pas ici du mot de passe de l’utilisateur root sur la machine elle-même mais de l’utilisateur SQL (base de données). À ce stade, aucun mot de passe ne lui a été configuré, c’est donc ce que nous allons faire. Appuyez simplement sur Entrée. A la question suivante, on vous demande justement si vous voulez attribuer un mot de passe au compte root. Tapez la lettre Y pour répondre Yes et appuyez sur Entrée. Saisissez 2 fois le mot de passe que vous voulez donner au compte SQL root pour. Attention, aucun symbole ne va s’afficher pendant la saisie, soyez vigilant à votre frappe ! Vous pourrez par la suite répondre Yes à toutes les autres questions posées. Maintenant que l’accès aux bases de données est sécurisé, nous allons pouvoir nous y connecter avec le compte root et le mot de passe que nous venons de lui définir : mysql -u root -p Il faut créer la base de données qui sera utilisée par GLPI et un utilisateur de base de données qui aura les pleins pouvoirs sur celle-ci. Voici les 3 commandes à saisir pour cela (les ; sont nécessaires) : create database db_glpi; grant all privileges on db_glpi.* to admindb_glpi@localhost identified by "MDP"; exit Quelques explications rapides sur ces commandes : La 1ère va créer une base de données appelée « db_glpi », à vous de donner le nom qu’il vous plaira. <Directory /var/www/html> Options Indexes FollowSymLinks AllowOverride All Require all granted </Directory> La 2nde va à la fois créer un utilisateur ici nommé « admindb_glpi », lui attribuer le mot de passe « MDP » et lui donner tous les privilèges (une sorte de « contrôle total » sur la base de données « db_glpi »). Une fois encore, à vous de définir les noms que vous souhaitez. La commande exit (ou quit) sert simplement à quitter le service SQL et revenir dans le terminal. Avant se de lancer dans l’installation même de GLPI, une dernière manipulation facultative mais utile : sécuriser l’accès au répertoire qui va convenir GLPI sur la machine. On va en fait refuser l’indexation des fichiers de configuration de GLPI dans un navigateur web. Pour cela, modifiez le fichier de configuration du site web par défaut d’apache : nano /etc/apache2/sites-available/000-default.conf Sous la ligne « DocumentRoot », ajoutez les lignes suivantes en respectant l’indentation : Vous aurez un fichier qui ressemblera à ceci : Info + : Le paramètre « Directory » correspond au futur emplacement de stockage de GLPI sur ma machine, à adapter à votre configuration bien entendu. Il n’est pas rare de placer GLPI dans un dossier à part entière plutôt qu’à la racine du service web, dans ce cas il sera dans /var/www/html/glpi, il faudra donc mettre ce fichier à jour. L’URL du site deviendra http://adresse_ip/glpi Pour appliquer toutes les modifications, il reste à redémarrer le service apache : service apache2 restart ou /etc/init.d/apache2 restart o web d’Apache par défaut, vous pouvez supprimer le fichier index.html avec la commande et rafraichir la page, vous sera alors bien sur le setup *** AJOUT SI cette commande ne marche pas (message d’erreur), essayer avec ces commandes : sudo /etc/init.d/apache2 restart (vérifier que les packets apache sont bien installés : sudo aptitude search apache) Nous allons maintenant passer à l’installation de GLPI ! Placez vous dans un répertoire temporaire et téléchargez la dernière version disponible de GLPI sur Github : cd /tmp wget https://github.com/glpi-project/glpi/releases/download/9.5.5/glpi- 9.5.5.tgz Décompressez l’archive de GLPI : tar -xvzf glpi-9.5.5.tgz Copiez le contenu du dossier décompressé nommé « glpi » dans /var/www/html (vous pouvez aussi le déplacer directement mais j’aime bien conserver temporairement une copie propre de ce que j’installe sous Linux… vieille habitude ^^). Voici les 2 commandes à saisir (la 1ère permet la copie des fichiers dits “cachés” dont le nom commence par un “.” et la seconde va copier le tout dans la destination) : shopt -s dotglob cp -r glpi/* /var/www/html/ Rendez l’utilisateur des services web (nommé www-data) propriétaire de ces nouveaux fichiers : chown -R www-data /var/www/html Les fichiers pour GLPI sont prêts, l’installation va se poursuivre directement via une interface web. Si votre machine possède une interface graphique avec un navigateur internet, rendez-vous à l’URL suivante : http://localhost ***AJOUT, on tombe sur la page web d’Apache et non sur la page d’accueil de GLPI comme dit sur l’encadré du dessus. Pour installer GLPI, il est nécessaire de supprimer la page d’accueil www-data /var/www/html. Il faut se rendre dans le dossier : _ cd /var/www/html _ rm index.html (>>> pour supprimer la page) _ ls (>>> pour lister le contenu d’un répertoire) Si vous voulez accéder à la machine depuis n’importe quel PC sur le même réseau, récupérez son adresse IP avec la commande « ip a »… … et rendez-vous à l’adresse suivante : http://ip_de_votre_machine_glpi Vous arrivez sur la page du setup de GLPI. Sélectionnez le Français dans la liste déroulante et cliquez sur OK. Acceptez les conditions d’utilisation pour poursuivre. Cliquez sur le bouton Installer pour lancer le setup. Une série de test sera lancée par le setup pour s’assurer que tous les prérequis nécessaires au bon fonctionnement de GLPI sont remplis. Si vous avez correctement suivi ce tuto, il ne devrait y avoir que des coches vertes. Cliquez sur Continuer. *** AJOUT S’il manque des extensions (croix rouge au niveau des résultats, redémarrer une nouvelle fois service apache service apache2 restart si ça ne marche pas, il faudra installer les paquets un par un avec cette commande, exemples : # apt-get install php-cas # apt-get install php-curl Il reste à saisir les informations sur la base de données destinées à GLPI que nous avons précédemment créée. Saisissez localhost pour spécifier que la machine actuelle héberge à la fois le site web de GLPI et la base de données (si la base de données est stockée sur une autre machine, saisissez son adresse IP). Rentrez ensuite le nom de l’utilisateur qui a tous les privilèges sur cette base de données et son mot de passe. Sélectionnez ensuite la base de données créée spécialement pour GLPI. Le setup va contacter la base de données pour s’assurer que tout est OK. Vous pouvez continuer. Choisissez d’envoyer ou pas des statistiques sur votre utilisation de GLPI à l’équipe qui gère le projet et poursuivez. On vous informe ensuite qu’il existe une version commerciale de GLPI avec un service support dédié. Vous pouvez également si vous le souhaitez faire un don. Cliquez sur Continuer. L’installation est désormais terminée. Notez bien les identifiants par défaut qui permettront de rentrer dans l’interface web de GLPI. Ils seront à changer par la suite. Cliquez sur Utiliser GLPI. Connectez vous avec les identifiants par défaut d’un compte administrateur. Vous voilà maintenant connecté au tableau de bord de votre outil GLPI ! Un message d’avertissement vous informe que par sécurité il faudra changer les mots de passe par défaut des 4 utilisateurs créés automatiquement et supprimer le fichier « install.php ». Si vous cliquez sur le nom de l’un des utilisateurs, vous arriverez directement dans ses configurations. Vous pourrez alors lui attribuer un nouveau mot de passe. rm /var/www/html/install/install.php Pour supprimer le fichier install.php, la commande est la suivante : Info + : La localisation du fichier install.php dépend de l’emplacement où se trouvent les fichiers de GLPI sur la machine. Les différents menus supérieurs vous permettront par exemples de gérer votre parc, vos tickets d’incidents, de centraliser vos contrats, fournisseurs ou autres, de gérer les projets du SI et d’administrer GLPI. Voilà qui conclut ce tuto sur GLPI ! Vous disposez désormais d’un outil complet pour gérer efficacement votre parc informatique. Faites-en bon usage ! ***AJOUT ++ Pour être au niveau root, en mode super utilisateur il faut taper : su et rentrer son mot de passe. Certaines commandes ne passent pas si l’on n’est pas en uploads/Industriel/ tuto-installation-glpi-sous-debian.pdf
Documents similaires






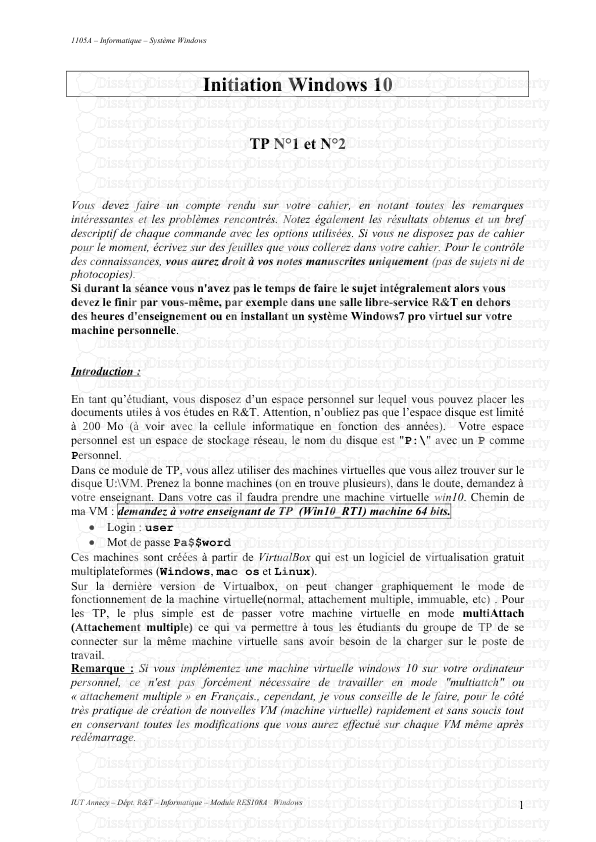



-
56
-
0
-
0
Licence et utilisation
Gratuit pour un usage personnel Attribution requise- Détails
- Publié le Apv 17, 2021
- Catégorie Industry / Industr...
- Langue French
- Taille du fichier 0.6837MB


