OK Ce site utilise des cookies pour vous assurer d'obtenir la meilleure expérie
OK Ce site utilise des cookies pour vous assurer d'obtenir la meilleure expérience sur notre site En savoir plus InformatiWeb Pro Admin système Virtualisation Recherche o WMS 2012 o WS2012 R2 o WS2016 o Citrix NetScaler Gateway o Citrix XenApp / XenDesktop o Citrix XenServer o VMware ESXi o VMware Workstation o Hyper-V InformatiWeb Pro Virtualisation VMware Configurer et sécuriser le serveur VMware ESXi 6.5 avec un certificat SSL valide Configurer et sécuriser le serveur VMware ESXi 6.5 avec un certificat SSL valide VMware VMware ESXi 16 août 2017 à 20:27 2/2 Page précédente 4. Modification du nom de domaine du serveur Etant donné que nous avons un Active Directory et donc un nom de domaine local sur notre réseau, nous allons aussi indiquer notre nom de domaine dans les paramètres réseau de notre serveur ESXi. Pour cela : allez dans la section : TCP/IP stacks sélectionnez la ligne : Default TCP/IP stack. cliquez sur l'icône représentant un crayon. Certaines informations sont déjà configurées, car nous les avions configurées depuis la console d'ESXi. Néanmoins, nous allons rajouter notre nom de domaine dans les cases : Domain name et Search domains. Maintenant, notre serveur s'appelle : esxi-6.informatiweb.lan Pour pouvoir accéder à votre serveur ESXi via son nom de domaine, il faut bien évidemment ajouter un enregistrement dans votre serveur DNS local pour que nom de domaine "esxi-6.informatiweb.lan" pointe bien sur l'adresse IP de votre serveur ESXi. Dans notre cas, notre serveur possède : le nom de domaine : esxi-6.informatiweb.lan l'adresse IP : 10.0.0.5 Note : l'enregistrement PTR permet de créer l'enregistrement inverse (IP vers nom de domaine) dans la zone de recherche inverse de votre serveur DNS. 5. Sécurisation du serveur ESXi avec un certificat SSL valide Pour sécuriser votre serveur ESXi avec un certificat SSL, il vous suffira de générer la demande de certificat depuis le client web et de soumettre cette demande de certificat (CSR) à une autorité de certification (CA) de confiance. Pour créer la demande de certificat, il suffit d'aller dans "Security & Users -> Certificates" et de cliquer sur "Import new certificate". Cliquez sur "Generate FQDN signing request". Votre serveur ESXi a créé la demande de certificat (CSR). Notez que celle-ci a été encodée en base 64. Cliquez sur "Copy to clipboard". Si cette confirmation s'affiche, cliquez sur "Autoriser l'accès". Ensuite, allez sur le site de l'autorité de certification souhaitée et collez cette demande de certificat. Note : si vous possédez une autorité de certification sous Windows Server dans votre réseau, vous devrez aussi sélectionner le modèle de certificat "Serveur Web" avant de cliquer sur Envoyer. Ensuite, téléchargez le certificat généré par l'autorité de certification utilisée. Etant donné que nous avons utilisé une autorité de certification créée sous Windows Server, notre certificat est au format CER. Pour pouvoir l'utiliser avec votre serveur ESXi (qui est basé sur la distribution Linux : Red Hat), vous devrez le convertir au format PEM (format Linux). Pour cela, téléchargez OpenSSL pour Windows, puis décompressez le fichier téléchargé et copiez le contenu du dossier "bin" dans : C:\OpenSSL (que vous devrez créer au préalable) Ensuite, ouvrez un invite de commandes (cmd) et tapez ceci : Batch ? 1 2 cd c:\OpenSSL openssl x509 -inform der -in C:\Users\InformatiUser\Downloads\certnew.cer -out C:\Us Note : "C:\Users\InformatiUser\Downloads" correspond au dossier "Téléchargements" de notre utilisateur "InformatiUser" où se trouve le certificat au format CER. Une fois converti, vous aurez donc 2 certificats : celui au format Windows en ".cer". celui au format Linux en ".pem". Pour importer le certificat sur votre serveur ESXi, vous devrez ouvrir le certificat PEM avec le bloc-notes. A l'intérieur, vous trouverez du texte avec ces 2 lignes "-----BEGIN CERTIFICATE-----" et "-----END CERTIFICATE-----". Copiez l'intégralité du texte dans le client web d'ESXi et cliquez sur "Import". Maintenant, VMware ESXi reconnait votre nouveau certificat et vous affiche quelques informations : le nom de l'autorité de certification ayant signé le certificat : InformatiWeb CA le nom de domaine : informatiweb.lan (DC=informatiweb,DC=lan) sa date de validité (début et fin) le nom commun (CN) du certificat : esxi-6.informatiweb.lan. Ce qui signifie que le certificat est valable uniquement pour le nom de domaine "esxi- 6.informatiweb.lan". Pour que votre navigateur web n'affiche plus d'avertissement concernant le certificat, reconnectez-vous à votre serveur en utilisant le nom de domaine du serveur ESXi. Dans notre cas : https://esxi-6.informatiweb.lan/ Comme vous pouvez le voir, le certificat a bien été signé par notre autorité de certification. Si votre navigateur web considère que votre certificat n'émane pas d'une autorité de certification de confiance, vérifiez que l'autorité de certification utilisée fait bien partie des autorités de certification de confiance de Windows. Si besoin, importez le certificat de l'autorité sur le PC client manuellement ou via les stratégies de groupe (requiert un Active Directory). Maintenant, votre serveur VMware ESXi 6.5.0 est installé, configuré et sécurisé avec un certificat SSL. A voir également VMware 11/11/2012 VMware ESXi 5 - Configuration et utilisation VMware 29/8/2012 VMware ESXi 5 - Importation et exportation de machines virtuelles en OVF VMware 11/11/2011 VMware ESXi 5 - Installation VMware 5/8/2017 VMware ESXi 5 - Sécuriser le serveur avec un certificat SSL Commentaires Afficher les 4 commentaires Donnez-nous votre avis Contenu épinglé Logiciels (Admin système) Logiciels Linux Nos programmes Conditions générales Donnez votre avis Contact Livre d'or Support technique Contact ® InformatiWeb-Pro.net - InformatiWeb.net 2008-2020 - © Lionel Eppe - Tous droits réservés. Toute reproduction totale ou partielle de ce site est interdite et constituerait une contrefaçon sanctionnée par les articles L.335-2 et suivants du Code de la propriété intellectuelle. uploads/Litterature/ configurer-et-securiser-le-serveur-vmware-esxi-6-5-avec-un-certificat-ssl-valide.pdf
Documents similaires








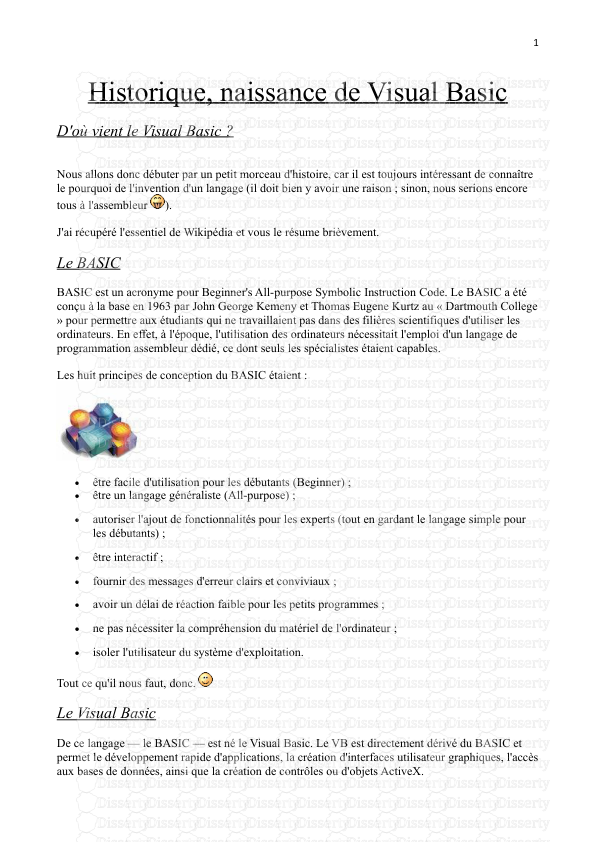

-
36
-
0
-
0
Licence et utilisation
Gratuit pour un usage personnel Attribution requise- Détails
- Publié le Jul 04, 2021
- Catégorie Literature / Litté...
- Langue French
- Taille du fichier 1.4491MB


