1 Cours EXCEL 2 EXCEL, le logiciel de calcul Microsoft Excel est un logiciel ta
1 Cours EXCEL 2 EXCEL, le logiciel de calcul Microsoft Excel est un logiciel tableur de la suite bureautique Microsoft Office, développée et distribuée par l'éditeur Microsoft. Il est destiné à fonctionner sur les plates-formes Microsoft Windows ou Mac OS X. Le logiciel Excel intègre des fonctions de calcul numérique, de représentation graphique, d'analyse de données (notamment de tableau croisé dynamique) et de programmation, laquelle utilise les macros écrites dans le langage VBA (Visual Basic for Applications) qui est commun aux autres logiciels de Microsoft Office. Depuis sa création au début des années 1980 mais surtout à partir de sa version 5 (en 1993), Excel a connu un grand succès tant auprès du public que des entreprises prenant une position très majoritaires face aux logiciels concurrents, tel Lotus 1-2-3. Chaque fichier correspond à un classeur lequel contient des feuilles de calculs organisées. Chaque feuille correspond à un tableau de lignes et de colonnes pouvant contenir des valeurs (numériques ou non) ainsi que des formules permettant les calculs. Suivant les versions, les classeurs peuvent aussi inclure les éléments de programmation que sont les macros. La première version d'Excel est sortie en 1985. Microsoft Office Excel Excel permet de faire des tableaux et d'automatiser leurs calculs. C'est un logiciel de calcul très puissant. On dit que c'est un tableur. On distingue 2 types d'utilisation : L'utiliation simple : on peut s'en servir pour créer un petit tableau de planning par exemple, ou faire des calculs simples, stocker des informations diverses (par exemple établir la liste des inscrits d'une association). On peut trier et filtrer les tableaux pour retrouver, comparer facilement une information. L'utilisation mathématique : des entreprises s'en servent pour des gros calculs de stock, de coûts, de taxes ... Un service comptabilité par exemple peut s'en servir pour faire de gros calculs automatisés et générer des graphiques détaillés. 3 CALCULS sous EXCEL 1) - Opérateurs de calcul dans les formules REFERENCES RELATIVES Lors de la copie d'une formule faisant référence à une ligne ou/et une colonne, vers un autre endroit, le numéro de ligne ou/et de colonne sera automatiquement incrémenté du nombre de ligne ou/et de colonne distante de la cellule copiée. 4 Si nous copions la formule de la cellule A9, dans les colonnes B9 et C9, c'est-à-dire sur la même ligne la valeur de la colonne seule, sera incrémentée de A à B dans la cellule B9 et de A à C dans la cellule C9. Par contre si nous copions cette même formule de la cellule A9 dans les colonnes B11 et C11, les valeurs de la colonne et de la ligne seront incrémentées, soit : A2:A7 deviendra B4:B9 dans la cellule B11 et C4:C9 dans la cellule C11. Nous avons dans ce cas des Références relatives, car ces références sont toujours incrémentées. Si nous modifions la formule contenue dans la cellule A9 en =SOMME (A$2:A$7), et que nous copions cette formule de la cellule A9, dans les colonnes B11 et C11, la valeur de la colonne sera incrémentée, mais en aucun cas la valeur de la ligne car celle-ci est précédée du signe $, donc bloquée. La formule deviendra B$2:B$7 dans la cellule B11 et C$2:C$7 dans la cellule C11, ce qui est juste. Par contre si nous voulons copier la formule de la cellule A9 en C13, nous n'obtenons pas le résultat souhaité, car nous totalisons les valeurs de la colonne C2 à C7 alors que nous voulions le résultat de la cellule A2 à A7. 5 Cela signifie que nous devons bloquer également la valeur de la colonne dans la cellule A9 pour avoir le résultat espéré. Pour effectuer ce blocage il suffit simplement de mettre le signe $ devant la valeur des colonnes en A9. Cette fois le résultat de notre copie est satisfaisante (voir ci- dessous). Nous avons maintenant des Références Absolues, car ces références ne seront jamais incrémentées, grâce au signe $ lorsqu'il précède la valeur de la colonne et de la ligne. FONCTIONS SOUVENT UTILISÉES 1) - Fonction SOMME() Cette fonction, est utile, non seulement pour additionner des valeurs, mais également pour soustraire un ensemble de valeur à d'autres valeurs. Ses syntaxes sont : SOMME(Nombre1:NombreX) dans ce cas nous pouvons la traduire en SOMME du Nombre1 JUSQU'À(:) NombreX 6 SOMME(Nombre1;NombreX) dans ce cas nous pouvons la traduire en SOMME du Nombre1 ET(;) NombreX Nous pouvons également combiner ces deux syntaxes pour faire la somme d'une zone et d'une valeur avec SOMME(Nombre1:NombreX;Nombre Y) que nous pouvons traduire par SOMME du Nombre1 JUSQU'À(:) NombreX ET(;) NombreY Vous pouvez effectuer la différence entre deux zones de valeurs en combinant deux fois la fonction SOMME comme montré sur l'image ci-contre 2) - Fonction SI() Cette fonction est très utile, si nous souhaitons avoir un tableau qui ne contient pas trop de Zéro au niveau de certaines formules, lorsque les cellules faisant parties de ces formules n'ont pas de valeurs. Cela s'avère même indispensable, lorsque nous effectuons une division avec une cellule vide, car dans ce cas nous recevons une erreur dans la formule du genre #DIV/0! C'est normal car la division par 0 n'est pas possible. La syntaxe de cette fonction est : SI(Test_logique;Valeur si test VRAI;Valeur si test FAUX) Dans l'exemple ci-dessous, nous avons dans la cellule B10 une formule avec la fonction SI(). Cette dernière nous évite d'avoir la valeur Zéro dans cette cellule mais également dans les cellules C10 à H10. Pour cela nous testons, SI la valeur contenue dans la cellule B4 est vide (""). Si le test est vérifié nous mettrons dans la cellule B10, rien c'est-à-dire (""). Par contre si la cellule B4 n'est pas vide, nous calculons alors la différence entre les sommes entrées et la somme de sommes débitées soit SOMME(B3:B5)- SOMME(B6:B9). Pour le reste, comme nous allons recopier cette formule dans les colonnes suivantes, il est préférable de bloquer le numéro de ligne en mettant devant ces numéros de ligne le signe $ afin d'éviter que ces lignes ne soient incrémentées (augmentées). 7 3) Fonction RECHERCHEV La fonction Excel RECHERCHEV recherche une valeur dans la première colonne d'un tableau puis renvoie la valeur d'une cellule qui se situe sur la même ligne que la valeur recherchée. Utilisation : =RECHERCHEV(recherche; tableau; colonne; type) Exemple : L'objectif ici est de rechercher des informations en fonction du numéro de dossier. L'utilisateur doit pouvoir entrer le numéro de dossier dans la partie verte et voir ensuite le résultat de sa recherche dans la partie bleue : Dans "Valeur_cherchée", entrez la valeur à rechercher dans la première colonne du tableau (ici, le numéro de dossier). Dans "Table_matrice", entrez la plage de cellules qui contient les données du le tableau. Dans "No_index_col", entrez le numéro de colonne du tableau qui contient le résultat à renvoyer (ici, la colonne 2 pour la ville). Dans "Valeur_proche", entrez FAUX pour rechercher la valeur exacte de "Valeur_cherchée" (dans le doute, entrez FAUX pour éviter les surprises). Vous pouvez aussi choisir de rechercher la valeur la plus proche de "Valeur_cherchée" en entrant VRAI (ou en laissant vide). 8 4) La fonction SOMME.SI La fonction Excel SOMME.SI permet d'effectuer une somme en tenant compte d'un critère. Utilisation : =SOMME.SI(plage; critère) ou (si la plage pour la somme est différente de celle du critère) =SOMME.SI(plage; critère; plage_pour_somme) Exemple : L'objectif ici est de calculer le total des montants impayés. Pour différencier les montants payés et impayés, il faudra vérifier si la date de paiement est renseignée ou non. Pour ce faire, cliquez sur la cellule C10 et sélectionnez la fonction SOMME.SI : 9 Dans "Plage", entrez la plage de données dans laquelle le critère sera vérifié (il s'agit ici des dates de paiement). Dans "Critère", entrez le critère "" (pour indiquer que la date de paiement doit être vide). Dans "Somme_plage", entrez la plage de données qui sera utilisée pour le calcul de la somme (il s'agit ici des montants). 10 DATE et HEURE 1) - Entrez la Date du Jour sans la saisir Pour avoir directement la date du jour dans une cellule, appuyez en même temps sur la touche "Ctrl" et la touche ";" (Point- virgule). Pour avoir directement l'heure actuelle dans une cellule, appuyez en même temps sur la touche "Ctrl" et la touche ":" (Deux-points). 2) - Obtenir la valeur numérique d'une date Sélectionnez la cellule dont on veut connaître la valeur numérique de la date, puis cliquez avec un clic droit de la souris sur cette cellule, choisir dans le menu contextuel "Format de cellule". Sélectionnez l'onglet "Nombre" et dans la zone "Catégorie" prendre la valeur Standard et OK pour finir. Nous obtenons alors la valeur numérique correspondante à la date du 01/02/2006, soit 38749. 3) - Différent format d'affichage d'une date Cliquez sur "Format", puis "Cellule"; choisir dans la zone "Catégorie" la valeur Personnalisée et entrez dans la zone Type les paramètres voulus selon la signification des codes suivants 11 Pour personnaliser le format d'une date, vous devez saisir la date dans une cellule (Ex: 19/01/2006 dans la cellule A1) puis cliquer sur uploads/Litterature/ cours-excel-avance.pdf
Documents similaires
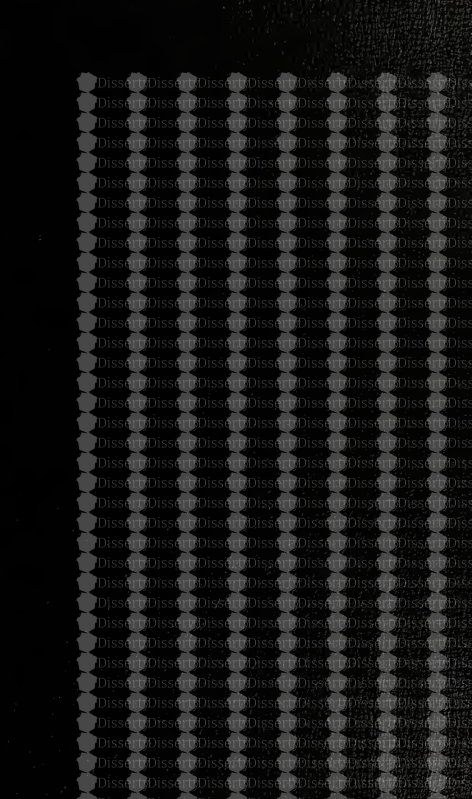
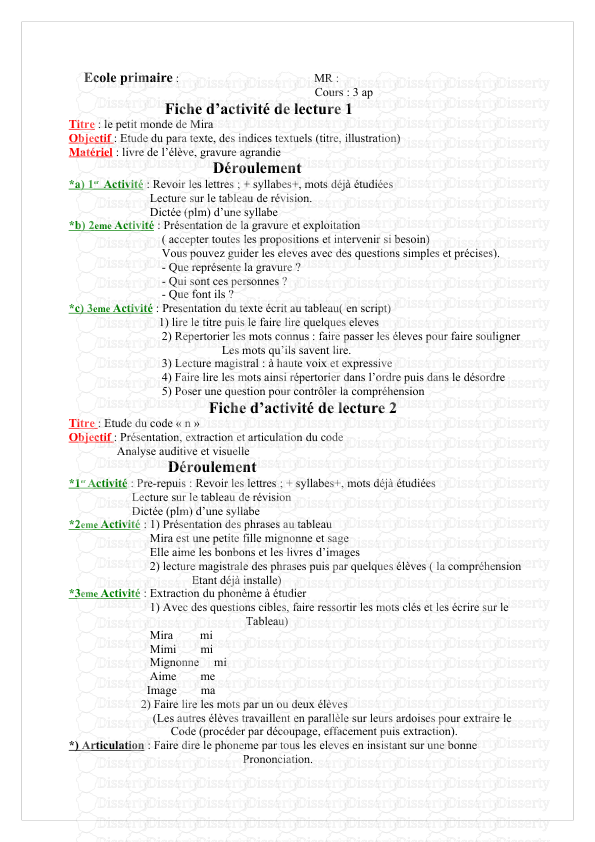
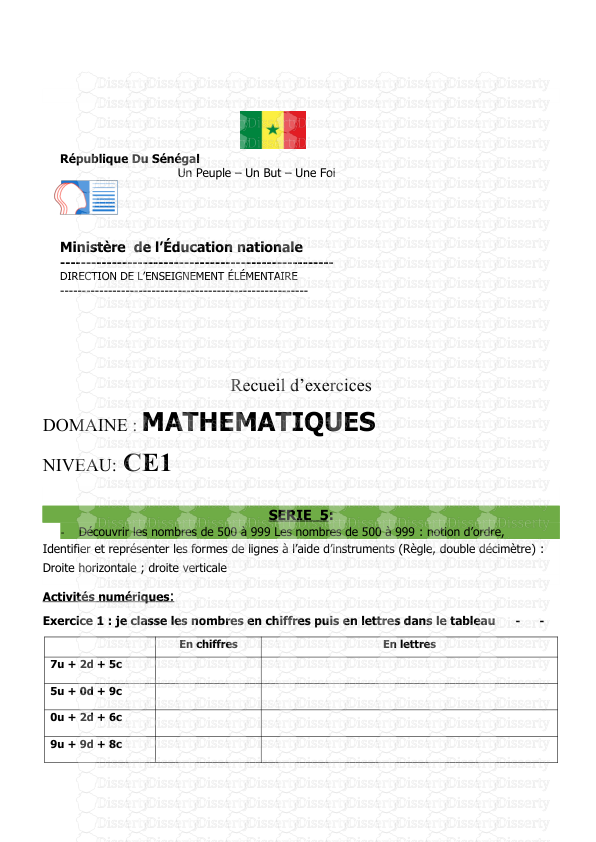
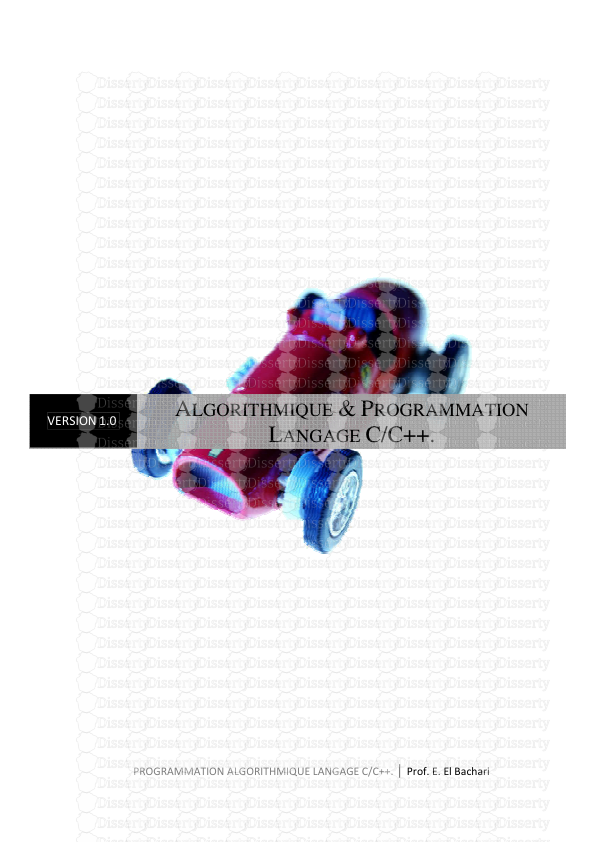
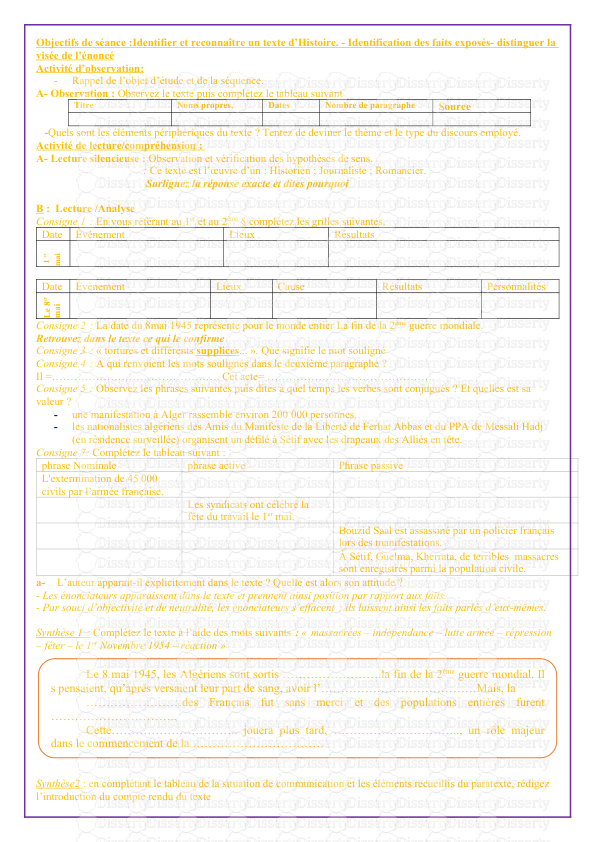
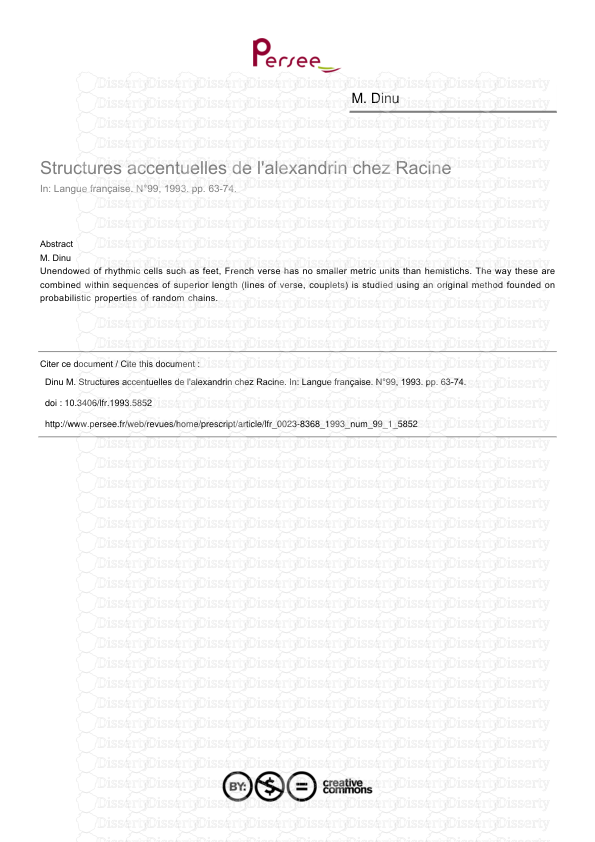
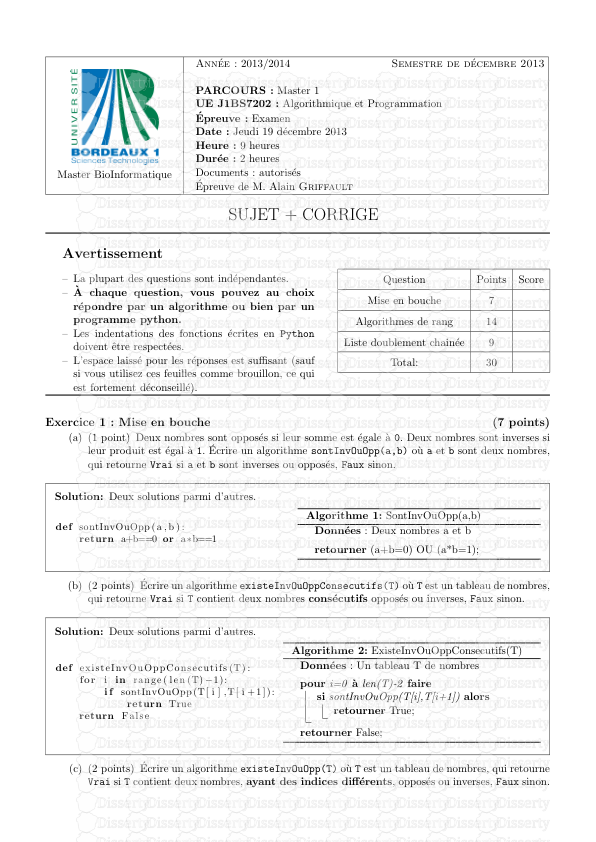
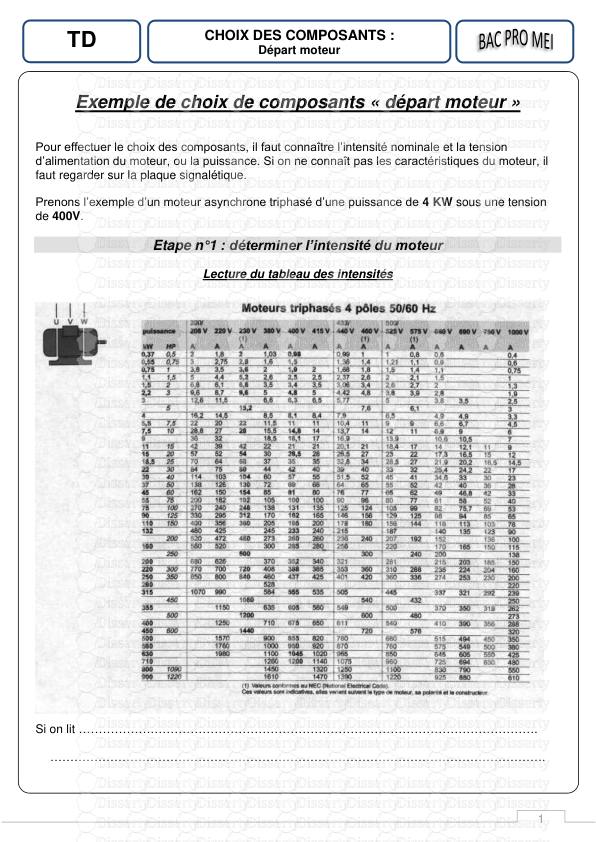
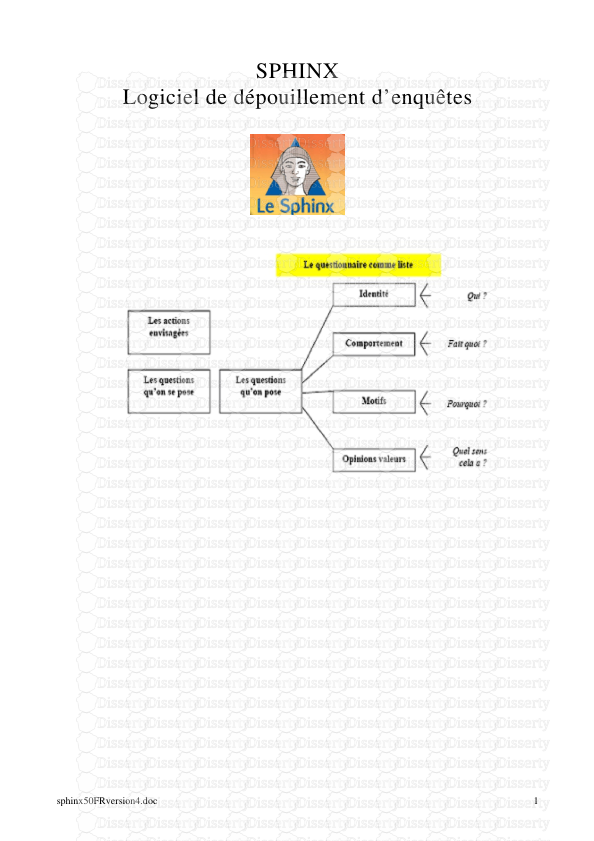
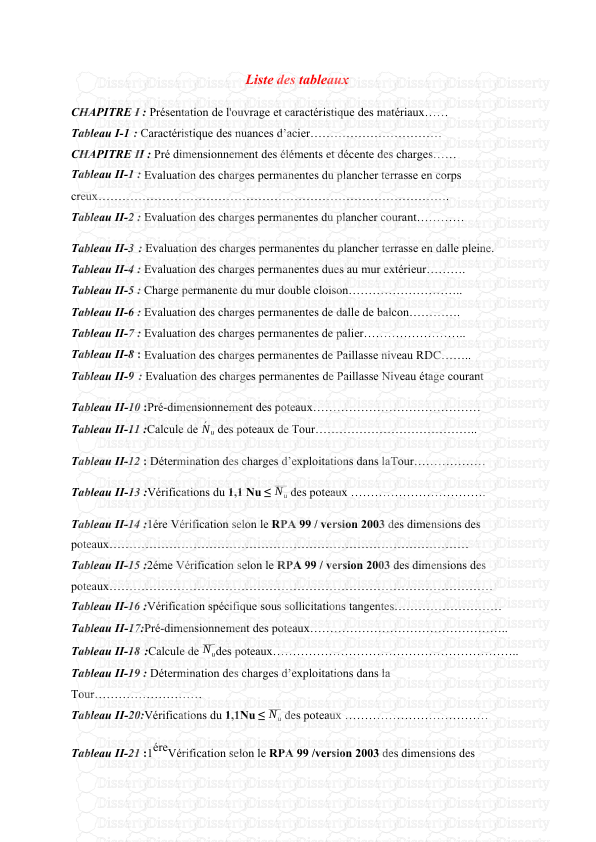
-
108
-
0
-
0
Licence et utilisation
Gratuit pour un usage personnel Attribution requise- Détails
- Publié le Sep 01, 2022
- Catégorie Literature / Litté...
- Langue French
- Taille du fichier 1.8859MB


