Dash User Guide Updated on: February 2016 1 This is a basic guide to help you u
Dash User Guide Updated on: February 2016 1 This is a basic guide to help you use and troubleshoot issues while working with the Rev Dash tool Tip: To quickly search this guide use + f, or Ctrl + f. Table of Contents 2 ● General Use ○ How to type ○ How to play/pause ○ How to sync ○ How to check your work ○ How to flip up caption groups ○ How to submit ○ How to unclaim ○ How to see the project page ● Features ○ Text expanders ○ Keyboard shortcuts ○ My dictionary ○ Spell check ○ Playback speeds ○ Split, create and merge captions ○ Deleting and editing captions ○ On-screen guides and text ● Working offline ○ Play from local file ○ Manually back up draft ○ Saving offline ● How to recover work ○ Snapshot ○ Undo ● Basic Troubleshooting ○ It won’t let me submit, what do I do? ○ How do I save my work? ○ I can’t create a caption group, what do I do? ○ I work outside of Dash, how do I upload my work? ○ I messed up syncing, what do I do? ○ My video is not smoothly playing, how do I fix this? ○ I cannot see my next caption to sync, is there a way to correct this? ○ I have a lot of lagging during syncing, help! ○ How do I share my video with others to get help? General Use 3 How to type: The first step in Dash is transcribing the video (typing out the dialogue and atmospherics) while breaking the text into caption groups by using the “enter” key. Deciding where to break the caption groups throughout the video is the key to a quick overall process. Your caption group will wrap to a second line and turn red when it is too long. How to easily play and pause the video: Use the TAB key on your keyboard to play/pause the video. Use SHIFT+TAB to skip back in the video. General Use 4 How to sync: After you are done typing you can move to the sync step using the button in the upper right corner of Dash. This will move you to the syncing stage where you can use the up arrow key to sync a caption. You should sync your captions so that the audio matches the beginning of every caption group. If you sync a Caption at the incorrect time, you can undo the action by using “ctrl + z” or use the side arrows to nudge the caption groups along the timeline. General Use 5 How to sync: After you’ve typed out the video, you sync the caption groups to the video so they appear on-screen at the same time as when the dialogue or atmospheric occurs in the audio. To do this, you again press the TAB key to play/pause the video and use SHIFT+TAB to skip back in the video and the UP arrow key to sync. Start Time of a Caption Group: ● While the video plays, press the UP arrow key on your keyboard to align the start of a caption group when the first word or sound of a caption group is heard. ● The start time should be within half a second of when the dialogue or sound is heard. ○ We have rules in place to set end times, no caption can be shorter than ~ 1 second, so you may need to edit your caption groups to accommodate the start times for fast talkers. ● Note: When you press the UP arrow to sync, Dash automatically bumps your timestamp forward by ¼ second to compensate for normal lag in human reaction time. End Time of a Caption Group: ● End times are calculated and set based on an optimal reading rate for the viewer. Do NOT worry if the end times do not match the end of the dialogue or atmospherics within the audio. ● End times may be shortened based on when you start the next caption group. ● You will NOT be able to extend endtimes. ● Based on customer preference, we will also close gaps between caption groups that cause flashing, after the file has been submitted. General Use 6 How to sync: General Use 7 How to check your work: We’ve experimented with multiple processes and have found the most efficient way to caption is using the two primary steps: ● Typing and breaking caption groups (“Type”) ● Syncing and QA (“Sync”) For your first few videos, you will want to watch the video a third time with “show captions” turned on to check the video for syncing and typing errors. As you become confident in your captioning ability, you can skip the 3rd watch-through to save time. Note: You can edit caption text at any time. Pause the video using Tab, and click into the text list beneath the video. Correct typos, add atmospherics, edit overly-long captions (highlighted in red), etc. How to flip your caption groups to the top of the screen: Since Dash pre-sets the end times for you, you will need to check for caption groups overlapping on screen text in the syncing step. To determine if on screen text requires the caption group to be flipped up; 1. Use the teal brackets to identify if the pre-existing on screen text falls within the bottom third of the screen. 2. Use the “show captions” button, on the syncing step, to display captions. 3. If the caption overlaps with the on screen text, use the hotkeys, “shift” + “6”, to flip up the caption to the top of the screen. General Use 8 1. 3. 2. General Use 9 How to submit: When all caption groups have been synced the submit button will highlight so that you can submit your work. General Use 10 How to unclaim: To unclaim a project, visit the “Project” tab, found in the top menu and select “Unclaim”. You can unclaim any job within the first hour without penalty. How to see the project page: To open the project page from Dash, visit the “Project” tab, found in the top menu and select “Project details” and the project page should open in a new browser tab. Features 11 Text Expanders: Increase your typing speed and overall productivity with the use of text expanders. You can add and edit them at any time from the Text Expander menu on the left of the Dash tool. Keyboard Shortcuts: View all your hot keys from the Keyboard Shortcut menu on the left. Here, you can customize your hotkeys to fit your preferences. Features 12 Spell Check: Worry not, Dash has an in-tool spell check. Just open up the spell checker from the left hand menu and cycle through all your misspelled words. You can also add words to your dictionary for later use here. My Dictionary: Encounter a word missing from spell check? You can add it by visiting the Edit menu and selecting “Dictionary”. Here you can add and remove words from your own custom dictionary that will save between jobs. Features 13 Playback speed: Click this button to the left of the video player to change the video playback speed. This means you can slow down the video during the while typing and speed it up to sync even faster. There are also hot-keys so you can speed up and slowdown without taking your hands off the keyboard. Use ctrl + . to speed the video up Use ctrl + , to slow the video down Features 14 Pre-existing text guides: There are teal brackets that appear over the video to indicate where the bottom third of the screen is located. If pre-existing text appears within the bracketed area, use the up caret ^ to flip the caption group to the tip of the screen. Pre-existing text appearing Pre-existing text does not fall within the bottom third of within the bracketed area. Do the screen. Use the the up not flip the caption group. caret ^ to flip the caption. Features 15 Split, create and merge captions: You can edit caption groups at ANY point in the Dash tool. Splitting Captions: Click anywhere within a caption group and hit the enter key to split a caption at that location. Creating Caption Groups: To create a caption groups use the enter key and a new caption will be created below or you can use your mouse to hover over the area that you want to add a new caption. An icon with a “+” will appear, and you can click that to create a new caption. Merging Captions: You can combine caption groups to adjust timing and or make longer caption groups. There are two ways to merge caption groups. You can use your mouse to hover in between the two captions you want to merge. An icon with a “ ” will appear, and you uploads/Litterature/ dash-user-guide.pdf
Documents similaires
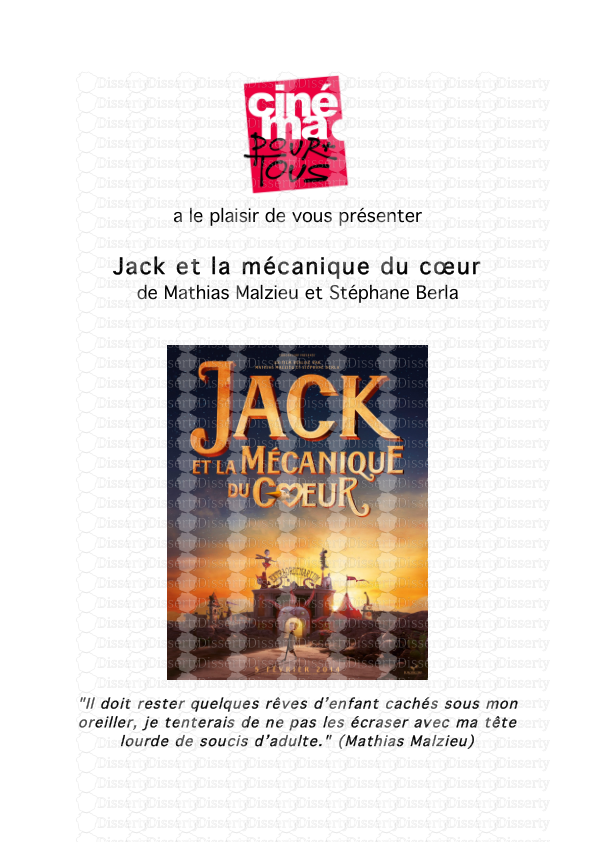

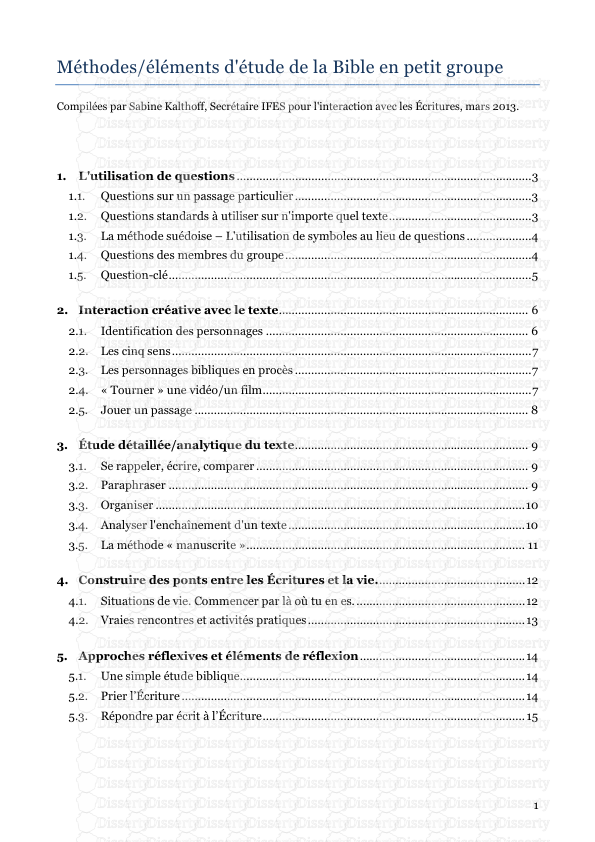
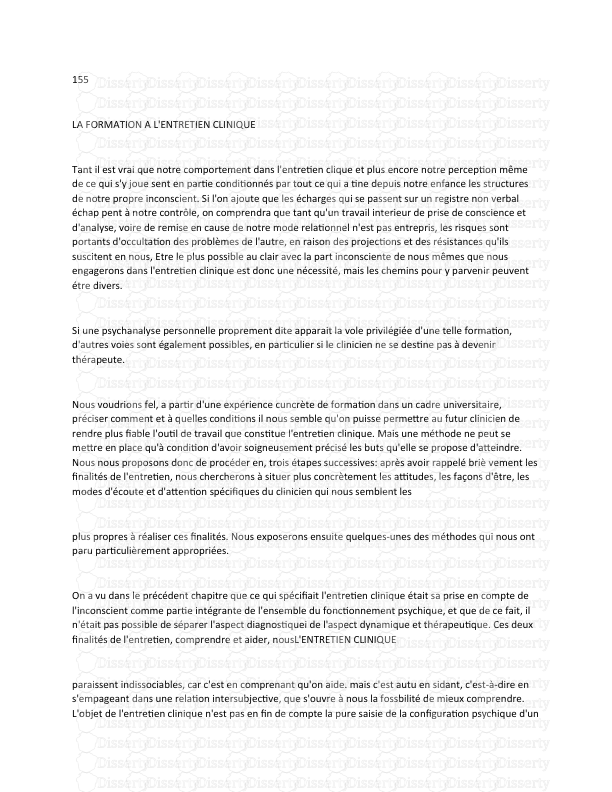
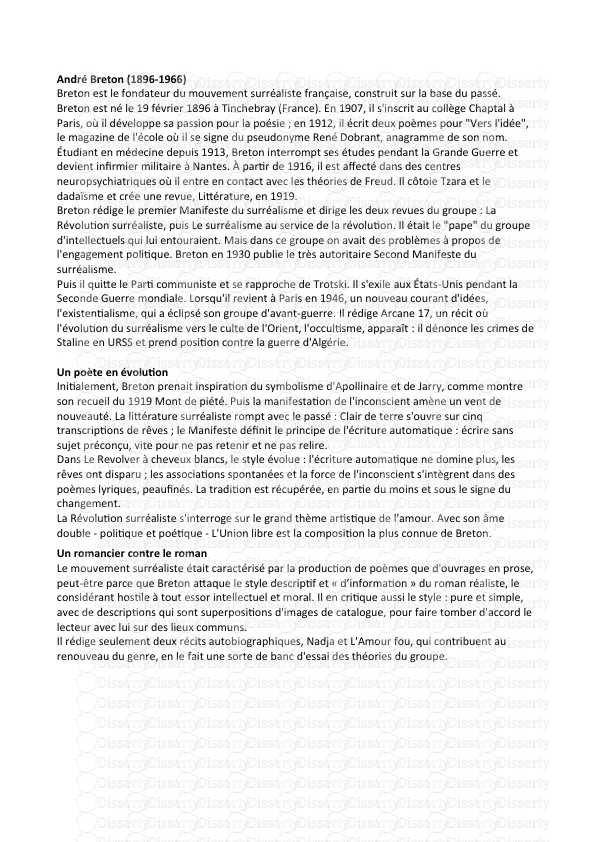
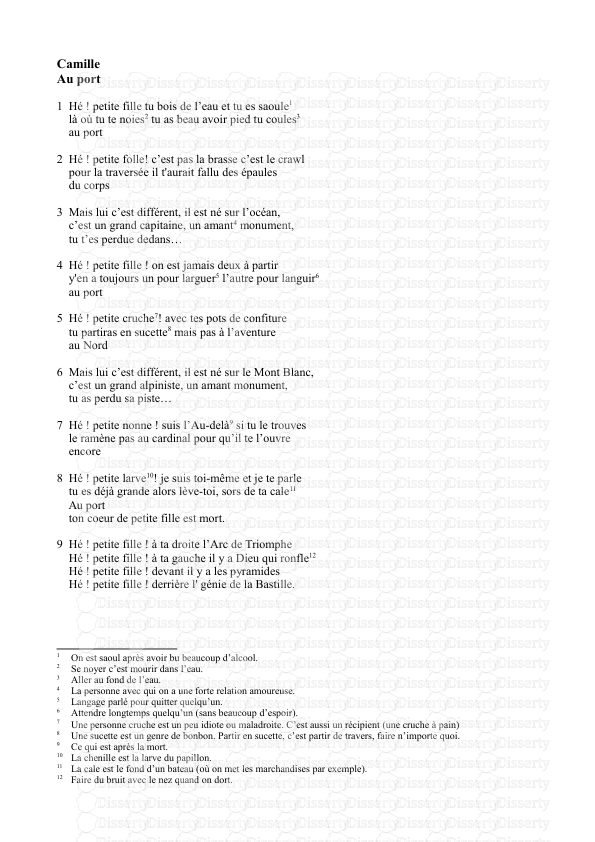
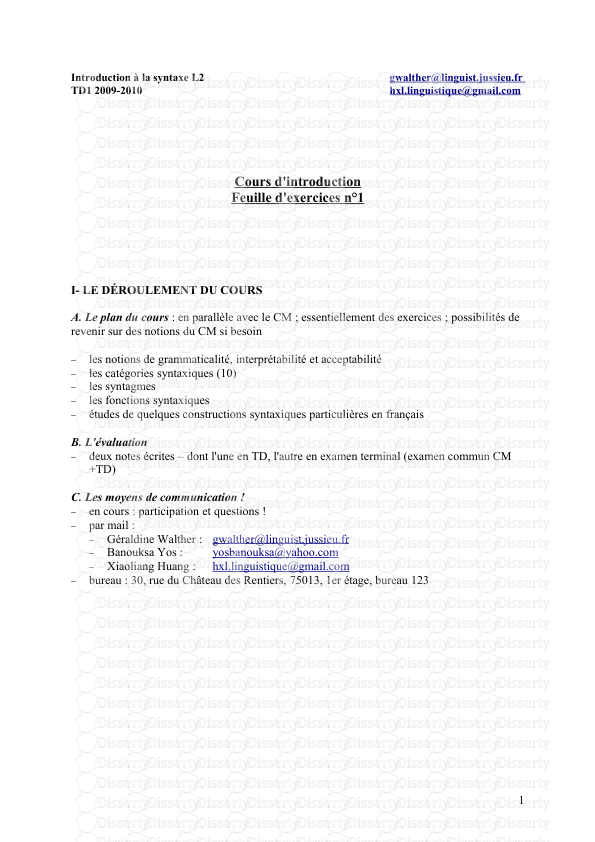


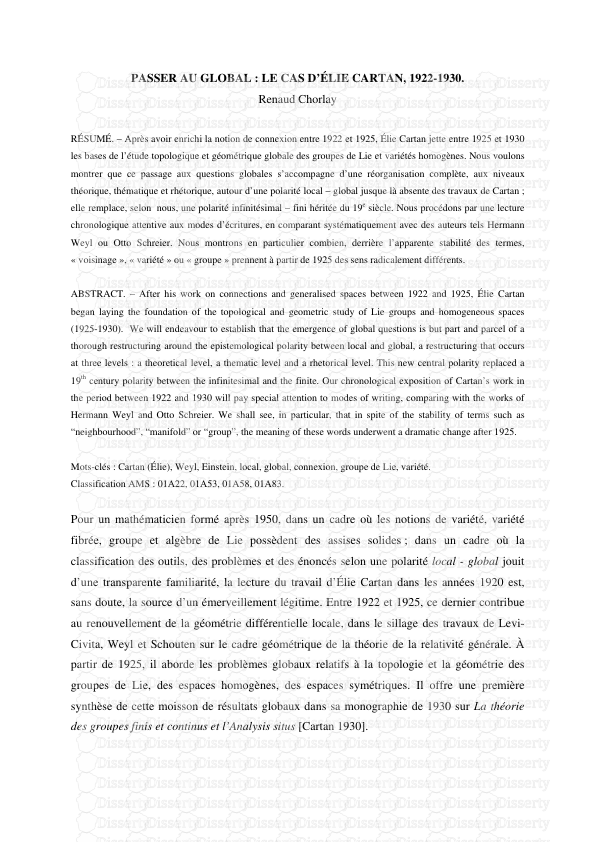
-
43
-
0
-
0
Licence et utilisation
Gratuit pour un usage personnel Attribution requise- Détails
- Publié le Apv 10, 2021
- Catégorie Literature / Litté...
- Langue French
- Taille du fichier 1.6201MB


