Auteur : Stéphane Maas / 2013-2014 MODES OPÉRATOIRES RÉSEAUX & SYSTÈMES Introdu
Auteur : Stéphane Maas / 2013-2014 MODES OPÉRATOIRES RÉSEAUX & SYSTÈMES Introduction Ces modes opératoires sont des aides-mémoire pour installer rapidement des applications sous GNU/Linux. Je m'appuie sur différentes distributions - CentOS 6, Debian, Unbuntu LTS - pour réaliser ces tutoriels. Le choix de la distribution pour l'installation d'une application sur un système Linux dépend de la documentation et des scripts fournis par le concepteur. Exemple : le serveur de messagerie "QMailToaster" est développé pour des distributions "RedHat / Fedora / CentOS". Le mode opératoire est donc rédigé pour l'une de ces distributions. Les modes opératoires ont été testés sur des machines virtuelles : KVM, OpenVZ ou ESXi. Avertissement ! L'utilisation de ces modes opératoires est sous l'entière responsabilité des utilisateurs. L'auteur ne peut être tenu comme responsable en cas de "plantage" de vos systèmes ! S O M M A I R E LINUX CENTOS 6.4 1 - Installer la CentOS 6.4 2 - Paramétrer la CentOS 6.4 3 - Installer un serveur DNS 4 - Installer un serveur MySQL 5 - Installer un serveur Apache 6 - Installer Php 7 - Installer QMailT oaster 8 - Installer RoundCube 9 - Installer le protocole SNMP 10 - Installer vsftpd 11 - Installer VMware Server 2.0.2 SUPERVISION 1 - Installer Icinga 2 - Installer NagiosQL 3 - Les objets de configuration 4 - Les commandes d'Icinga 5 - NRPE sur un serveur CentOS 6 - NRPE sur un client Debian 7 - Superviser un hôte ESXi 8 - Installer Pnp4Nagios 9 - Installer MRTG VMWARE ESXi 5.1 1 - Installer VMware ESXi 5 2 - Installer vSphere Client 3 - Mettre à jour VMware ESXi 4 - Le datastore du serveur ESXi 5 - Créer une VM avec vSphere 6 - Créer un compte sur ESXi 7 - Sauvegarder une VM avec FOG 8 - Installer vCenter 9 - Paramétrer vCenter PROXMOX V.E. 1 - Installer Proxmox VE 2.3 2 - Créer une VM OpenVZ 3 - Créer une VM KVM 4 - Mise à niveau 2.3 vers 3.1 UBUNTU SERVER 10.04 L TS 1 - Installer Ubuntu 10.04 2 - Paramétrer Ubuntu 3 - Installer Fog 4 - Intégrer PVSCSI dans FOG 5 - Installer BigBlueButton DEBIAN WHEEZY 1 - Installer la Debian Wheezy 2 - Paramétrer la Debian Wheezy 3 - Installer le serveur Apache 4 - Installer Php 5 - Installer le serveur vsftpd 6 - Installer OpenERP 6.1 IPCOP 2 1 - Installer IpCOP 2 2 - Installer Update Accelerator OPENFILER 2.99 1 - Installer Openfiler 2 - Activer iSCSI GNS3 et CISCO® 1 - Installer GNS3 Win./Debian 2 - Configurer GNS3 3 - RES 1 - Cloud, VirtualBox 4 - RES 2 - Cloud, Switchs, VPCS 5 - RES 3 - VLANS, WireShark 6 - RES 4 - VPCS, Tracert 7 - RES 5 - VPCS, RipV2 8 - RES 6 - VPCS, OSPF 9 - RES 7 - Routage InterVLans 10 - RES 8 - InterVLans et EtherChannel 11 - RES 9 - InterVLans, SDM, Cisco VPN Client WINDOWS 2008 R2 1 - Installer Windows 2008 R2 2 - Installer Active Directory 3 - Installer TSE 4 - Paramétrer iSCSI OCS INVENTORY NG et GLPI 1 - Installer OCS Inventory NG 2 - Utiliser IP Discover 3 - Utiliser le Scan SNMP 4 - Installer GLPI WINDOWS 8.x 1 - Installer Windows 8.x 2 - Installer IIS 8 COMMUTATEURS HP® 1 - Commutateur HP 1800G 2 - Commutateur HP v1910G WEBDEV® et HYPERFILE® 1 - Installer WebDev® et HyperFile® sur CentOS 6.x 2 - Installer WebDev® et HyperFile® sur Debian Wheezy 3 - Installer une clé HASP Réseau sur Windows 2008 R2 Licence Vous avez le droit d'utiliser ces modes opératoires selon les termes de la "GNU General Public Licence", version 2 ou toute(s) version(s) ultérieure(s), telle que publiée par la Free Software Foundation. Partie I. Installation de l'hyperviseur VMware ESXi 5.1 - Introduction Précédent SOMMAIRE Suivant Partie I. Installation de l'hyperviseur VMware ESXi 5.1 Introduction VMware, Inc. est une société américaine fondée en 1998. Elle propose des produits de virtualisation propriétaire : VMware Workstation, VMware Fusion, VMware vSphere Hypervisor ESXi, ... VMware vSphere Hypervisor ESXi est un hyperviseur qui s'installe directement sur un serveur. Il n'est pas nécessaire d'installer un système d'exploitation "hôte". Il est basé sur une distribution Linux Red Hat. La gestion de l'hyperviseur et des machines virtuelles se fait avec l'outil "VMware vSphere Client". T able des matières I. INSTALLATION DE L'HYPERVISEUR VMware vSphere ESXi 5.1 o 1.1 - Le site Internet o 1.2 - Installation de l'hyperviseur VMware vSphere ESXi 5.1 o 1.3 - Paramétrage de l'interface réseau o 1.4 - Arrêt du serveur ESXi VMware ESXi 5.1 Auteur : Stéphane Maas / 2013-2014 Précédent SOMMAIRE Suivant Partie I. Installation de VMware ESXi 5.1 Précédent SOMMAIRE Suivant I. INSTALLATION DE VMWARE ESXi 5.1 Nous allons installer l'hyperviseur VMware vSphere Hypervisor ESXi 5.1. 1.1 - Le site Internet Le site Internet pour le téléchargement de l'hyperviseur est à l'adresse : http://www.vmware.com/fr/support. Un compte est obligatoire pour télécharger les applications de VMware. Figure 1 - Site Internet de VMware Sélectionnez le lien "VMware vSphere Hypervisor" puis cliquez sur le lien "Télécharger une version gratuite". Identifiez-vous et téléchargez l'image ISO "VMware-VMvisor- Installer-5.1.0-799733.x86_64.iso" et le logiciel "VMware-viclient-all-5.1.0-786111.exe". Gravez l'image ISO. 1.2 - Installation de l'hyperviseur VMware ESXi Vous devez disposer d'un ordinateur 64 bits avec la technologie "Inter VT " ou "AMD-V". Insérez le CD-ROM de l'hyperviseur dans votre lecteur puis redémarrez l'ordinateur. Figure 2 - Installation de VMware Sélectionnez la ligne "ESXi-5.1.0-799733-standard Installer". Appuyez sur la touche [Entrée]. Figure 3 - Fenêtre "Welcome" Appuyez sur la touche [Entrée]. Figure 4 - Fenêtre "End User Licence Agreement" Appuyez sur la touche de fonction [F11]. Figure 5 - Fenêtre "Select a Disk to Install or Upgrade" Sélectionnez le disque puis appuyez sur la touche [Entrée]. Figure 6 - Fenêtre "Select a keyboard layout" Sélectionnez "French" puis touche [Entrée]. Figure 7 - Fenêtre "Root password" Tapez un mot de passe pour le compte "root" puis touche [Entrée]. Figure 8 - Fenêtre "Confirm Install" Confirmez l'installation en apuyant sur la touche [F11]. Figure 9 - Fenêtre "Installation Complete" L'installation est terminée. Retirez le CD puis appuyez sur la touche [Entrée]. 1.3 - Paramétrage de l'interface réseau Pour rendre opérationnel VMware ESXi, attribuez-lui une adresse IP. Figure 10 - Console VMware ESXi Appuyez sur la touche de fonction [F2]. Figure 11 - Fenêtre "Authentication Required" Tapez le mot de passe du compte "root". Figure 12 - Fenêtre "Configure Management Network" Sélectionnez la ligne "Configure Management Network". Figure 13 - Fenêtre "IP Configuration" Sélectionnez la ligne "IP Configuration". Figure 14 - Fenêtre "IP Static" Tapez l'adresse IP, le masque de réseau et la passerelle. Validez avec la touche [Entrée]. Figure 15 - Fenêtre "DNS Configuration" Sélectionnez la ligne "DNS Configuration" puis tapez l'adresse IP d'un serveur DNS et le nom d'hôte de serveur ESXi. Appuyez sur la touche [Entrée]. Figure 16 - Fenêtre "Custom DNS Suffixes" Sélectionnez la ligne "Custom DNS Suffixes" puis tapez un nom de domaine. Appuyez sur la touche [Entrée]. Appuyez sur la touche [ESC]. Figure 17 - Fenêtre "Configure Management Network: Confirm" Appuyez sur la touche [Y] pour confirmer les changements. Sélectionnez la ligne "Restart Management Network". Figure 18 - Fenêtre "Restart Management Network: Confirm" Appuyez sur la touche de fonction [F11] pour confirmer. Figure 19 - "Console ESXi" L'hyperviseur VMware ESXi est opérationnel ! 1.4 - Arrêt du serveur ESXi Appuyez sur la touche de fonction [F12]. Identifiez-vous avec le mot de passe du compte "root". Figure 20 - "Extinction du serveur ESXi" Appuyez sur la touche de fonction [F2] pour arrêter le serveur. Auteur : Stéphane Maas / 2013-2014 Précédent SOMMAIRE Suivant Partie II. Installation de VMware vSphere Client - Introduction Précédent SOMMAIRE Suivant Partie II. Installation de VMware vSphere Client Introduction VMware vSphere Client est un logiciel qui fonctionne sur un environnement Microsoft Windows. Il est utilisé pour se connecter à un serveur ESXi. Si vous utilisez la version gratuite de VMware ESXi, vSphere Client vous servira pour toutes les tâches d'administration courante du serveur ESXi et pour la création de vos machines virtuelles. T able des matières II. INSTALLATION DE VMWARE VSPHERE CLIENT o 2.1 - T éléchargement du logiciel VMware vSphere Client o 2.2 - Installation du logiciel VMware vSphere Client o 2.3 - Enregistrement de la licence de VMware ESXi VMware vSphere Client Auteur : Stéphane Maas / 2013-2014 Précédent SOMMAIRE Suivant Partie II. Installation de VMware vSphere Client Précédent SOMMAIRE Suivant II. INSTALLATION DE VMWARE VSPHERE CLIENT Le contrôle du serveur VMware ESXi se fait avec le logiciel VMware vSphre Client. 2.1 - T éléchargement du logiciel VMware vSphere Client Le site Internet pour le téléchargement du fichier "VMware-viclient-all-5.0.0-623373.exe" est à l'adresse : http://www.vmware.com/support/. Un compte est obligatoire pour le télécharger. L'autre solution consiste à se connecter sur le serveur ESXi nouvellement installé. Tapez l'URL : http://Adresse IP du serveur ESXi/. Figure 21 - Site Intra du serveur VMware ESXi Nous sommes redirigés en "https". uploads/Litterature/ esxi.pdf
Documents similaires









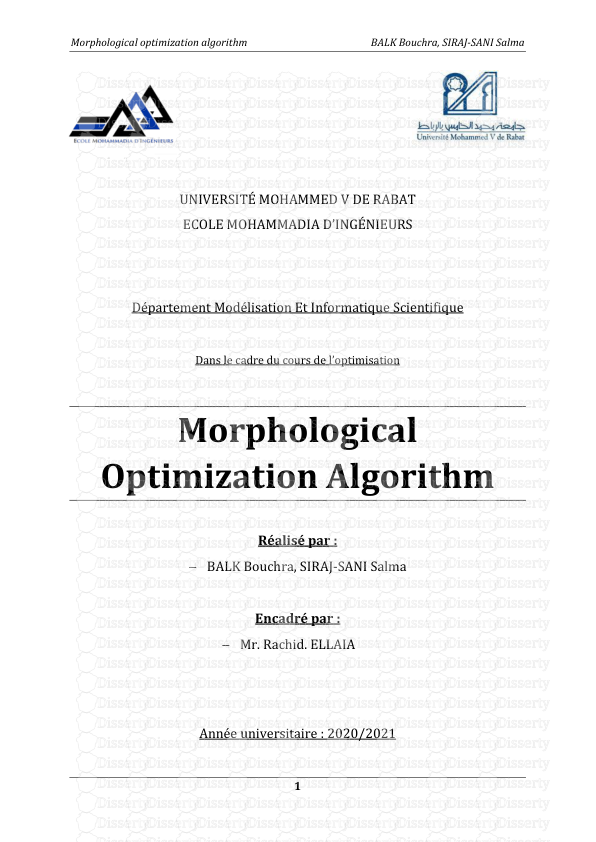
-
61
-
0
-
0
Licence et utilisation
Gratuit pour un usage personnel Attribution requise- Détails
- Publié le Jui 21, 2022
- Catégorie Literature / Litté...
- Langue French
- Taille du fichier 3.6886MB


