MotiveWave™ User’s Guide Version: 5.0 ©2019 MotiveWave™ Software MotiveWave™ Us
MotiveWave™ User’s Guide Version: 5.0 ©2019 MotiveWave™ Software MotiveWave™ User’s Guide Version 5.0 ©2019 MotiveWave™ Software Page 2 of 212 Table of Contents 1 Introduction 6 1.1 MotiveWave™ Editions and Modules 6 1.1.1 Editions 6 1.1.2 Modules 6 1.2 Starting MotiveWave™ 6 1.3 License 8 1.3.1 Changing your License Key 8 1.3.2 License Status 9 2 Console 10 2.1 Preferences 14 2.2 Workspaces 15 2.2.1 Professional/Ultimate Editions 16 2.2.2 Single Broker Editions 18 2.3 Changing the Default Layout 18 2.3.1 Creating a new page 19 2.3.2 Modifying a Page 19 2.3.3 Changing the Page Order 20 2.3.4 Resizing Panels 20 2.3.5 Adding New Panel Tabs 21 2.3.6 Creating a Custom Layout 22 2.4 Changing the Look and Feel 23 2.5 Instruments 26 2.5.1 Importing Instruments 27 2.5.2 Trading Hours 28 2.6 Watch Lists 30 2.6.1 Watch List Tool Bar 31 2.6.2 Sorting Options 31 2.6.3 Buy/Sell Boxes 32 2.6.4 Create Watch List 33 2.6.5 Edit Watch List 35 2.7 Quote Sheets 36 2.8 Backup/Restore 39 2.8.1 Creating a Backup 39 2.8.2 Restore From Backup 39 2.9 Repository 40 2.9.1 Sharing using Google Drive or Drop Box 42 2.9.2 Folder Structure 42 2.9.3 Analysis Sources 43 2.10 Email Configuration 45 2.10.1 Gmail 46 2.10.2 Yahoo Mail 46 2.10.3 Windows Live / Hotmail 46 3 Charts 48 3.1 Settings 49 3.1.1 Default Chart Settings and Options 49 MotiveWave™ User’s Guide Version 5.0 ©2019 MotiveWave™ Software Page 3 of 212 3.1.2 Chart Specific Settings 52 3.2 Price Indicators 53 3.3 Chart Spacing 54 3.4 Bar Sizes 55 3.4.1 Custom Bar Sizes 56 3.4.2 Bar Size Selector 57 3.5 Importing Data 58 3.6 Exporting Data 59 3.7 Bird’s Eye View 60 3.8 Cursor Data 60 3.8.1 Cursor Data Window 60 3.8.2 Cursor Data Panel 61 3.8.3 Bar Status 62 3.8.4 Hover Popup 62 3.8.5 Cross Hair 62 3.9 Time & Sales 64 3.10 Depth Of Market (DOM) Panel 65 3.11 Chart Labels 66 3.12 News 68 3.13 Watermark 69 3.14 Scaling 70 3.15 Analyses 71 3.15.1 Creating a New Analysis 72 3.15.2 Open Existing Analysis 74 3.15.3 Manage Analyses 74 3.15.4 Import/Export Analyses 74 3.16 Components 76 3.16.1 Components Panel 76 3.16.2 Adding a Component 76 3.16.3 Selecting Components 78 3.16.4 Deleting a Component 79 3.16.5 Component Properties 80 3.16.6 Working with Trend Lines 81 3.16.7 Custom Tools 84 3.16.8 Tool Groups 88 3.16.9 Visibility 90 3.16.10 Object Viewer 91 3.17 Ratios 92 3.17.1 Customized Ratios 94 3.17.2 Ratio Display Preferences 95 3.17.3 Ratio Presets 95 3.17.4 Global Ratio Preferences 97 3.18 Time/Price Guides 98 3.19 Percent Change Charts 99 3.20 Studies 101 3.20.1 Adding a Study 102 MotiveWave™ User’s Guide Version 5.0 ©2019 MotiveWave™ Software Page 4 of 212 3.20.2 Editing a Study 104 3.20.3 Study Options 104 3.20.4 Signals 108 3.20.5 Instrument Overlay 109 3.21 Strategies 112 3.21.1 Manual Strategies 113 3.21.2 Strategy Configuration 115 3.22 Software Development Kit (SDK) 117 3.23 Tool Bar 117 3.24 Lock Studies 119 3.25 Lock Scroll 120 3.26 Study Templates 120 3.26.1 Removing a Template 122 3.26.2 Managing Templates 123 3.26.3 Import/Export Templates 123 3.26.4 Template Preferences 123 3.27 Linking Charts 124 3.27.1 Linking With Templates 126 3.27.2 Link All 126 3.28 Working with Chart Windows 127 3.28.1 Compact Mode 127 3.28.2 Tile Windows 129 3.28.3 Cascade Windows 130 3.28.4 Window Sizes 131 3.29 Replay Mode 131 3.29.1 Replay Settings 132 3.29.2 Linking in Replay Mode 134 3.30 Alerts 136 3.30.1 Price Alerts 137 3.30.2 Study Alerts 138 3.30.3 Component Alerts 140 3.30.4 Trading From Alerts 141 3.30.5 Advanced Alert Settings 142 3.30.6 Alert History 143 3.30.7 Alert Preferences 144 3.31 Ticker Tape 145 3.32 Short Cuts 146 3.32.1 Menu Short Cut Keys 146 3.32.2 Mouse Wheel 148 3.32.3 Mouse Click Options 148 3.32.4 Other Shortcuts 149 4 Trading 151 4.1 Account Management 151 4.1.1 Account Panel 152 4.1.2 Orders Panel 153 4.1.3 Positions Panel 154 MotiveWave™ User’s Guide Version 5.0 ©2019 MotiveWave™ Software Page 5 of 212 4.1.4 Trades Panel 155 4.2 Simulated Account 156 4.3 Commissions 157 4.4 Order Presets 158 4.5 Chart Trading 160 4.5.1 Chart Orders 160 4.5.2 Trade History 162 4.5.3 Price Axis Trading 162 4.5.4 Buy/Sell Buttons 164 4.5.5 Context Menu 166 4.5.6 Trade Panel 166 4.5.7 Preferences 172 4.6 Depth Of Market (DOM) 174 4.6.1 Trading From the DOM 175 4.6.2 Position Panel 178 4.6.3 Centering 179 4.6.4 Preferences 179 4.7 Option Chains 180 4.7.1 Placing and Managing Orders 180 4.7.2 Option Spread Strategies 182 4.7.3 Preferences 182 5 Desktops 184 5.1 Changing Desktop Layout 186 6 Scanner 187 6.1 Creating a Scan (Gartley Scanner) 187 6.2 Executing a Scan 189 6.3 Editing a Scan 190 6.4 Elliott Wave Scanner 192 6.5 Study Scanner 194 7 Strategy Back Testing 199 7.1 Creating a Strategy Analysis 199 7.1.1 Strategy Settings Panel 200 7.1.2 Choose Instruments Panel 202 7.1.3 Data Settings Panel 202 7.1.4 Execution Settings Panel 204 7.1.5 Optimizer Settings Panel 204 7.2 Strategy Analysis 206 8 Custom Instruments 210 MotiveWave™ User’s Guide Version 5.0 ©2019 MotiveWave™ Software Page 6 of 212 1 Introduction Welcome to the MotiveWave™ User’s Guide! If you are reading this document then you have already installed MotiveWave™ on your computer and you are ready to start using the application. If you have not yet installed MotiveWave™ or registered for a trial on our website, please read the Installation Guide before continuing on with this document. 1.1 MotiveWave™ Editions and Modules If you are currently working with the trial version of MotiveWave™ (available from our website), then you most likely have the Ultimate Edition of MotiveWave™. This edition includes all of our features and functionality (Note: excludes partner modules and studies). If you are currently on a trial and you would like to try a specific edition/module, please contact sales@motivewave.com. 1.1.1 Editions There are several editions of MotiveWave™ available to address the different needs and budgets of traders and market analysts. Detailed information on these editions and the functionality that they provide can be found on our website: http://www.motivewave.com/purchase/compare-editions.htm 1. Ultimate Edition – This edition includes all of our features and is recommended if you are a professional trader and you are using advanced features such as Elliott Wave, Gann or Gartley. 2. Professional Edition – This is for professional traders that do not used advanced features such as Elliott Wave, Gann or Gartley 3. Strategy Edition – Expands on the Trade Edition to provide support for strategy back testing and optimization. 4. Trade Edition – Expands on the Charts Edition to provide trading capabilities 5. Charts Plus Edition – Expands on the Charts Edition and adds popular features such as Replay Mode, Chart Templates, Multi-Time Frame studies and more. 6. Charts Edition – This entry level edition contains a full set of studies and basic tools for doing analysis. 1.1.2 Modules Modules can be added to editions to extend their capabilities. For a full list of available modules and their capabilities see: http://www.motivewave.com/purchase/modules.htm 1.2 Starting MotiveWave™ If you are on Mac OSX™, MotiveWave ™ will be found from your Launch Pad or in your Applications folder. Just click on the MotiveWave™ icon to start the application. If you installed MotiveWave™ on a Windows™ machine double click on the MotiveWave™ icon on your desktop. Alternatively, choose Start -> All Programs -> MotiveWave -> MotiveWave.exe The first screen that you will see when you start MotiveWave is the startup screen. Normally you will open a workspace from this screen. Select the workspace from the drop down and press the Continue button. MotiveWave™ User’s Guide Version 5.0 ©2019 MotiveWave™ Software Page 7 of 212 MotiveWave™ Startup Screen Depending on the broker or data service that you have chosen for the workspace, you may see a dialog that asks for login information. The example below is a login dialog for a CQG workspace. In this case enter your User ID and password for your CQG account. Please Note: there is no user name or password for MotiveWave™, just a license key. If you are being asked for a login ID and password, then this would be for the broker or data service that you chose for the workspace. CQG Login Dialog MotiveWave™ User’s Guide Version 5.0 ©2019 MotiveWave™ Software Page 8 of 212 1.3 License When you create a trial for MotiveWave™ from our website, you will be sent an email that contains a license key. This key will need to be entered as part of the installation process (see the Install Guide). This license key uniquely identifies your profile and will not change (even when you purchase). If you think this key has been compromised, you can send a request to our support team (support@motivewave.com) to request a new key. This key will be sent to the email address that you registered with. 1.3.1 Changing your License Key Your license key can be changed from the startup screen in MotiveWave™. From the Options menu button select the Licence option. Update License Enter your new licence key into the Licence Key field. Press the Update button to validate this uploads/Litterature/ motivewave-users-guide.pdf
Documents similaires


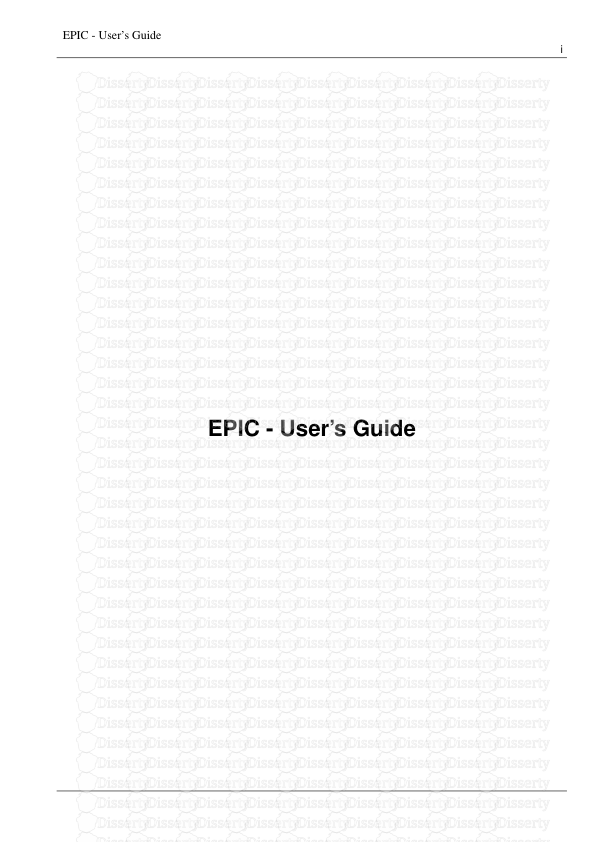
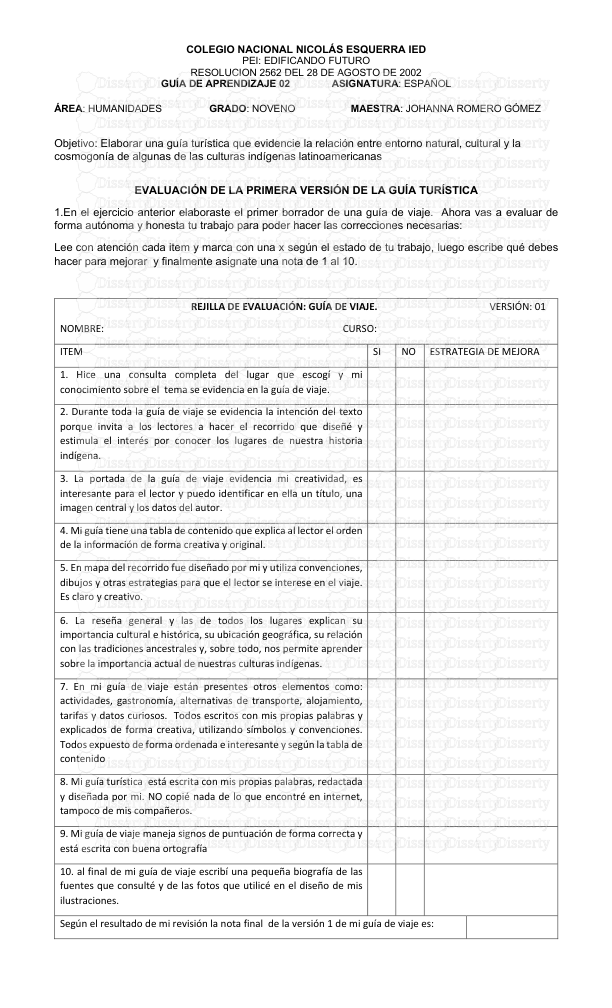
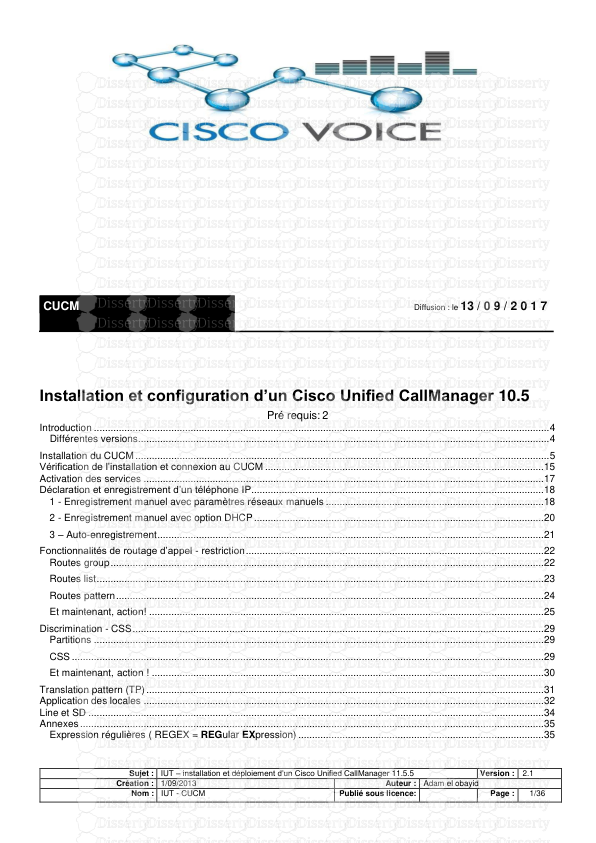




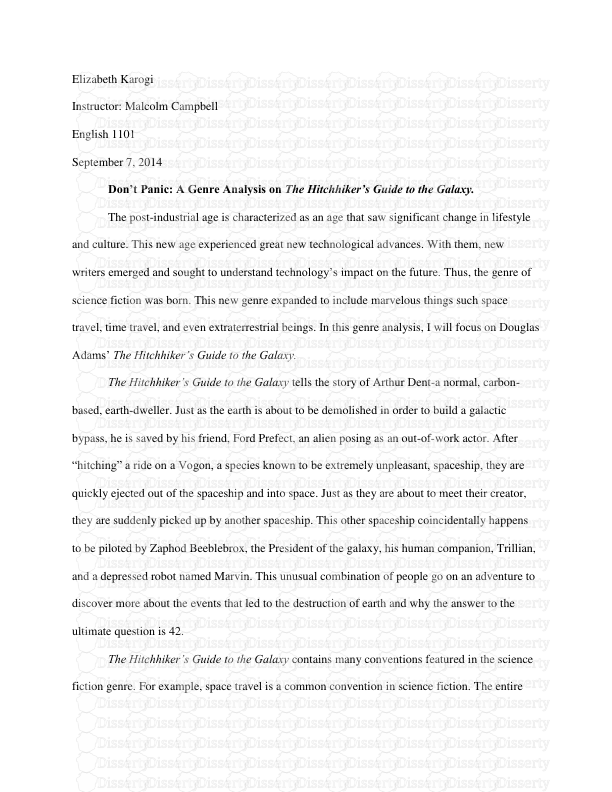
-
46
-
0
-
0
Licence et utilisation
Gratuit pour un usage personnel Attribution requise- Détails
- Publié le Mar 23, 2021
- Catégorie Literature / Litté...
- Langue French
- Taille du fichier 13.4274MB


