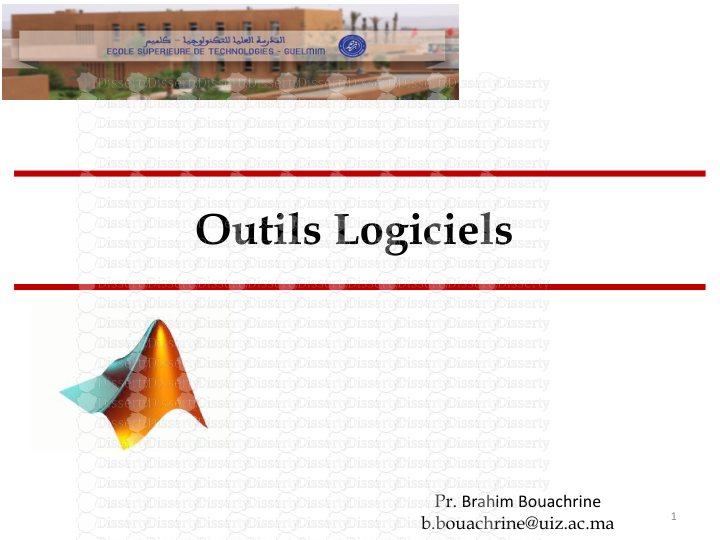Pr. Brahim Bouachrine b.bouachrine@uiz.ac.ma Outils Logiciels 1 Partie II- LabV
Pr. Brahim Bouachrine b.bouachrine@uiz.ac.ma Outils Logiciels 1 Partie II- LabView I. Introduction II. Environnement LabView III. Acquisition de données IV. Les variables, les tests, les boucles V. Simulation 2 I. Introduction 3 Labview (Laboratory Virtual Instrument Engineering WorkBench) est un logiciel cree en 1985. C’est un logiciel de développement de programmes d’application. LabView utilise un langage de programmation essentiellement graphique dédié au contrôle, à l'acquisition, l'analyse et la présentation de données. En LabView, on n'écrit pas de lignes de programme dans un langage textuel comme Pascal ou C, Basic ou Fortran. On manipule des objets graphiques Labview est dédié à la programmation conçue pour le pilotage d'instruments électronique ! Avec Labview on construit graphiquement des modules logiciels appelés des « VI » (Visual Instruments) au lieu d'écrire du code dans un langage informatique textuel. Le rôle d'un VI est d'acquérir des données issues par exemple de fichiers, du clavier ou encore de cartes électroniques d'Entrée/Sorties », de les analyser, et de les présenter au travers d'interfaces hommes-machines graphiques (encore appelées « face avant » par analogie avec la face avant permettant de piloter un appareil électronique). Labview, ce qu'on appelle la « face avant » est donc l'interface utilisateur permettant d'exploiter, de piloter, le programme. I. Introduction 4 Pourquoi utiliser LabVIEW ? LabVIEW vous permet de construire vos propres solutions pour des systèmes scientifiques et techniques. LabVIEW vous offre la flexibilité et les performances d'un langage de programmation puissant sans la difficulté ni la complexité qui lui sont habituellement associées. LabVIEW offre un moyen plus rapide de programmer l’instrumentation, l’acquisition de données et les systèmes de commande. En utilisant LabVIEW pour réaliser le prototype, la conception, les tests et la mise en application de vos systèmes d’instrumentation, vous pouvez réduire le temps de développement du système et en augmenter la productivité de 4 à 10 fois. II. Environnement LabView 5 LabVIEW permet l’acquisition de données par l’intermédiaire de diverses connectiques : • PCI (Peripheral Component Interconnect) • CompactFlash • LAN (Local Area Network) • USB (Universal Serial Bus) • GPIB (IEEE 488) (General Purpose Interface Bus) • PXI (PCI eXtensions for Instrumentation) Acquisition avec LabVIEW • Wi-Fi (IEEE 802.11 b/g/n) (Wireless Fidelity) • Bluetooth • IrDA (Infrared Data Association) • Firewire (IEEE 1394) • Ethernet • Série (RS 232, RS 449, RS 422, RS 423, RS 485) • VXI (VME eXtensions for Instrumentation) 6 Entrées Sortie DANS LabVIEW Les entrées sorties sont déposées sur la face avant sous la forme d’objets tels que : entrées boutons poussoirs interrupteurs potentiomètres rotatifs ou a glissière Afficheur numérique en lecture. Etc … sorties écrans d’oscilloscope Afficheurs numériques en écriture (affichage) Vu-mètres Etc … Ces objets sont disponibles dans la palette de commandes qui apparait par clic droit sur la face avant. On les place par glisse depose . ≪ ≫ 7 LabVIEW inclut des outils pour l’analyse des données : • Traitement du signal : Convolution, analyse spectrale, transformées de Fourier,… • Traitement d’images : Masque, détection de contours, profils, manipulations de pixels,… • Mathématiques : Interpolation, statistiques (moyennes, écart-type,…), équations différentielles,… Analyse avec LabVIEW 8 Les programmes LabVIEW appelés Instruments Virtuels ou Virtual Instruments (VI) On parle d’instruments virtuels car leur apparence et leur fonctionnement sont semblables à ceux d’instruments réels, tels que les oscilloscopes et les multimètres. 9 Composantes d’un VI Les VI se composent de trois éléments principaux : - Face avant • Interface utilisateur « Contrôles » = entrées « Indicateurs » = sorties - Diagramme (Face arrière) • Fenêtre de programmation et d’affichage du code source Interaction entre face avant et diagramme : Ctrl+E - Icône/Connecteur 10 Face avant d’un VI Dans la face-avant nous trouverons tous les éléments interactifs du VI (commandes et indicateurs). 11 Diagramme d’un VI Dans le diagramme nous trouverons tous les éléments propres au code développé (structures, fonctions, constantes,…). Le programme est écrit en langage graphique dans une deuxième fenêtre ‘‘diagramme’’ indissociable de la face avant. Les entrées sorties apparaissent alors sous la forme de terminaux. L’écriture du programme consiste a relier entre les terminaux d’entrées sorties en utilisant : des operateurs arithmétiques des operateurs booléens des fonctions de calcul toutes prêtes des structures de programmation (boucles, tests etc …) 12 Palette de commandes (disponible à partir de la fenêtre face avant par un clic droit avec la souris ou dans la barre des menus : “ Fenêtre”). Dans cette palette nous trouverons tous les éléments nécessaires à la création de la face-avant (commandes et indicateurs). Palettes de commandes 13 Palettes de fonctions Palettes de fonctions (disponible à partir de la fenêtre diagramme par un clic droit avec la souris ou dans la barre des menus : “ Fenêtre”). Dans cette palette nous trouverons tous les éléments nécessaires à la création du code graphique dans la fenêtre diagramme (fonctions de base, VI Express,…). 14 Palette d’outils Utilisée pour agir sur les objets de la face avant et du diagramme (disponible dans la barre des menus: “ Fenêtre”). Possibilité de changer d’outils à l’aide de la touche tabulation du clavier de l’ordinateur lorsque la sélection automatique de l’outil est désactivée. Outil de défilement Outil copiage de couleur Placer des points d’arrêt dans les VIs Connecter des éléments dans le diagramme Outil de sélection Positionner des éléments sur la face−avant et le diagramme Outil de coloration Modifier le texte et créer des commentaires Sonde Outil d’écriture Sélection automatique des outils 15 Barre d’outils de la face-avant Bouton Exécution du programme (VI) Bouton Exécution continue Bouton d’Arrêt d’exécution Bouton Pause/Reprendre Aide contextuelle Configuration du format du texte (taille, style, couleur,…) Aligner les objets Égalisation de l’espacement entre les objets Plan de l’objet (premier ou arrière plan,…) Redimensionner les objets de la face avant 16 Barre d’outils du diagramme Animer l’exécution : pour animer le diagramme et voir les données évoluer en fonction de l’exécution du code. Terminer l’exécution : poursuivre l’exécution du programme jusqu’à son terme. Exécuter sans détailler : exécute le programme nœud par nœud sans rentrer dans le détail de leur exécution interne. Exécuter de façon détailler : exécute le programme de la façon la plus détaillée possible action par action. 17 Barre des menus Fonctionnalités classiques des programmes standards mais également spécifiques à LabVIEW. 18 Créer un nouveau VI Fenêtre de la face avant Fenêtre du diagramme 19 Exemple 1: fonctions mathématiques de base Face avant Face arrière But: créer un VI permettant de réaliser des opérations mathématique simples (+, -, x, /) et d’afficher les résultats. 20 Exemple 1: fonctions mathématiques de base Face avant Face arrière But: créer un VI permettant de réaliser des opérations mathématique simples (+, -, x, /) et d’afficher les résultats. 21 • Sélectionner : Nouveau VI (Virtual Instrument) • Sélectionner la fenêtre face avant (grise) • clic droit → Commandes • Déplacer la souris sur ‘ Numérique ’ • Une sous-fenêtre apparaît avec les commandes numériques Créer quatre indicateurs numériques que vous pourrez nommer • ‘ somme ’ • ‘ soustraction ’ • ‘ multiplication ’ • ‘ division ’ Création d’un VI Indicateurs numériques 22 Commandes numériques Créer deux commandes numériques que vous pourrez nommer • ‘ première valeur ’ • ‘ deuxième valeur ’ Ajouter les fonctions • Toujours sur diagramme, <clic droit> → la palette de fonction apparaît • Déplacer la souris → sur numérique → la palette ‘ numérique ’ apparaît avec les fonctions mathématiques • Cliquer sur la fonction ‘ additionner ’ • Déplacer la souris vers le diagramme → on voit la fonction sous le curseur en forme de main • Placer le curseur à gauche du terminal indicateur ‘ somme ’ • <clic gauche> pour poser la fonction 23 Câblage • Dans la palette d’outils <shift+clic droit>, sélectionner l’outil de câblage (comme une bobine de fil) le curseur change de forme (bobine) • positionner le curseur sur le terminal de commande ‘ premiere valeur ’ → il clignote • <clic gauche>, déplacer la souris → ligne en pointillés • Amener le curseur sur la fonction ‘ additionner ’ (+) • Lorsque le curseur arrive sur la fonction, elle se met à clignoter sous le curseur au niveau des terminaux de connexion • De courtes lignes de connexion apparaissent aussi • Convention standard : • terminaux d’entrée à gauche • terminaux de sortie à droite • Cliquer sur le connecteur en haut à gauche • Le câble passe en trait continu orange : câblage valide 24 Exécution en continu <clic gauche> sur la double flèche : Pour arrêter, <clic gauche> sur le bouton stop : 25 flot de données <ctrl-E> → diagramme, puis cliquer sur ‘ animer l’exécution ’, puis exécuter en continu 26 Exercice: Opérations booléennes But: Calculer c=(b+a)²/((a-b)*(a+b)) 27 Exercice: Opérations booléennes But: Simulation d’une équation logique : va et vient d’un escalier: On se propose de réaliser le câblage d’un système d’éclairage en deux points différents d’un escalier avec deux interrupteurs. Soient les interrupteurs a et b et une lampe L. Fonctionnement : Une action sur uploads/Management/ cours-labview.pdf
Documents similaires








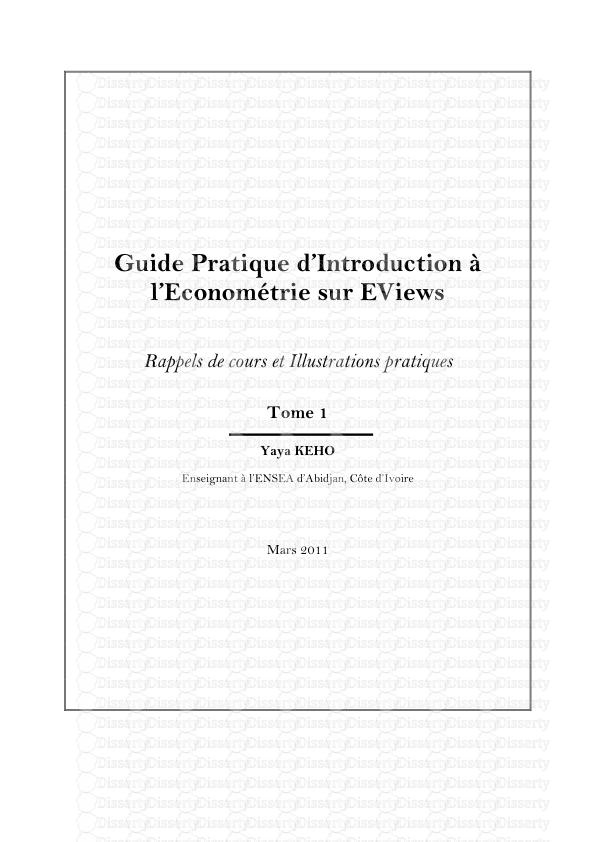

-
43
-
0
-
0
Licence et utilisation
Gratuit pour un usage personnel Attribution requise- Détails
- Publié le Apv 08, 2022
- Catégorie Management
- Langue French
- Taille du fichier 3.2205MB