Université Mohammed Premier Ecole Nationale des Sciences Appliquées Oujda - Mar
Université Mohammed Premier Ecole Nationale des Sciences Appliquées Oujda - Maroc Filière : Génie Civil 1ère année Année universitaire : 2014-2015 -2013 Introduction à l’analyse des données avec SPSS Fiche 1 : Manipulation de base sur les données SPSS est l’abréviation à l'origine de « Statistical Package for the Social Sciences », mais maintenant de « Statistical Product and Service Solutions ». Il est le principal programme pour contrôler et analyser des données. 1) Les fenêtres de SPSS Lorsque SPSS démarre, il ouvre une fenêtre principale qui ressemble un peu à une fenêtre du tableur (tel Excel). Il peut aussi ouvrir d'autres fenêtres, comme celles des résultats et de syntaxe. Une session typique sur SPSS aura toujours ces trois fenêtres. Elles sont: a. fenêtre de données Cette fenêtre permet d'entrer des données, de les modifier ou de les effacer. c. fenêtre des résultats Quand vous fermez cette fenêtre, vous quittez SPSS. SPSS vous demande toujours si vous voulez sauvegarder les données: Répondez toujours non. Si vous dites oui, il va créer une copie supplémentaire de votre fichier de données, copie inutile qui en plus ne peut plus être lue par un traitement de texte, tel Bloc-notes. b. fenêtre de syntaxe Cette fenêtre permet d’écrire les commandes d’analyses statistiques. Elle fonctionne comme un traitement de texte simple. Lorsqu'une commande est complète, on peut l'exécuter en allant dans le menu "Exécuter" (ou encore en tapant Ctrl-R). Pour obtenir une fenêtre de syntaxe vide, aller dans le menu "Fichier : Nouveau : syntaxe". Cette fenêtre apparaît après qu’une commande d’analyse a été effectuée, et contient les résultats de cette analyse. Les résultats proprement dit apparaissent à droite alors qu'à gauche, on voit une table des matières des résultats générée par SPSS. Les résultats peuvent être imprimés tels quels, ou encore, on peut faire copier-coller vers un autre logiciel (tel votre traitement de texte). 2) Editeur des données L’éditeur de données fournit une méthode pratique, semblable à celle d’un tableur, permettant de créer et de modifier des fichiers de données. La fenêtre de l’éditeur de données s’ouvre automatiquement lorsque vous lancez une session. L’éditeur de données permet d’afficher les données de deux façons : Affichage des données : Affiche les valeurs réelles des données ou les étiquettes de valeurs définies. Affichage des variables : Affiche les informations de définition des variables, à savoir les étiquettes de valeurs et de variables définies, le type des données (par exemple, chaîne, date ou valeur numérique), le niveau de mesure (nominale, ordinale ou échelle) et les valeurs utilisateur manquantes. Dans les deux affichages, vous pouvez ajouter, modifier et supprimer les informations contenues dans le fichier de données. a- Affichage des données L’éditeur des données est constitué : - d’un menu de fonction (Fichier, Edition, Affichage, Données, Transformer, Analyse, Graphes, Outils, Fenêtre, Aide) ; - d’une barre d’outils affichant des icônes associés aux fonctions les plus utilisées ; - et d’une grille des données (Affichage des données). b- Affichage des variables L’affichage des variables présente les descriptions des attributs de chaque variable du fichier de données. Dans l’Affichage des variables : Les lignes sont des variables. Les colonnes sont des attributs de variable. Affichage des données Affichage des variables Exemple : - Nom : Donner un nom à la variable : 8 caractères au maximum, sans accent ni les signes ( ?, !, *) ni espace. Le signe _ est autorisé. - Type : Définir le type de la variable (numérique, alphabétique, date, monétaire…). - Largeur : nombre de chiffres accordés à la donnée (laisser 8). - Décimales : Nombre de décimales possibles. - Etiquette : L’étiquette permet de taper un texte plus explicite que les 8 caractères du nom de la variable. - Valeur : Les étiquettes de valeur permettent de rendre les tableaux de résultats plus lisibles et plus explicites. - Manquant : Les valeurs manquantes permettent de traiter le cas où un répondant n’a pas répondu à une question. - Colonnes : La largeur d’affichage de la colonne permet d’élargir une colonne de données de façons à voir l’ensemble des données saisies. - Aligner : aligner à droite, à gauche ou au centre les valeurs dans le fichier des données. - Mesure : permet de sélectionner le type de mesure correspondant à la nature de la variable (Echelle, Ordinale ou Nominale). Vous pouvez spécifier un niveau de mesure d’échelle (données numériques sur un intervalle ou une échelle de rapport), ordinal ou nominal Les données nominales et ordinales peuvent être des chaînes de caractères (alphanumériques) ou numériques. Nominal. Une variable peut être traitée comme étant nominale si ses valeurs représentent des modalités sans classement intrinsèque (par exemple, le service de la société dans lequel travaille un employé). La région, le lieu d’habitat (Oujda, Rabat, Casa…), le code postal ou l’appartenance religieuse sont des exemples de variables nominales. Ordinal. Une variable peut être traitée comme étant ordinale si ses valeurs représentent des modalités associées à un classement intrinsèque (par exemple, des niveaux de satisfaction allant de Très mécontent à Très satisfait). Exemples de variable ordinale : des scores d’attitude représentant le degré de satisfaction ou de confiance, et des scores de classement des préférences. Echelle. Une variable peut être traitée comme une variable d’échelle (continue) si ses valeurs représentent des modalités ordonnées avec une mesure significative, de sorte que les comparaisons de distance entre les valeurs soient adéquates. L’âge en années et le revenu en milliers de dollars sont des exemples de variable d’échelle. Remarque : Pour les variables chaîne ordinales, l’ordre alphabétique des valeurs chaîne est supposé refléter l’ordre des modalités. Par exemple, pour une variable chaîne comportant des valeurs Faible, Moyen, Elevé, l’ordre des modalités est interprété comme Elevé, Faible ou Moyen, ce qui ne correspond pas à l’ordre correct. En règle générale, il est recommandé d’utiliser les codes numériques pour représenter les données ordinales. 3) Récupérer un fichier de données Ouvrir le fichier « Etudiant.sav » : Question : nombre d’individu et nombre de variables. 4) Analyse descriptive simple : fréquence et pourcentage Pour le calcul des fréquences et des pourcentages d’une variable, on utilise la commande : Analyse + Statistique Descriptive +Fréquences... Sélectionner la variable, objet de l’étude, en cliquant sur le bouton : Par exemple, on veut étudier la variable math (la note de mathématiques), on a la figure suivante : Puis, cliquer sur Ok. C’est le fichier de résultats. Il peut être sauvegardé ou imprimé. L’extension du fichier est (.spo). 5) Saisie de données Affichage des données : les données d’une variable sont écrites dans une colonne. Affichage des variables : utilisation des caractéristiques (nom, type,…) Rapport préliminaire sur les variables : Lorsqu’on saisi soit même les données, il y a une fonction qui permet de vérifier le travail et d’obtenir une synthèse facile à lire. La commande est : Fichier + Afficher des informations sur un fichier de données + Fichier de travail Rapports préliminaires sur les observations Il y a une fonction qui permet de repérer les éventuelles erreurs de saisie des données. La commande est : Analyse + Rapports +Récapitulatifs des observations. On coche des statistiques simples, par exemple minimum et maximum, qui désignent respectivement la valeur minimale et la valeur maximale des observations. 6) Exercice : Ici les notes des étudiants masculins et des étudiantes féminins, obtenues dans un test noté sur 100 : Masculins : 30 50 95 80 45 25 30 33 44 52 55 65 75 85 80 78 87 84 48 52 55 57 40 60 75 72 77 90 88 95 75 73 77 Féminins : 85 45 84 38 79 75 77 44 65 40 44 30 25 30 77 85 95 61 60 48 36 95 98 65 66 77 42 44 62 76 75 93 98 80 70 1- Saisir les deux variables en leur donnant les noms (note_mas) et (note_fem). 2- Vérifier le travail de la saisie à l’aide des rapports préliminaires sur les variables et sur les observations. 3- Sauvegarder les données dans le fichier que vous donnez le nom (note.sav) dans un répertoire personnel. (c://nométudiant/note.sav) 4- Quel est la fréquence de la note 75 chez les étudiants masculins, et c’est quoi son pourcentage. 5- Trier les données de la variable note_mas de la plus petite valeur à la plus grande (ordre croissant). Utiliser la commande : Données + Trier les observations Fiche 2 : Statistique descriptive et graphique On peut utiliser SPSS de deux façons. (1) SPSS est piloté par des menus descriptifs et des boîtes de dialogue simples pour la majorité des tâches. C’est le mode interactif (ou le mode Windows). (2) Il permet aussi de composer des ensembles de commandes (programmes). C’est le mode programmation (ou le mode Syntaxe). 1- Cas d’une variable discrète Pratique : ouvrir le fichier (Etudiant.sav), et analyser la variable (math=la note de mathématiques). Utiliser la commande : Analyse + Statistiques descriptives +Fréquences Sélectionner la variable pour laquelle on souhaite connaître les caractéristiques statistiques, puis la déplacer à l’aide de la case flèche. Cliquer sur statistiques et uploads/Management/ tp.pdf
Documents similaires









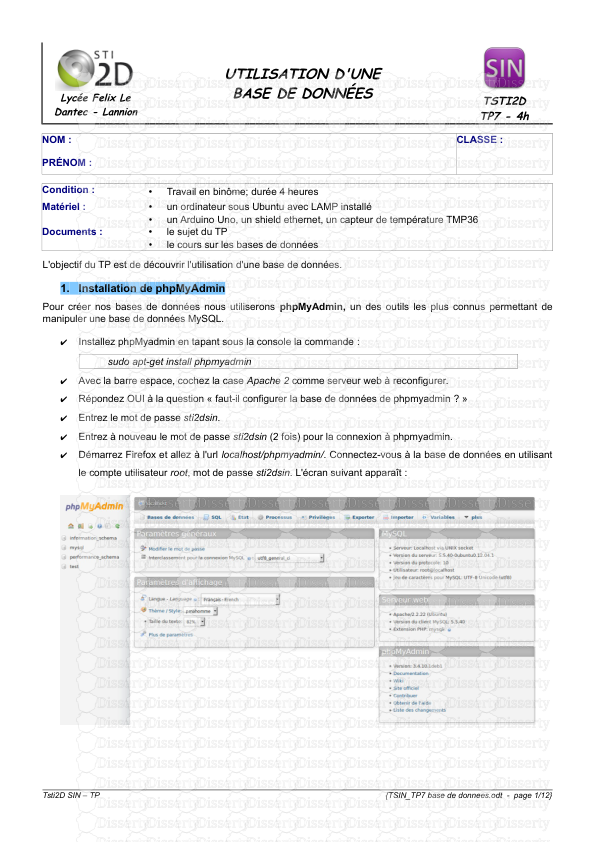
-
149
-
0
-
0
Licence et utilisation
Gratuit pour un usage personnel Attribution requise- Détails
- Publié le Sep 15, 2021
- Catégorie Management
- Langue French
- Taille du fichier 3.1512MB


