document non contractuel - version 2.0 Manuel Technique - février 10 page 1/15
document non contractuel - version 2.0 Manuel Technique - février 10 page 1/15 PROCEDURE D’INSTALLATION DES LOGICIELS EBP EN ENVIRONNEMENT ESU4 EBP SOLUTIONS EDUCATION 2010 EBP Informatique SA ZA Bel Air – BP 95 78513 Rambouillet Cedex www.ebp.com Tel : 01 34 94 83 82 Fax : 01 34 94 83 42 education.fr@ebp.com document non contractuel - version 2.0 Manuel Technique - février 10 page 2/15 Soucieux de la qualité de ses services, EBP s’est attaché à fournir un document technique facilitant l’installation de ses logiciels dans l’environnement ESU 4. ESU4 est un logiciel qui permet de configurer les postes clients Windows, à l'ouverture de la session sur un domaine, en fonction de l'utilisateur et de la machine utilisée. ESU4 est intégré à la distribution SCRIBE du projet ministériel ÉOLE. Pour obtenir plus d’informations, rendez-vous sur http://crdp.ac-rennes.fr/esugunt/public/ESU4/ Toutes les marques et produits cités appartiennent à leurs propriétaires respectifs PREFACE document non contractuel - version 2.0 Manuel Technique - février 10 page 3/15 I – Introduction 4 II – Installation du serveur 5 III – Installation du poste client 7 IV – Activation du logiciel 9 IV-1 Deux modes d’activation 9 IV-2 Activation automatique 10 IV-2 Activation manuelle 10 V – Création d’un dossier sur le poste client 12 IV – L’Equipe Education EBP 15 SOMMAIRE document non contractuel - version 2.0 Manuel Technique - février 10 page 4/15 Environnement technique Environnement spécifique : ESU4 (Serveur Windows uniquement) Postes Serveurs : Microsoft® Active Directory 2003 ou 2008 Postes Clients: Windows® XP PRO SP2 ou SP3, Windows® VISTA SP1, Windows® 7 Produits EBP: EBP Open Line Pro I – INTRODUCTION document non contractuel - version 2.0 Manuel Technique - février 10 page 5/15 Lors d’une installation réseau, le moteur de base de données Microsoft SQL Server 2005 Express doit être installé sur le serveur. En environnement ESU4, vous devez installer les composants serveur d’EBP Open Line Pro sur votre poste serveur en suivant la procédure ci-dessous : Etape 1 Ecran d’accueil et contrat de licence Validez la licence d’utilisation. Cliquez sur Suivant. Etape 2 Type d’installation Cliquez sur « Installation réseau » II – INSTALLATION DU SERVEUR document non contractuel - version 2.0 Manuel Technique - février 10 page 6/15 Etape 3 Type d’installation réseau Cliquez sur « Poste serveur » Puis cliquez sur le bouton « Installer » Etape 4 Fin de l’installation Cliquez sur le bouton « Terminer » pour fermer L’installation du poste serveur est terminée. Les données créées par les élèves seront stockées sur le serveur, dans le dossier : C:\Program Files\Microsoft SQL Server\MSSQL.x\MSSQL\Data document non contractuel - version 2.0 Manuel Technique - février 10 page 7/15 Connectez-vous sur le poste client avec le compte ayant les droits Administrateur de salles. L’Utilisateur doit installer le logiciel EBP Open Line Pro sur les postes clients ou le(s) sous-parc(s) définis dans le parc d’ordinateurs. Par défaut l’icône de raccourci créée lors de l’installation avec le compte Administrateur de salles sera accessible à tous les utilisateurs des postes clients. Procédure d’installation : Etape 1 Ecran d’accueil et contrat de licence Validez la licence d’utilisation. Cliquez sur Suivant. Etape 2 Type d’installation Cliquez sur « Installation réseau » III – INSTALLATION DU CLIENT document non contractuel - version 2.0 Manuel Technique - février 10 page 8/15 Etape 3 Type d’installation réseau Cliquez sur « Poste client » Puis cliquez sur le bouton « Installer » Etape 4 Fin de l’installation Cliquez sur le bouton « Terminer » pour fermer document non contractuel - version 2.0 Manuel Technique - février 10 page 9/15 IV - 1 – Deux modes d’activation Toujours connecté avec un compte Administrateur de salles. Lors du premier lancement du logiciel EBP Open Line Pro une fenêtre d’activation apparaitra à l’écran. Pour activer le logiciel cliquez sur « Activer ». Une nouvelle fenêtre apparaît à l’écran sélectionnez le mode d’activation automatique si votre ordinateur est relié à internet, sinon sélectionnez le mode d’installation manuelle. Etape 1 Fenêtre d’évaluation Cliquez sur « Activez votre logiciel » Etape 2 Type d’activation Cliquez sur le bouton « Activer automatiquement » si votre ordinateur est relié à internet. Cliquez sur le bouton « Activer manuellement » si votre ordinateur n’est pas relié à internet. IV – ACTIVATION DU LOGICIEL document non contractuel - version 2.0 Manuel Technique - février 10 page 10/15 IV – 2 – Activation automatique Si vous avez sélectionné l’activation automatique du logiciel, la connexion à notre site Web se fera automatiquement depuis le logiciel. Vous n’aurez ensuite qu’à suivre les instructions à l’écran pour activer automatiquement votre logiciel. Si vous ne disposez pas Internet sur votre ordinateur un message d’information s’affichera automatiquement vous expliquant la procédure à suivre pour activer votre logiciel. IV - 2 - Activation manuelle Un fois la fenêtre d'activation manuelle ouverte vous avez accès aux zones à remplir pour l’activation. A la fin du processus d’activation un message d'avertissement apparaît celui-ci vous indique la version de votre logiciel. document non contractuel - version 2.0 Manuel Technique - février 10 page 11/15 IV – ACTIVATION DU LOGICIEL document non contractuel - version 2.0 Manuel Technique - février 10 page 12/15 Depuis le logiciel EBP Open Line Pro, cliquez sur le menu Fichier, Nouveau pour lancer l’assistant de création d’un nouveau dossier. Etape 1 Bienvenue dans l’assistant Création de dossier Cliquez sur le bouton « Suivant » pour continuer l’assistant de création d’un nouveau dossier Etape 2 Informations relatives à la base de données – Type d’installation Choisissez l’option « Poste client seul » Cliquez sur le bouton « Suivant » Etape 3 Informations relatives à la base de donnée - Connexion Cliquez sur la liste déroulante pour que l’assistant charge la liste des serveurs disponibles. V – CREATION D’UN DOSSIER SUR LE POSTE CLIENT document non contractuel - version 2.0 Manuel Technique - février 10 page 13/15 Etape 4 Informations relatives à la base de donnée Choisissez dans la liste le « Nom du Serveur\ebp » ou est installé votre Server SQL 2005 Express Laissez l’option « Afficher les options de connexion avancées » décochée. Cliquez sur le bouton « Suivant » Etape 5 Informations relatives à la base de donnée – Nom du dossier Indiquez le « Nom du dossier » à créer Cliquez sur le bouton « Suivant » Etape 6 Informations relatives à l’application -Identification Indiquez les informations d’identification de votre dossier. Vous pouvez toutefois passez cette étape pour les saisir ultérieurement en passant par le menu Outils / Options. Cliquez sur le bouton « Suivant » document non contractuel - version 2.0 Manuel Technique - février 10 page 14/15 Etape 7 Informations relatives à l’application –Autres Informations – Information de TVA Indiquez les informations d’identification de votre dossier et de TVA. Pour une création plus rapide du dossier, décochez « Importer tous les codes postaux… » Cliquez sur le bouton « Suivant » Etape 8 Informations relatives à l’application –Dates d’exercice Indiquez les informations d’identification de votre dossier et de TVA. Cliquez sur le bouton « Suivant » Etape 9 Toutes les données nécessaires ont été collectées Toutes les informations nécessaires à la création de votre dossier ont été saisies. Cliquez sur le bouton « Lancer » pour finaliser la création de votre nouveau dossier Les raccourcis du dossier sont créés dans « Mes Documents ». ESU4 créant des profils itinérants élèves et professeurs retrouveront leurs raccourcis dans le répertoire « Mes Documents » peut importe la machine sur laquelle ils se connectent. document non contractuel - version 2.0 Manuel Technique - février 10 page 15/15 Pour toute information complémentaire vous pouvez contacter l’équipe Education d’EBP, par téléphone : 01 34 94 83 82 par fax : 01 34 94 83 42 par e-mail : education.fr@ebp.com Venez également découvrir notre offre de solutions et services dédiés dans l’espace Education de notre site Internet sur le www.ebp.com/fr/espaces/education.aspx VI – L’EQUIPE EDUCATION D’EBP uploads/s1/ ebp-mode-operatoire-esu4-compta-gestion-commerciale-open-line-pro-2010.pdf
Documents similaires


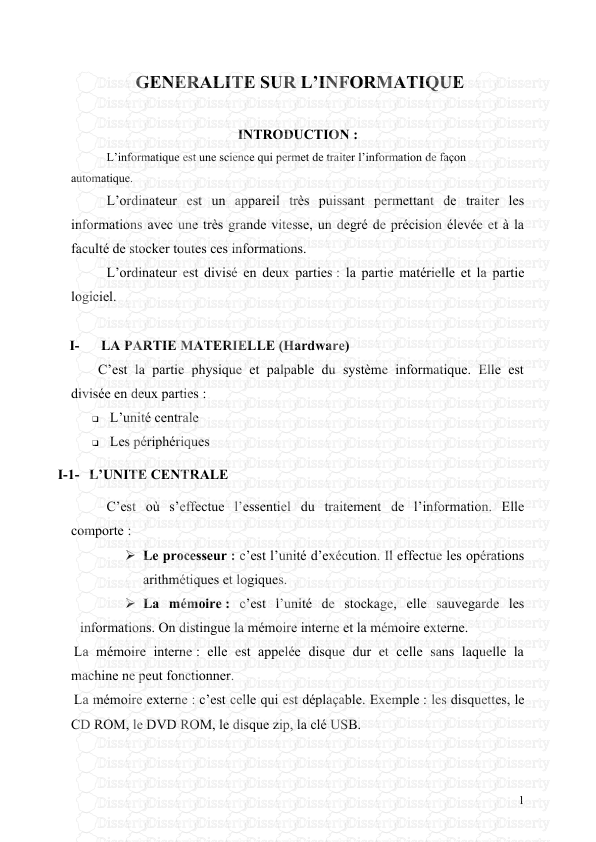





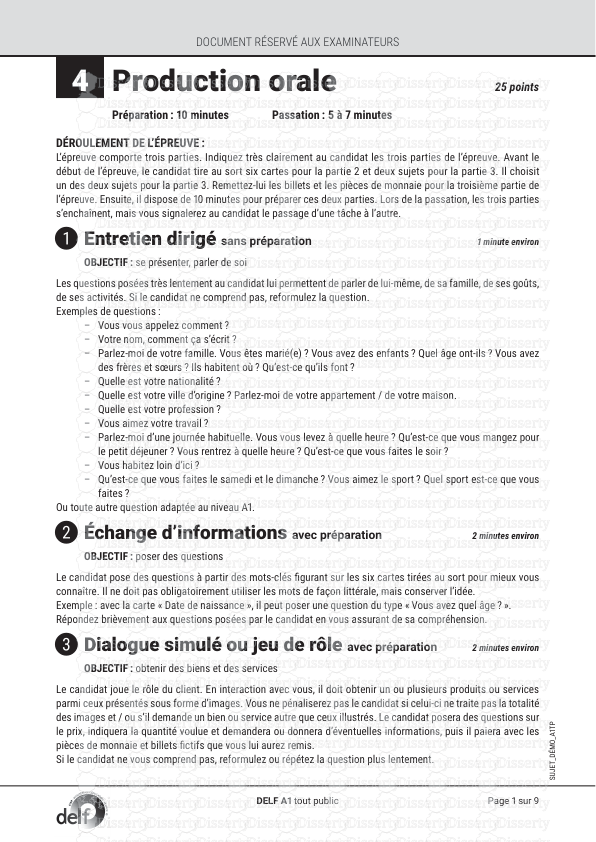

-
62
-
0
-
0
Licence et utilisation
Gratuit pour un usage personnel Attribution requise- Détails
- Publié le Jul 03, 2021
- Catégorie Administration
- Langue French
- Taille du fichier 0.9947MB


