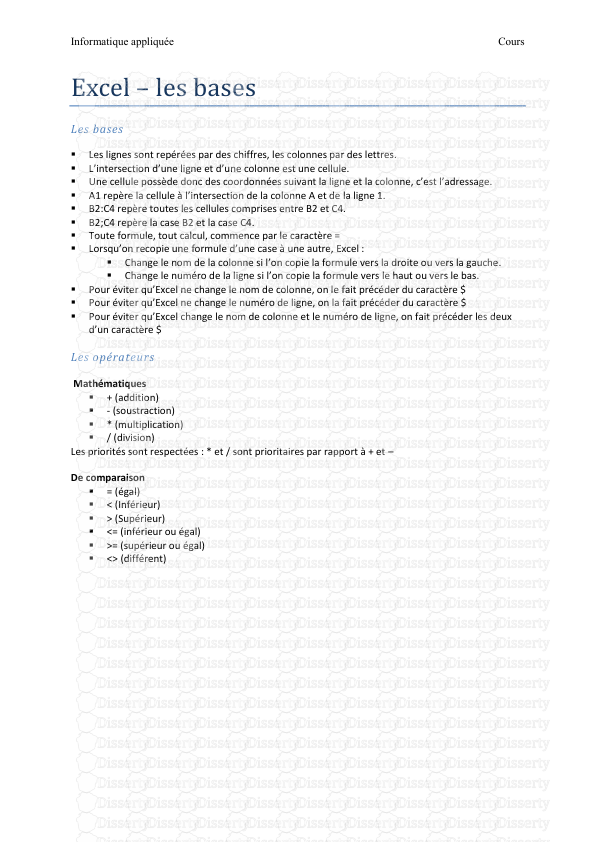Informatique appliquée Cours Excel – les bases Les bases Les lignes sont repé
Informatique appliquée Cours Excel – les bases Les bases Les lignes sont repérées par des chiffres, les colonnes par des lettres. L’intersection d’une ligne et d’une colonne est une cellule. Une cellule possède donc des coordonnées suivant la ligne et la colonne, c’est l’adressage. A1 repère la cellule à l’intersection de la colonne A et de la ligne 1. B2:C4 repère toutes les cellules comprises entre B2 et C4. B2;C4 repère la case B2 et la case C4. Toute formule, tout calcul, commence par le caractère = Lorsqu’on recopie une formule d’une case à une autre, Excel : Change le nom de la colonne si l’on copie la formule vers la droite ou vers la gauche. Change le numéro de la ligne si l’on copie la formule vers le haut ou vers le bas. Pour éviter qu’Excel ne change le nom de colonne, on le fait précéder du caractère $ Pour éviter qu’Excel ne change le numéro de ligne, on la fait précéder du caractère $ Pour éviter qu’Excel change le nom de colonne et le numéro de ligne, on fait précéder les deux d’un caractère $ Les opérateurs Mathématiques + (addition) - (soustraction) * (multiplication) / (division) Les priorités sont respectées : * et / sont prioritaires par rapport à + et – De comparaison = (égal) < (Inférieur) > (Supérieur) <= (inférieur ou égal) >= (supérieur ou égal) <> (différent) Informatique appliquée Cours Formules Généralités Pour qu'Excel reconnaisse le contenu d'une cellule comme une formule, il faut que ce contenu commence par le signe égal (=). Ainsi =10*3 est une formule mais 10*3 n'en est pas une. Quand une formule est saisie dans une cellule, seul le résultat de la formule apparaît dans la cellule. Pour voir la formule elle-même, il faut sélectionner la cellule (clic avec le bouton gauche) et regarder la barre des formules ou double-cliquer sur la cellule pour l'éditer. Une formule peut contenir: Des valeurs constantes, numériques ou textuelles Des opérateurs: +, -, *, /, % et ^ pour les mathématiques, =, <, <=, >=, > et <> pour les comparaisons, & (concaténation) pour le texte Des fonctions appartenant au domaine de la finance, des mathématiques, de la statistique, de la logique ou du traitement de texte Des références à d'autres cellules L'utilisation de ces références donne toute sa puissance au tableur. En effet la modification d'une cellule entraîne le recalcule automatique de toutes les cellules qui en dépendent. Dans le cas d’une feuille Excel qui contient toutes vos notes ainsi que les moyennes qui en résultent, si les moyennes sont calculées en fonction d’un coefficient pour chaque note, la modification des cellules qui contiennent les coefficients entrainera aussi une modification de toutes les moyennes automatiquement. Références absolues et références relatives Les références de la forme Lettre Nombre telles qu’A3 ou C10 sont appelées références relatives. Lorsque ces références sont utilisées dans des formules et que l’on copie ces formules, les références sont automatiquement modifiées. Si l’on copie la formule =A5*2 qui se trouve dans la cellule A1 dans la cellule B1, la formule est automatiquement modifiée en =B5*2. De même si l’on copie cette formule vers la cellule A2, la formule est automatiquement modifiée en =A6*2. Il peut arriver cependant que l’on ne souhaite pas modifié automatiquement la formule, pour cela il faut utiliser une référence absolue. Pour que la référence soit absolue on utilise le symbole $. Par exemple : =$A$5*2, même si l’on copie cette formule en B1 elle restera inchangée. Références d’une feuille Excel à une autre Au sein d’un même fichier on va souvent posséder de nombreuses feuilles Excel. Par défaut le nom est du style « Feuil1 », « Feuil2 », etc.… On peut cependant renommer le nom d’une feuille pour donner plus de compréhension au sein de notre fichier Excel. Il est aussi intéressant de pouvoir utiliser des valeurs insérer dans une autre feuille que celle où l’on travaille (mais toujours dans le même fichier Excel !). Pour pouvoir réaliser cela il suffit d’écrire dans notre formule : NomFeuille!RéférenceCellule. Par exemple, supposons que l’on possède 2 feuilles, 1 qui se nomme « Articles » et 1 autre « Inventaire ». La feuille Inventaire souhaite récupérer la liste des tous les noms des articles qui y sont inscris. On écrira alors =Articles!A1 (On suppose que les articles sont dans les cellules A1 à A10 de la feuille Articles). Informatique appliquée Cours Cellules et commentaires Les cellules nommées Faire référence à des cellules dans une formule oblige souvent à utiliser des suites de caractères pas toujours très explicites : $B$2:$H$6;$A$10:$A$15 n’est par exemple pas très lisible, surtout dans de grandes feuilles de calcul ou toutes les cellules utilisées ne sont pas visibles en même temps. Excel permet heureusement de nommer une cellule ou un ensemble de cellules. Pour nommer un ensemble de cellule (ou une cellule) : Sélectionnez la zone à nommer. Sous l’onglet « Formules », cliquer sur « Définir un nom » (à droite de Gestionnaire de noms). Saisir le nom dans la case « Nom : ». Pour voir tous les noms données aux cellules, les modifier ou les supprimer, cliquer sur « Gestionnaire de noms ». Les commentaires Donner un nom à une cellule ne suffit pas toujours à expliquer le rôle de cette cellule. Heureusement il est possible d’associer un commentaire à chaque cellule. Cette possibilité est très utile lorsque qu’une même feuille doit passer dans les mains de plusieurs personnes. Pour associer un commentaire à une cellule : Sélectionner la cellule qui doit être commentée. Sous l’onglet « Révision », cliquer sur « Nouveau commentaire » (ou bien cliquer avec le bouton droit de la souris et choisir « Insérer un commentaire ». Informatique appliquée Cours Le texte qui est inséré automatiquement sert à identifier l’auteur du commentaire. On peut alors entrer le commentaire voulu, le déplacer (cliquer sur la zone hachurée et déplacer le curseur en maintenant le bouton appuyé), le redimensionner (cliquer sur un des carrés blancs et déplacer le curseur en maintenant le bouton appuyé) ou bien choisir sa police de caractères. Pour cette dernière opération : Sélectionner le commentaire et cliquer dessus avec le bouton droit de la souris. Choisir « Format de commentaire… » dans le menu qui s’ouvre. Lors qu’une cellule contient un commentaire, plusieurs modifications se produisent : Un petit triangle rouge apparaît dans le coin supérieur droit de la cellule. Le menu qui se déroule lorsque l’on sélectionne la cellule et que l’on clique avec le bouton droit est modifié. On peut alors modifier le commentaire, l’effacer ou bien encore le masquer. Dans ce dernier cas, le commentaire apparaît uniquement lorsque le curseur de la souris passe au dessus de la cellule commentée. Informatique appliquée Cours Mise en forme conditionnelle Listes Protection Mise en forme conditionnelle Nous avons compris qu’Excel nous permet de rendre dynamique le contenu d’une cellule, ainsi la valeur d’une cellule ne sera pas forcément toujours statique. Suite à cela, on comprend l’utilité de donner un format à notre cellule qui varie selon le contenu de cette dernière. On se souvient que le format d’une cellule comprend entre autres la police de caractère, la couleur du texte, la couleur de fond de la cellule, la taille du texte, etc. Par exemple, si la note d’un étudiant est inférieure à 10 on souhaiterait que la couleur de fond de la cellule soit le rouge et si la note est supérieure à 10 alors on souhaiterait mettre le vert comme couleur de fond. La "mise en forme conditionnelle…" que l'on trouve sous l’onglet "Accueil" permet de faire facilement ceci. x Je clique sur « Mise en forme conditionnelle ». x « Nouvelle règle ». x Je choisis le type de règle puis je définis ma condition. Informatique appliquée Cours Listes Dans de nombreux cas, il est nécessaire de pouvoir définir au préalable une liste de données au sein d’Excel. Pour illustrer ce besoin imaginez une feuille Excel représentant un bulletin de notes, on souhaite que chaque professeur donne une appréciation pour sa matière mais on souhaite aussi que les différentes appréciations possibles soient définies au préalable. On souhaite donc créer une liste de données au sein d’une cellule, c’est-à-dire un menu déroulant. Excel le permet de la manière suivante : 1. Sélectionnez la cellule où apparaîtra le menu déroulant. 2. Allez dans le menu « Validation des données » sous l’onglet « Données ». 3. Dans l’onglet « Options », dans la section « Autoriser », sélectionnez « Liste ». 4. Dans la zone de texte « Source », tapez les mots de la liste séparés par un point-virgule. Exemple : Insuffisant ; Assez Bien ; Bien ; Très Bien 5. Puis cliquez par OK. Protection Protection totale Excel offre la possibilité de mettre en place des sécurités uploads/s3/ cours-excel 1 .pdf
Documents similaires
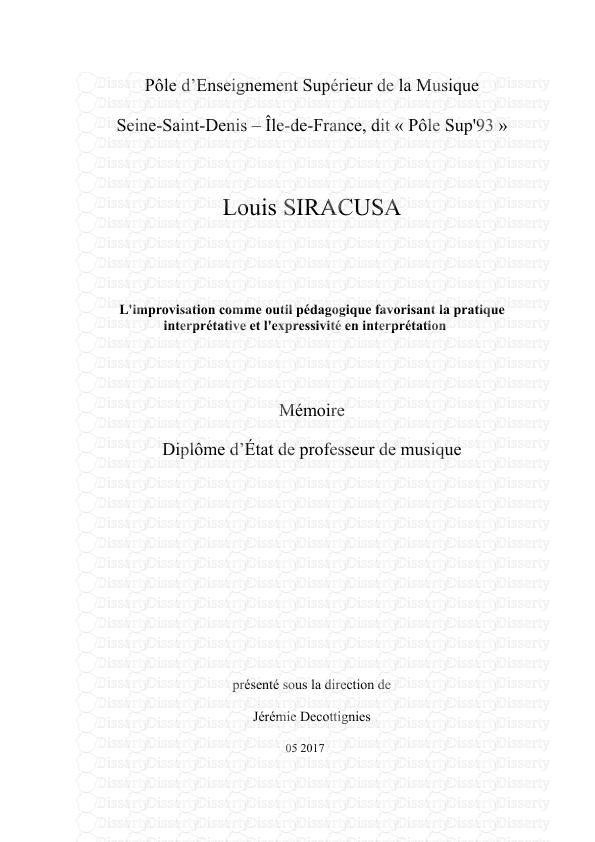
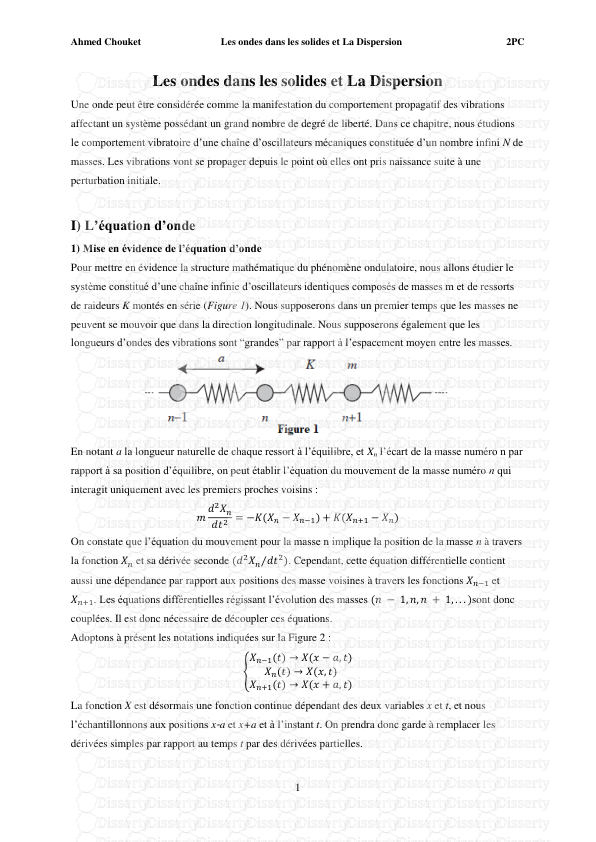
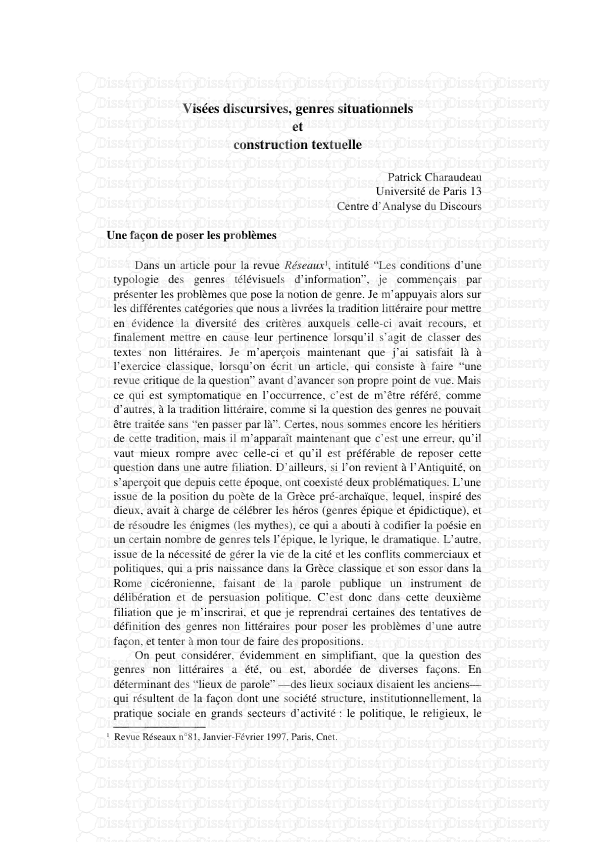

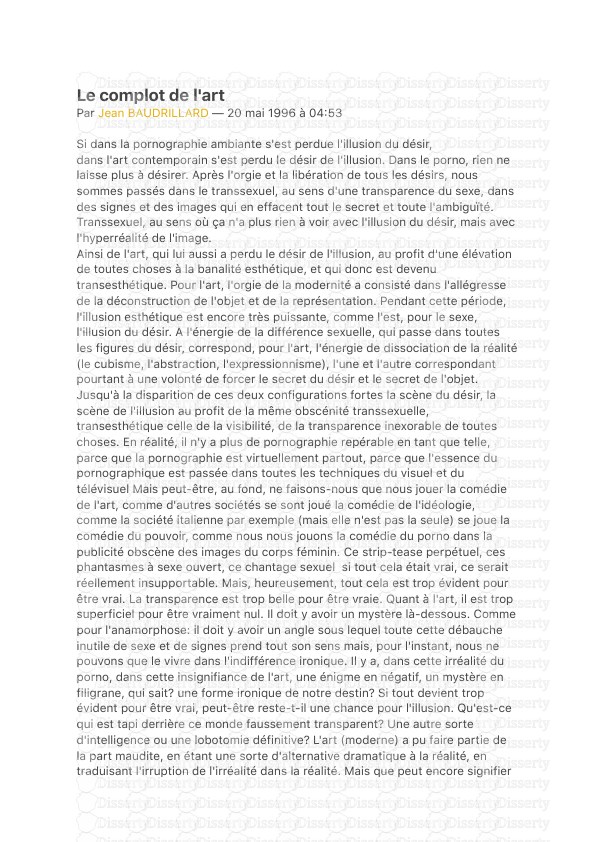
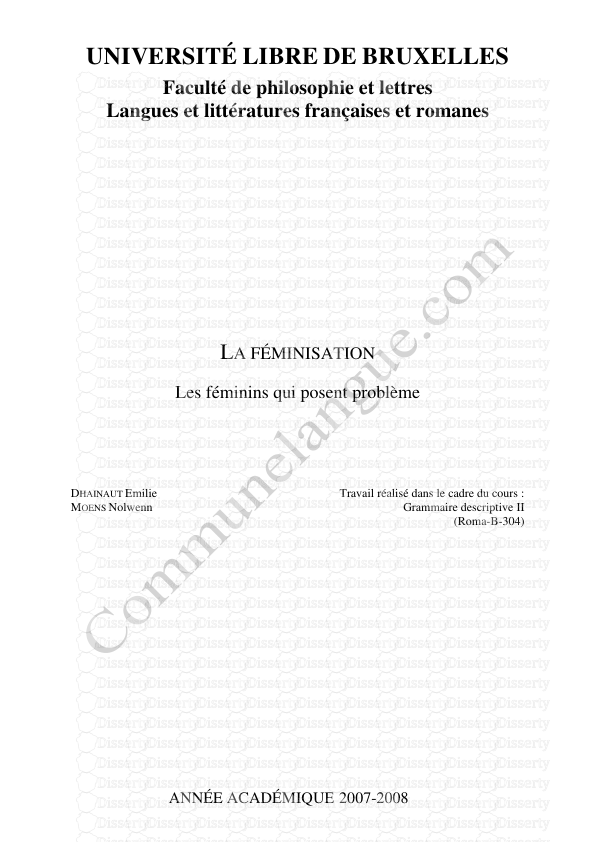
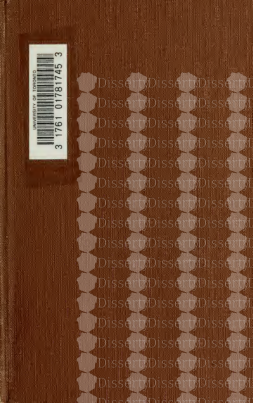
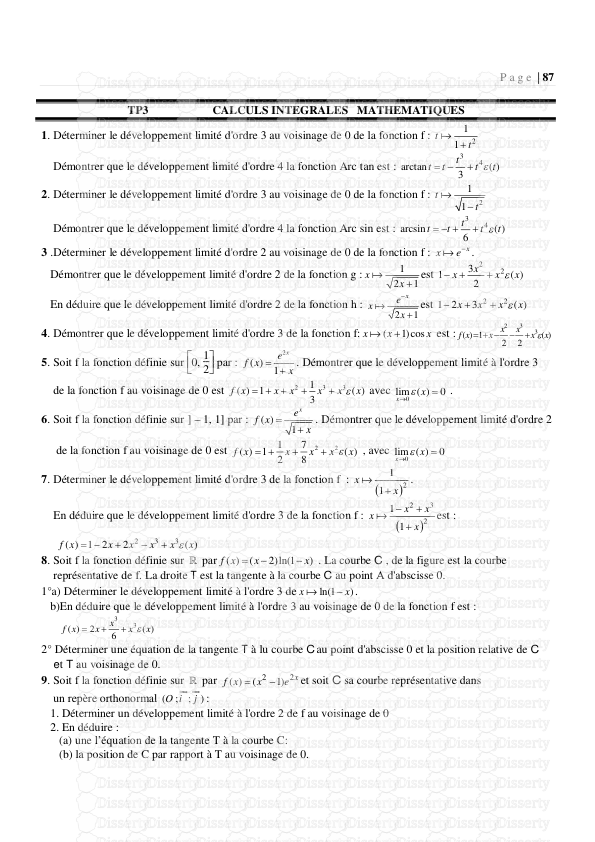
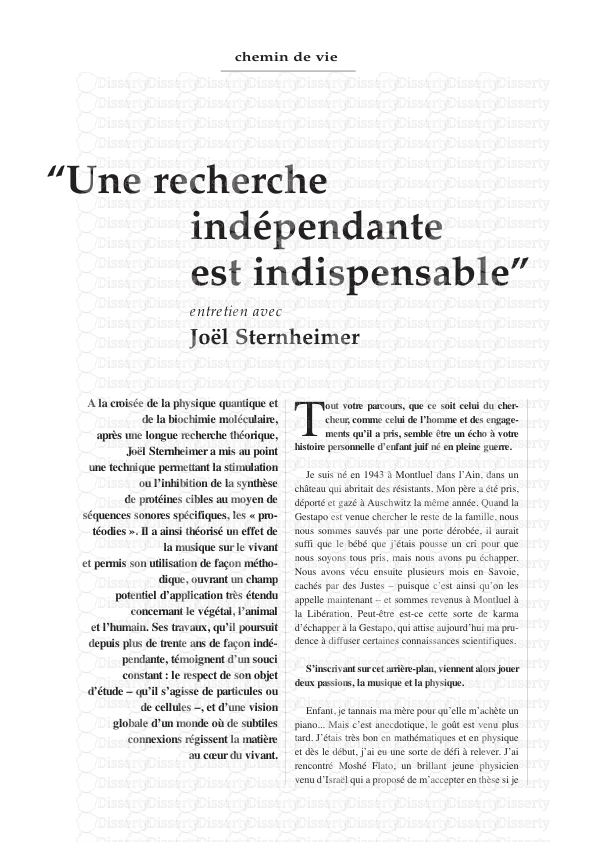
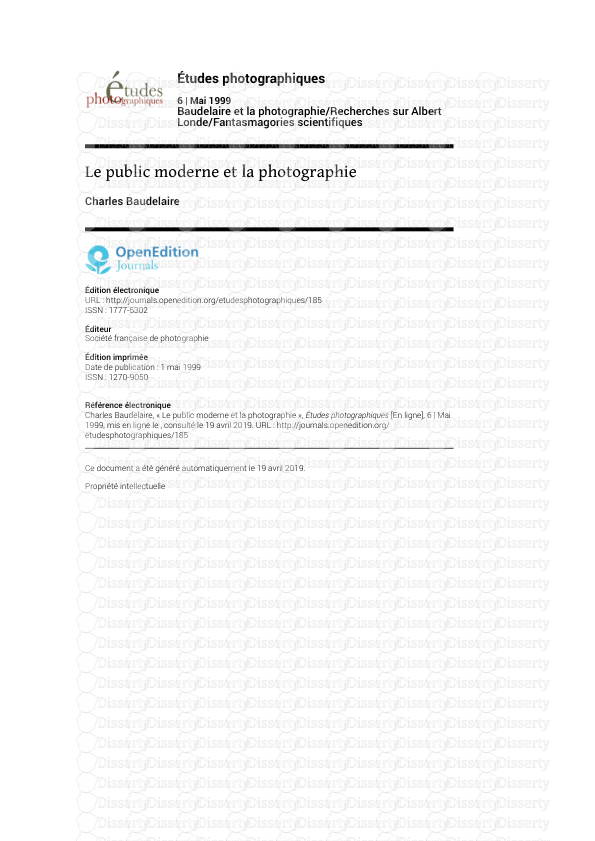
-
45
-
0
-
0
Licence et utilisation
Gratuit pour un usage personnel Attribution requise- Détails
- Publié le Nov 16, 2021
- Catégorie Creative Arts / Ar...
- Langue French
- Taille du fichier 3.0873MB