PhotoRecit 3 Pour animer vos photographies Comment accéder à PhotoRecit ? Démar
PhotoRecit 3 Pour animer vos photographies Comment accéder à PhotoRecit ? Démarrer PhotoRecit Par défaut, l’option « Commencer un nouveau récit » est déjà sélectionnée. Cliquez sur « Suivant » Cliquez ensuite sur « Importer des images » et sélectionnez l’emplacement exact de vos photos. Étape 1 : Sélectionnez, organisez, retouchez vos photos Cliquez sur le bouton "Importer des images"et sélectionnez vos meilleurs clichés. Ceux-ci s'affichent sous forme de miniatures dans la pellicule au bas de l'écran. Pour les visualiser en plus grand, double-cliquez sur les miniatures. Grâce aux outils de retouche mis à votre disposition, vous pourrez même corriger le contraste, les niveaux de couleurs, les effets yeux rouges, ou appliquer des effets sur vos photos. Il ne vous reste plus alors qu'à disposer vos photos dans le bon ordre par simple glissé-déposé de vos photos dans la barre de pellicule. Étape 2 : Ajoutez un titre à vos images Lorsque vous avez terminé la sélection de vos images, la mise en ordre et les corrections de qualité, vous appuyez sur « Suivant ». Vous aurez la possibilité d’ajouter un titre à votre photo. Pour ajouter des phrases plus longues, nous estimons que l’ajout d’une diapositive de couleur neutre vous permet d’inscrire plus d’information et donne un rendu plus intéressant que d’écrire un texte sur une photo. Nous avons entreposé quelques fonds Tapez votre texte dans le cadre prévu à cet effet et utilisez les petites icônes placées au dessus pour positionner votre texte dans l'image. L'icône surmontée de la lettre "A" majuscule vous servira quant à elle à modifier la police de votre texte. Néamoins il est préférable de limiter l'usage de ces légendes car le rendu n'est pas très satisfaisant. Étape 3 : Personnalisez votre animation A cette étape, Photorécit vous propose de visualiser l'animation obtenue à partir de vos clichés. Le logiciel intègre par défaut les transitions entre vos images. Si vous voulez vous amuser un peu, sélectionnez le bouton "Personnaliser l'animation". Vous pourrez alors définir vous-mêmes la position initiale et finale de vos photo. le type transition utilisé et le temps de latence entre chaque image. A ce stade, votre animation peut être considérée comme terminée, vous pouvez cependant la transformer en chef-d'oeuvre en ajoutant des commentaires audio ou de la musique. Étape 4 : Ajoutez des commentaires audio ou de la musique Pour ajouter des commentaires audio, rien de plus simple : il vous suffit de brancher votre micro et de cliquer sur le bouton rond comportant une pastille rouge pour vous enregistrer. Au fur et à mesure de votre commentaire, cliquez simplement sur les différentes miniatures pour caler votre discours avec les images. En ce qui concerne l'ajout d'une musique de fonds à votre diaporama, là aussi Photorécit a tout prévu. Vous pourrez au choix insérer une musique en la sélectionnant sur votre disque dur ou la "composer" vous mêmes à partir d'extraits sonores proposés par le logiciel. Réglez le style, l'intensité, le rythme de la musique et le tour est joué. Etape 5 : Enregistrez votre animation Votre diaporama est maintenant terminé, il ne vous reste plus qu'à l'enregistrer sur votre disque dur ou à l'envoyer à vos amis par e-mail (le fichier de sortie ne pèse en effet que quelques centaines de Ko). http://www.linternaute.com/photo_numerique/pas_a_pas/photo_story/index.shtml uploads/s3/ photo-recit-3.pdf
Documents similaires
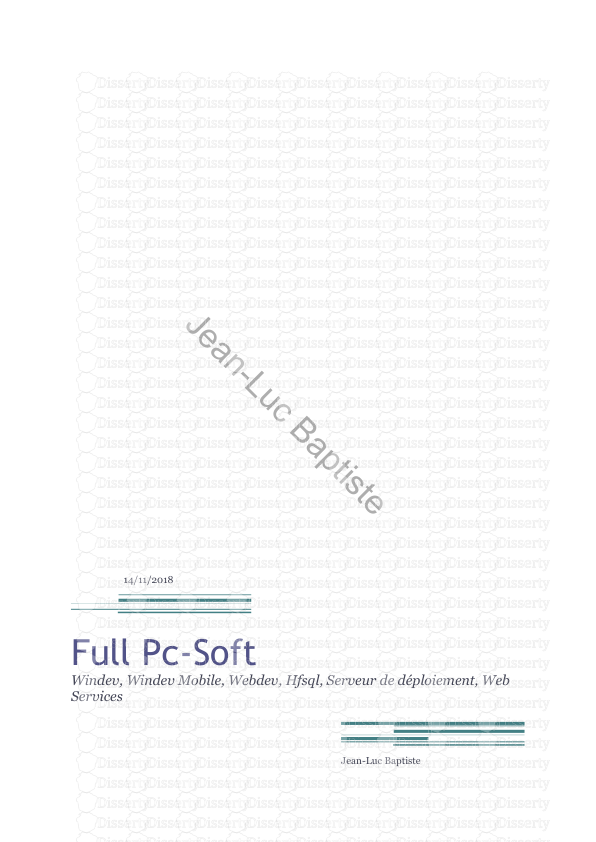
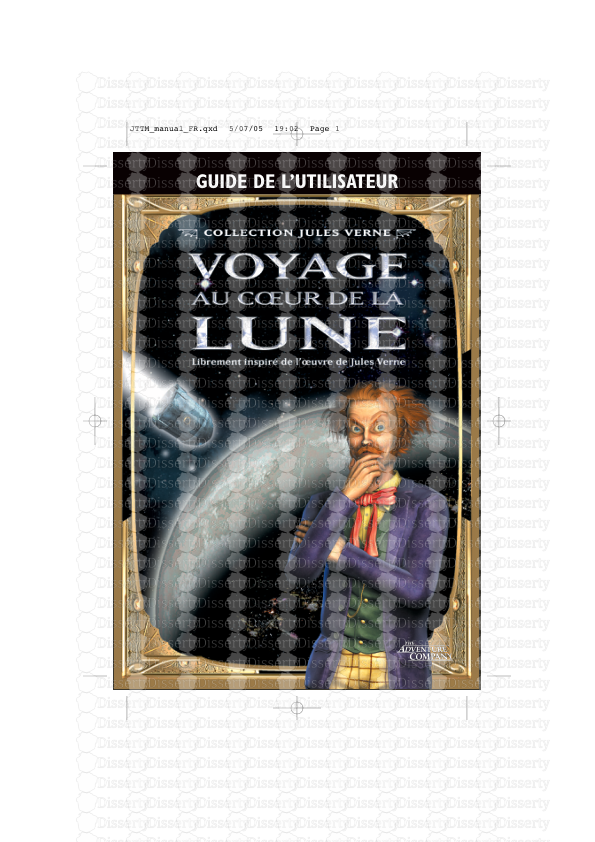

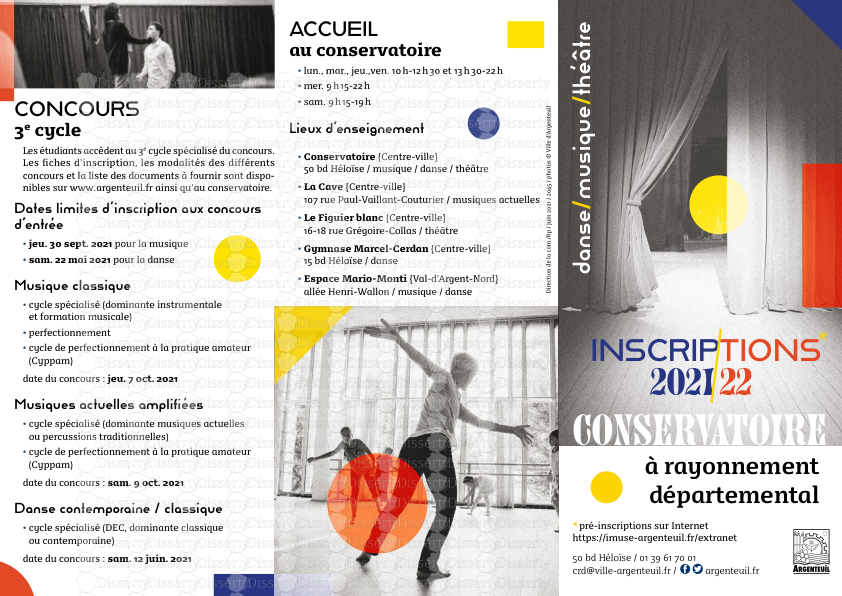
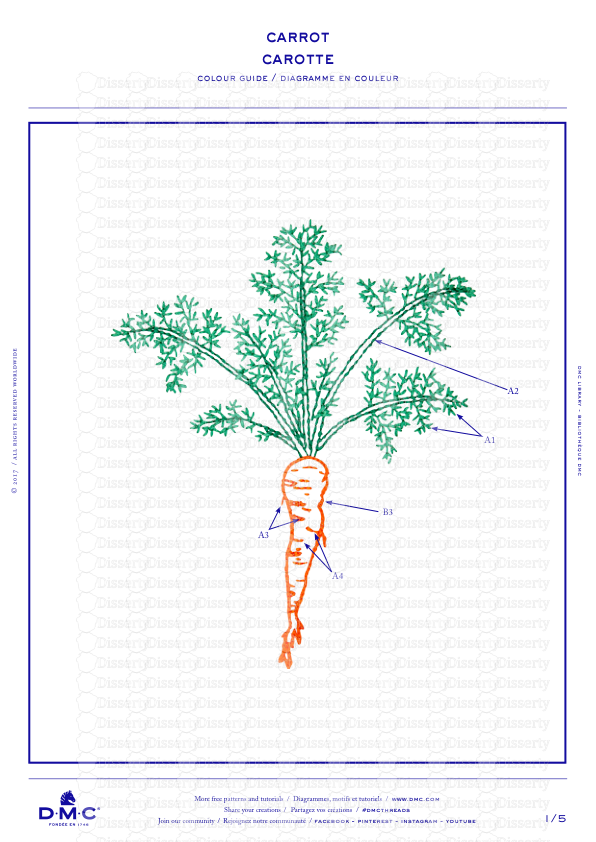
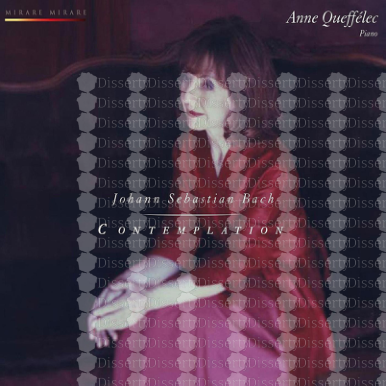

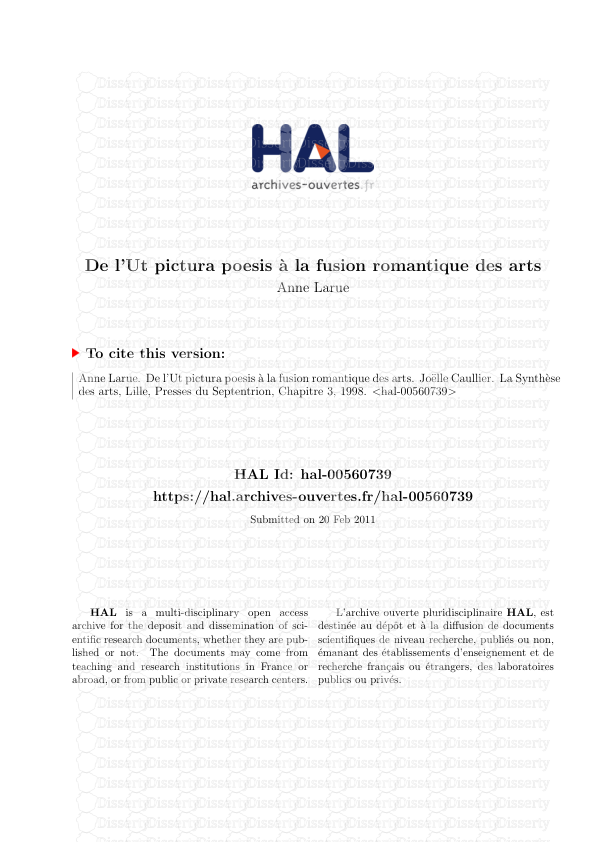


-
55
-
0
-
0
Licence et utilisation
Gratuit pour un usage personnel Attribution requise- Détails
- Publié le Oct 14, 2022
- Catégorie Creative Arts / Ar...
- Langue French
- Taille du fichier 0.6185MB


