Tip: After pressing APPS, either use the right arrow on the bottom right or swi
Tip: After pressing APPS, either use the right arrow on the bottom right or swipe the screen to the right to see if the Entune App Suite is installed (e.g. Bing, Pandora, etc.) Did you see any apps? If apps do not appear, proceed with this guide. If apps appear, proceed with this guide and skip STEP 4. HOW TO Setup Entune App Suite In Your Toyota 1 2 3 4 5 Download App Getting Started Sign-Up Pair Your Phone Install (Skip if already installed) Launch App Suite Check your smartphone compatibility with Entune® App Suite Most iPhone® and Android™ smartphones will work with Entune App Suite. Visit www.toyota.com/connect to verify compatibility. Download the Toyota Entune™ App Tip: Search for “Toyota Entune” in the Apple App Store or Google Play Store. Is Entune® App Suite already installed? Your Toyota vehicle may have come with Entune App Suite pre-installed. To confirm, press APPS on your Entune multimedia head unit. Only Entune Premium Audio and Entune Premium JBL® Audio include Entune App Suite and Navigation. Entune Audio and Entune Audio Plus do not include Entune App Suite or Navigation. Launch the Entune App Select “Sign Up” to Register You can also register online at www.myentune.com. Please have your VIN on hand. Enter your name, e-mail, password and VIN Tip: You can also scan the VIN by selecting the camera icon. Link 3rd Party Accounts To use some apps, they must be linked to your account. After signing up, you will need to select apps you would like to link. Tip: Have login information for third party accounts ready. Turn on Bluetooth on your smartphone Access Bluetooth on your Head Unit Tip: You can find Bluetooth by selecting the Setup button on your vehicle home screen. From your smartphone, within Bluetooth settings, add your Toyota vehicle From your Head Unit, add your smartphone device Once your smartphone is successfully paired, launch the Entune App from your smartphone Press the APPS button on your vehicle’s head unit You will be prompted with a message reminding you that you will need a compatible smartphone connected via Bluetooth in order to add applications. Select OK. Select NOW to begin Entune App Suite installation process Follow the on-screen step-by-step process to complete installation. Once Entune App Suite is installed, select OK Press the APPS button on your vehicle head unit Entune App Suite will now be available. ADDITIONAL RESOURCES www.toyota.com/entune Learn more about Entune www.toyota.com/connect Check your phone compatibility Once successfully paired, your head unit will show your smartphone as “Connected” Once successfully installed, you will have Entune App Suite available on your Toyota vehicle. Your head unit will prompt you to update in order to install Entune App Suite. GETTING STARTED Getting started with Entune® App Suite is easy. Use the checklist below to see guide you through this process. NO YES HOW TO Bluetooth® Pair Your Smartphone with Your Toyota Pairing your phone is the first step in connecting with your Toyota for hands-free calling and for audio streaming via Bluetooth. The pairing process is quick and easy: most smartphones have Bluetooth integrated; all you have to do is setup the phone and multimedia system to “talk” to each other and form a connection. This Bluetooth pairing guide is available for select 2014 and 2015 models. For more information on Bluetooth, please visit www.toyota.com/connect 1 Turn ON Bluetooth on your smartphone Access your smartphone’s SETTINGS While your smartphone is seeking out Bluetooth devices, proceed to your Entune Multimedia Head Unit on your Toyota vehicle Select SETUP BUTTON on your Home Screen Select BLUETOOTH Select ADD, to add your smartphone Back on your smartphone, you can now select your TOYOTA VEHICLE in Bluetooth Settings Tip: You may need to enter the provided Bluetooth PIN on your smartphone. Your Entune Multimedia Head Unit will confirm that your smartphone is now paired with Entune Once paired, Entune will attempt to connect audio and contacts on your smartphone Using your smartphone, you may need to allow Entune access to your messaging and contacts by turning on SHOW NOTIFICATIONS (iOS) and SYNC CONTACTS (Android) A confirmation will appear that your smartphone has been paired and connected Select BLUETOOTH and ensure that it is turned on Your phone will seek out Bluetooth devices while remaining discoverable 2 3 4 5 Initiate Bluetooth on your Entune Multimedia Head Unit Add your Toyota to your smartphone Enable access to contacts and messaging Confirmation www.myentune.com Register and manage your Entune App Suite account online www.toyota.com/connect Check your phone compatibility ADDITIONAL RESOURCES Accessing Bluetooth may vary based on your device. For more detailed instructions, please visit www.toyota.com/connect Settings on Android Settings on iOS Your smartphone will detect your Toyota vehicle. Entune will attempt to connect audio and contacts on your phone. Your Entune Multimedia Head Unit will display “Connected” once your phone has been successfully paired and connected. The SETUP BUTTON can be found on the top right corner on your head unit home screen. Getting Started MDC #00652-04215 uploads/s3/ bluetooth-pairing-guide.pdf
Documents similaires
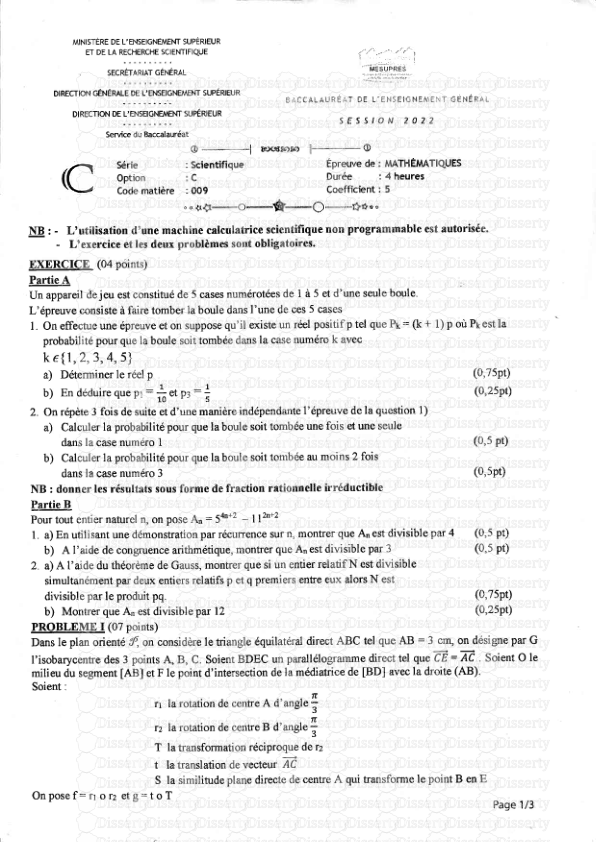
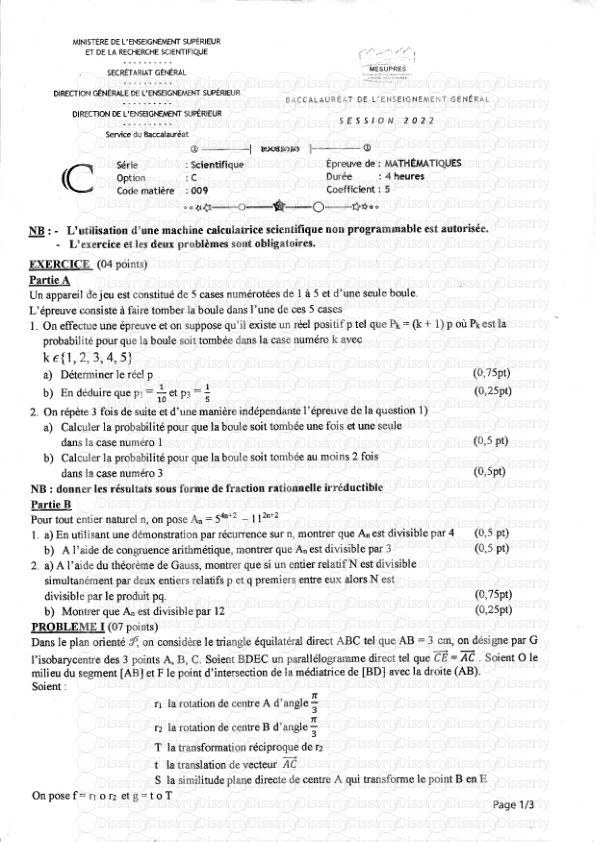
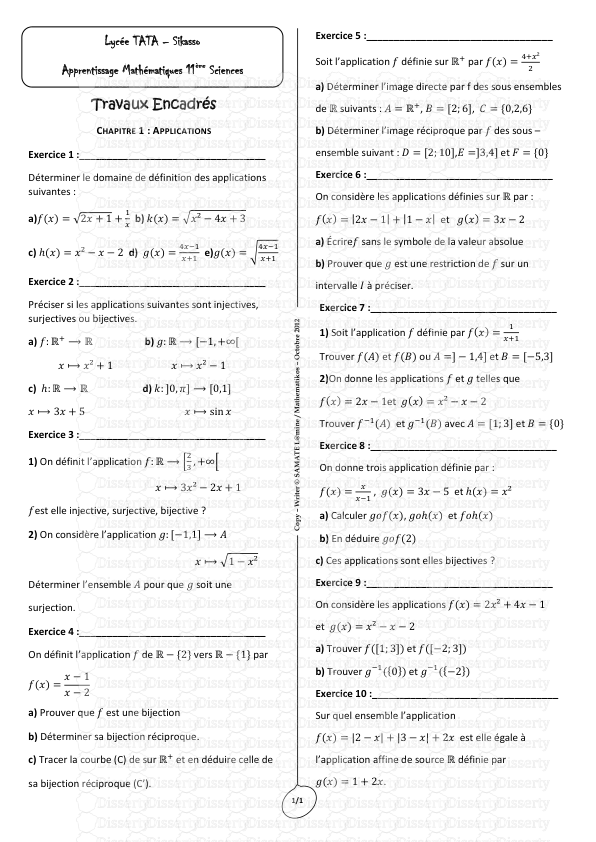
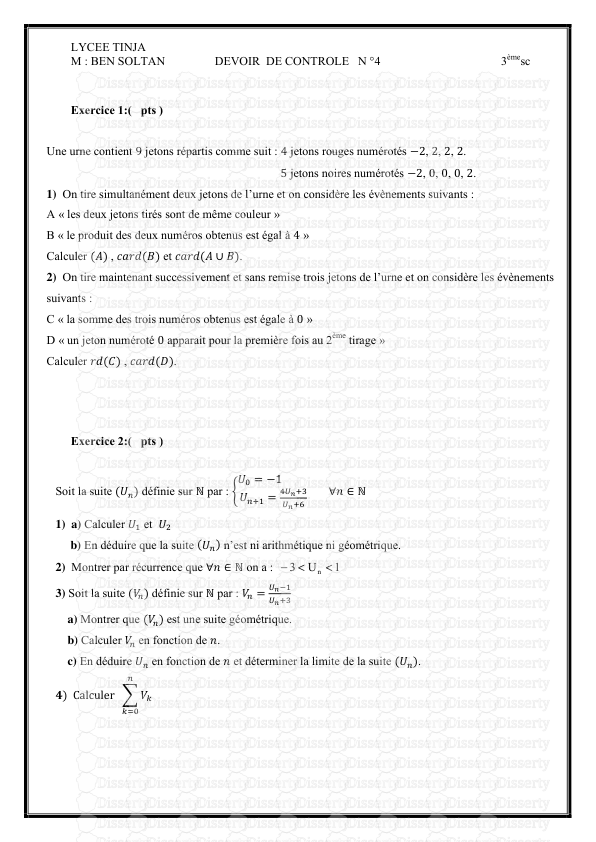

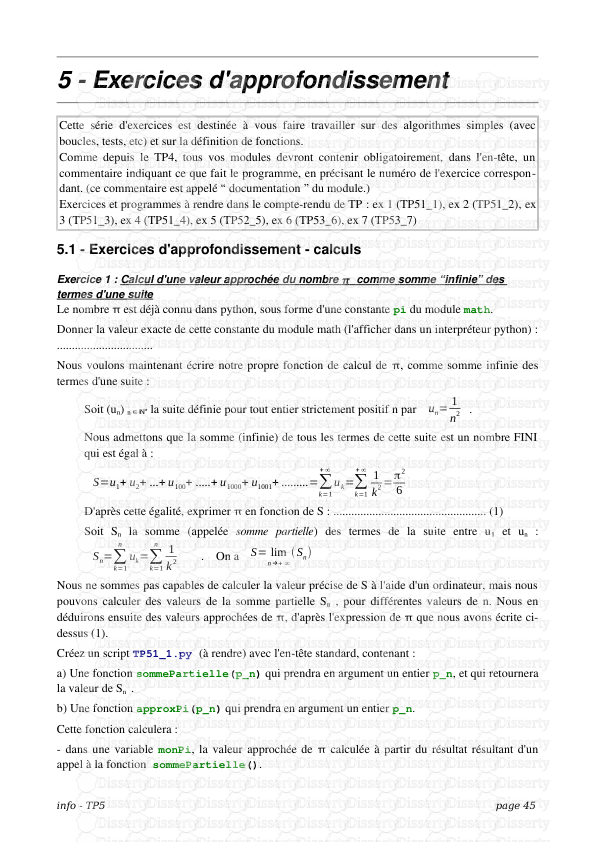
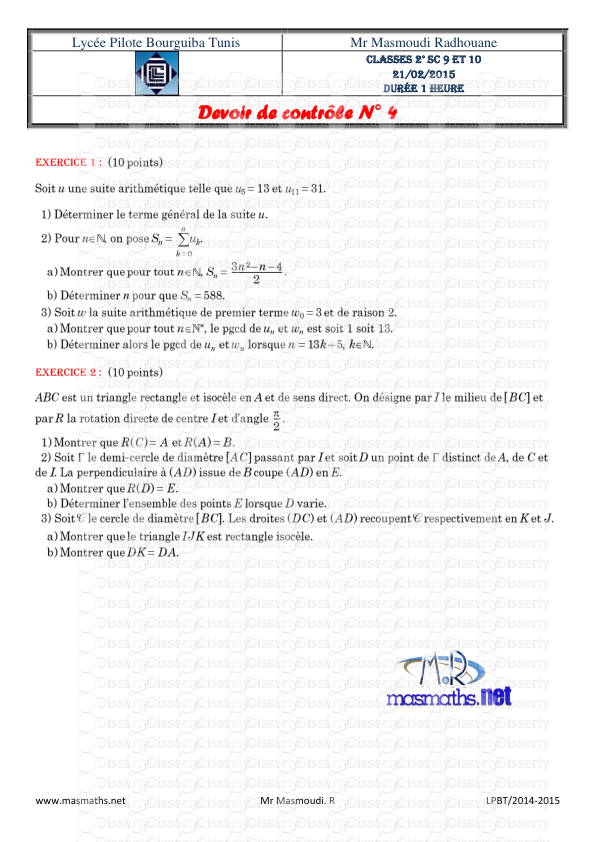
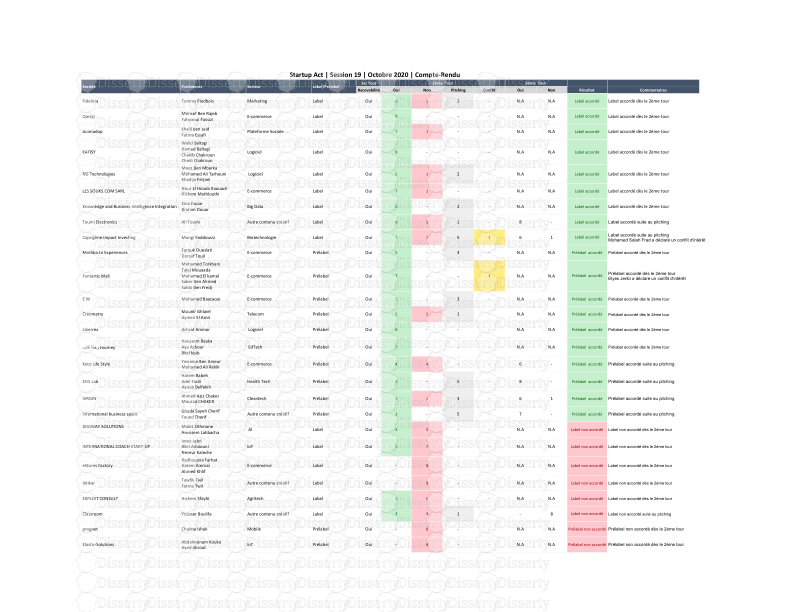
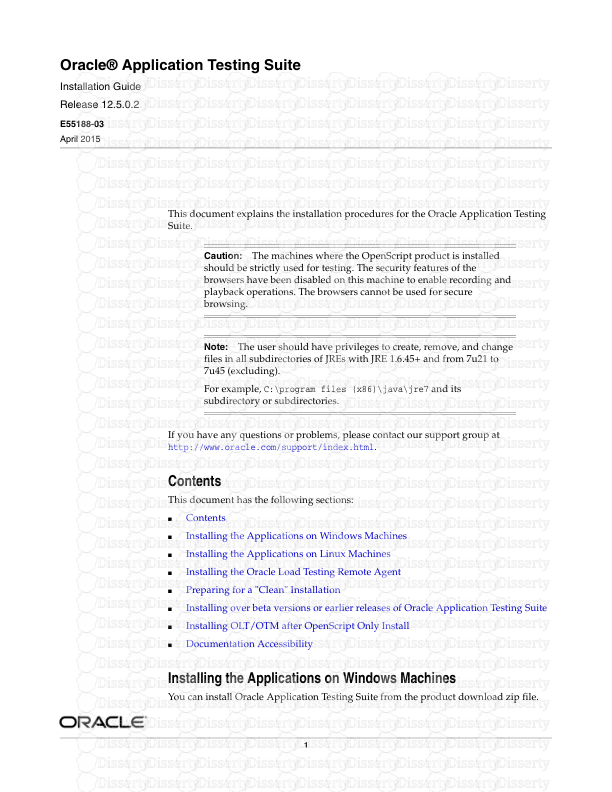
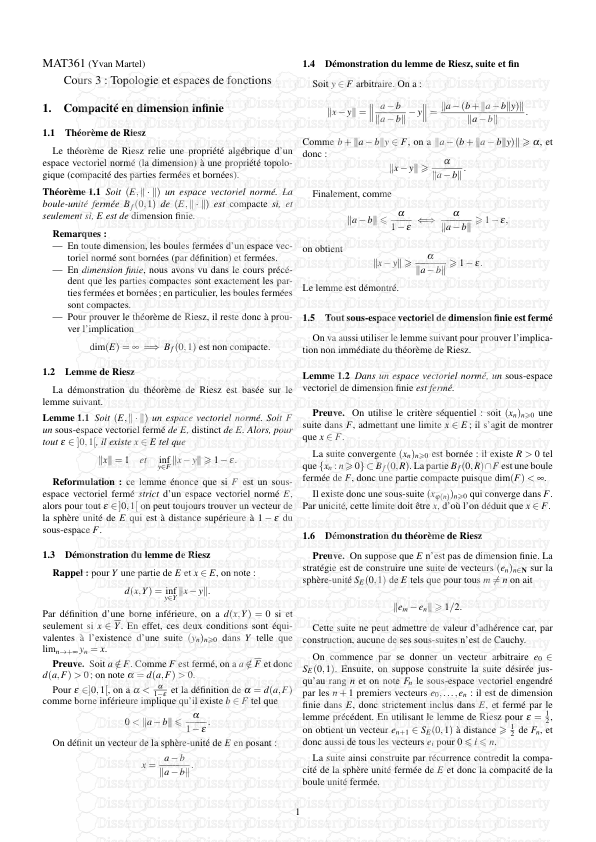
-
28
-
0
-
0
Licence et utilisation
Gratuit pour un usage personnel Attribution requise- Détails
- Publié le Dec 02, 2021
- Catégorie Creative Arts / Ar...
- Langue French
- Taille du fichier 0.6877MB


