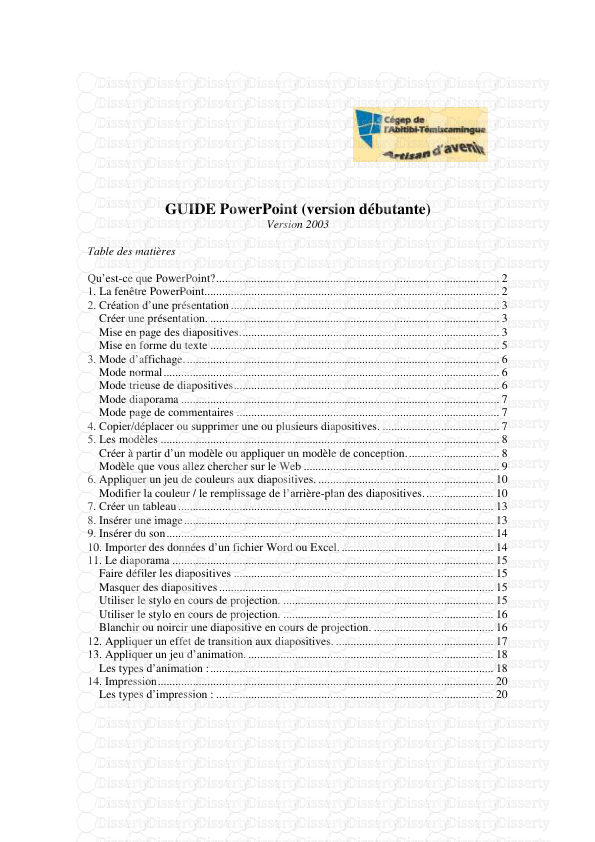GUIDE PowerPoint (version débutante) Version 2003 Table des matières Qu’est-ce
GUIDE PowerPoint (version débutante) Version 2003 Table des matières Qu’est-ce que PowerPoint?................................................................................................. 2 1. La fenêtre PowerPoint..................................................................................................... 2 2. Création d’une présentation............................................................................................ 3 Créer une présentation. ................................................................................................... 3 Mise en page des diapositives......................................................................................... 3 Mise en forme du texte ................................................................................................... 5 3. Mode d’affichage............................................................................................................ 6 Mode normal................................................................................................................... 6 Mode trieuse de diapositives........................................................................................... 6 Mode diaporama ............................................................................................................. 7 Mode page de commentaires .......................................................................................... 7 4. Copier/déplacer ou supprimer une ou plusieurs diapositives. ........................................ 7 5. Les modèles .................................................................................................................... 8 Créer à partir d’un modèle ou appliquer un modèle de conception................................ 8 Modèle que vous allez chercher sur le Web ................................................................... 9 6. Appliquer un jeu de couleurs aux diapositives. ............................................................ 10 Modifier la couleur / le remplissage de l’arrière-plan des diapositives........................ 10 7. Créer un tableau ............................................................................................................ 13 8. Insérer une image.......................................................................................................... 13 9. Insérer du son................................................................................................................ 14 10. Importer des données d’un fichier Word ou Excel. .................................................... 14 11. Le diaporama .............................................................................................................. 15 Faire défiler les diapositives ......................................................................................... 15 Masquer des diapositives .............................................................................................. 15 Utiliser le stylo en cours de projection. ........................................................................ 15 Utiliser le stylo en cours de projection. ........................................................................ 16 Blanchir ou noircir une diapositive en cours de projection. ......................................... 16 12. Appliquer un effet de transition aux diapositives. ...................................................... 17 13. Appliquer un jeu d’animation. .................................................................................... 18 Les types d’animation :................................................................................................. 18 14. Impression................................................................................................................... 20 Les types d’impression : ............................................................................................... 20 GUIDE PowerPoint (version débutante) - 2 - Marie-Josée Tondreau Conseillère pédagogique TIC 819 762-0931 poste 1489 mariejosee.tondreau@cegepat.qc.ca Qu’est-ce que PowerPoint? Ce logiciel permet de créer une présentation pour écran et vidéo projecteur (un diaporama). Il est surtout utilisé pour les présentations commerciales et techniques lors de réunions par exemple et pour une multitude d'animations qu'on reçoit généralement par courriel par pièce jointe. C'est finalement les deux modes d'utilisation de PowerPoint : la présentation professionnelle et les « bêtises amateurs ». Le logiciel inclut finalement 2 parties : un mode conception de diapositives et un mode diaporama qui permet d'afficher la présentation. Chaque présentation est composée de différentes diapositives affichées les unes après les autres. 1. La fenêtre PowerPoint. Barre de titre. Il affiche le titre du document. Les menus déroulants Les barres d’outils Les barres d’outils Règles Les modes d’affichages La diapositive Le volet office Nombre de diapositives dans la présentation. GUIDE PowerPoint (version débutante) - 3 - Marie-Josée Tondreau Conseillère pédagogique TIC 819 762-0931 poste 1489 mariejosee.tondreau@cegepat.qc.ca 2. Création d’une présentation Créer une présentation. Pour créer un nouveau diaporama PowerPoint, nous avons 3 façons de faire. La plus facile est de cliquer dans la barre d'outils standard . La deuxième méthode se trouve dans le menu déroulant « Fichier » puis « Nouveau ». Le volet office s’ouvre. Voici une brève description des options. Mise en page des diapositives. Pour ajouter ou modifier une mise en page de diapositive. Utilisez le volet office « Mise en page des diapositives » Ouvre une présentation vierge. Ouvre une présentation vierge avec un modèle préétabli. Le triangle vous permet de sélectionner le menu du volet office. Permets de créer un album photo. Les modèles de diapositives GUIDE PowerPoint (version débutante) - 4 - Marie-Josée Tondreau Conseillère pédagogique TIC 819 762-0931 poste 1489 mariejosee.tondreau@cegepat.qc.ca Si vous voulez connaître les options d’une diapositive, déposez votre souris sur la diapositive et une info bulle vous révélera ses caractéristiques. Pour ajouter une nouvelle diapositive ou pour modifier la mise en page d’une diapositive. Sélectionnez le menu de la diapositive du menu mise en page. Pour entrer du texte dans les zones de texte. Cliquez seulement dans la zone de texte et dactylographiez votre texte. Cliquez sur le triangle. GUIDE PowerPoint (version débutante) - 5 - Marie-Josée Tondreau Conseillère pédagogique TIC 819 762-0931 poste 1489 mariejosee.tondreau@cegepat.qc.ca Mise en forme du texte Pour modifier le texte dans PowerPoint, vous devez le sélectionner. Deux options se présentent à vous. La première étant la barre d’outils mise en forme. Vous pouvez également utiliser le menu déroulant « Format » et « Police ». ATTENTION : Une présentation PowerPoint est un aide audiovisuel pour les présentations de contenu. Il aide à maintenir l’attention et la concentration de l’étudiant. Donc, la police doit être écrite en format géant et le contenu doit être limité à des résumés. GUIDE PowerPoint (version débutante) - 6 - Marie-Josée Tondreau Conseillère pédagogique TIC 819 762-0931 poste 1489 mariejosee.tondreau@cegepat.qc.ca 3. Mode d’affichage. PowerPoint possède 4 modes d’affichage. Vous pouvez les retrouver dans le menu déroulant « Affichage » ou dans la partie inférieure gauche de PowerPoint. Mode normal Ce mode d’affichage, actif par défaut, permet de concevoir les diapositives. Mode trieuse de diapositives Ce mode affiche en miniature toutes les diapositives de la présentation. Il vous permet de gérer facilement les diapositives (sélection, suppression, copie et déplacement) et d’ajouter le minutage et les transitions animées. GUIDE PowerPoint (version débutante) - 7 - Marie-Josée Tondreau Conseillère pédagogique TIC 819 762-0931 poste 1489 mariejosee.tondreau@cegepat.qc.ca Mode diaporama Le diaporama est la projection de la présentation. Mode page de commentaires Ce mode permet d’afficher la zone de commentaire de la diapositive active en plus grand afin que la saisie des commentaires soit facilitée. 4. Copier/déplacer ou supprimer une ou plusieurs diapositives. Pour effectuer ses opérations, je vous propose de fonctionner en mode trieuse. Sélectionnez et maintenez enfoncé la souris pour déplacer une diapositive. Sélectionnez et appuyez sur « supprimer » pour supprimer une diapositive. Vous pouvez aussi utiliser les boutons couper/copier/coller. GUIDE PowerPoint (version débutante) - 8 - Marie-Josée Tondreau Conseillère pédagogique TIC 819 762-0931 poste 1489 mariejosee.tondreau@cegepat.qc.ca 5. Les modèles Créer à partir d’un modèle ou appliquer un modèle de conception. Si vous décidez de créer à partir d’un modèle, les modèles se présentent et vous avez qu’à sélectionner le modèle désiré. Cependant, si après avoir construit voir présentation, vous décidez d’appliquer un modèle, vous n’avez qu’à sélectionner le bouton ou le volet office « conception des diapositives ». Pour créer une présentation sur un des derniers modèles utilisés, vous pouvez cliquer sur son nom dans la rubrique « Créer à partir d’un modèle » du volet office. Vous pouvez aussi créer une présentation en utilisant un modèle que vous allez chercher sur le Web. Sélectionnez le triangle pour choisir l’option. Utilisez la barre de défilement pour visualiser les modèles existants. Le triangle du modèle vous permet de choisir des options. GUIDE PowerPoint (version débutante) - 9 - Marie-Josée Tondreau Conseillère pédagogique TIC 819 762-0931 poste 1489 mariejosee.tondreau@cegepat.qc.ca Modèle que vous allez chercher sur le Web Vous devez sélectionner l’option créée à partir d’un modèle que vous allez chercher sur le Web ou sélectionner le dernier modèle dans le volet office. Internet s’ouvre et vous amène à la page de téléchargement. Choisissez la catégorie voulue. Sélectionnez le modèle voulu pour le télécharger. GUIDE PowerPoint (version débutante) - 10 - Marie-Josée Tondreau Conseillère pédagogique TIC 819 762-0931 poste 1489 mariejosee.tondreau@cegepat.qc.ca 6. Appliquer un jeu de couleurs aux diapositives. Un jeu de couleurs est constitué de huit couleurs (arrière-plan, textes, titre, lignes, ombres, remplissages, puces et liens hypertextes). Modifier la couleur/ le remplissage de l’arrière-plan des diapositives. Vous devez ouvrir le menu déroulant « format » puis « arrière-plan ». Vous pouvez l’appliquer sur une ou plusieurs diapositives. Couleurs les plus récemment utilisées. Sélectionner des motifs ou des textures. Voyons en détail les options à la page suivante. Sélectionner la couleur voulue. Dans l’onglet « personnalisées », vous pouvez graduer la couleur. GUIDE PowerPoint (version débutante) - 11 - Marie-Josée Tondreau Conseillère pédagogique TIC 819 762-0931 poste 1489 mariejosee.tondreau@cegepat.qc.ca Sélectionnez une des trois options. Unicolore : Une couleur. Bicolore : Deux couleurs Prédéfini : Jeu de couleur déjà construit. Sélectionnez le type de dégradé. Sélectionnez la variante voulue. Exemple sélectionné. Sélectionnez la texture voulue. Exemple sélectionné. GUIDE PowerPoint (version débutante) - 12 - Marie-Josée Tondreau Conseillère pédagogique TIC 819 762-0931 poste 1489 mariejosee.tondreau@cegepat.qc.ca Exemple sélectionné. Sélectionnez le motif voulu. Sélectionnez les couleurs. Exemple sélectionné. Sélectionnez votre image. Sélectionnez les couleurs. GUIDE PowerPoint (version débutante) - 13 - Marie-Josée Tondreau Conseillère pédagogique TIC 819 762-0931 poste 1489 mariejosee.tondreau@cegepat.qc.ca 7. Créer un tableau 8. Insérer une image Sélectionnez la mise en page contenant le tableau. Sélectionnez l’icône tableau. Vous pouvez aussi sélectionner cette icône. Cette fenêtre apparaitra. Indiquez le nombre de colonnes et le nombre de lignes. Pour faire des recherches. Sélectionnez l’icône image. Sélectionnez l’icône image pour trouver une image sur un ordinateur. GUIDE PowerPoint (version débutante) - 14 - Marie-Josée Tondreau Conseillère pédagogique TIC 819 762-0931 poste 1489 mariejosee.tondreau@cegepat.qc.ca 9. Insérer du son 10. Importer des données d’un fichier Word ou Excel. Sélectionnez les données dans le document Word ou le classeur Excel. Copiez la sélection. Retournez dans la présentation PowerPoint, à ce moment vous avez deux possibilités. Soit de coller le document sélectionner (comme une image) ou allez dans le menu « Édition » puis « collage spécial » pour créer un lien entre les deux documents. Si des modifications sont faites dans le document Word ou Excel, elles seront apportées dans le document PowerPoint. Sélectionnez l’icône multimédia. Pour faire des recherches. Vidéo Son Sélectionnez « coller uploads/s3/ guide-powerpoint-version-de-butante.pdf
Documents similaires







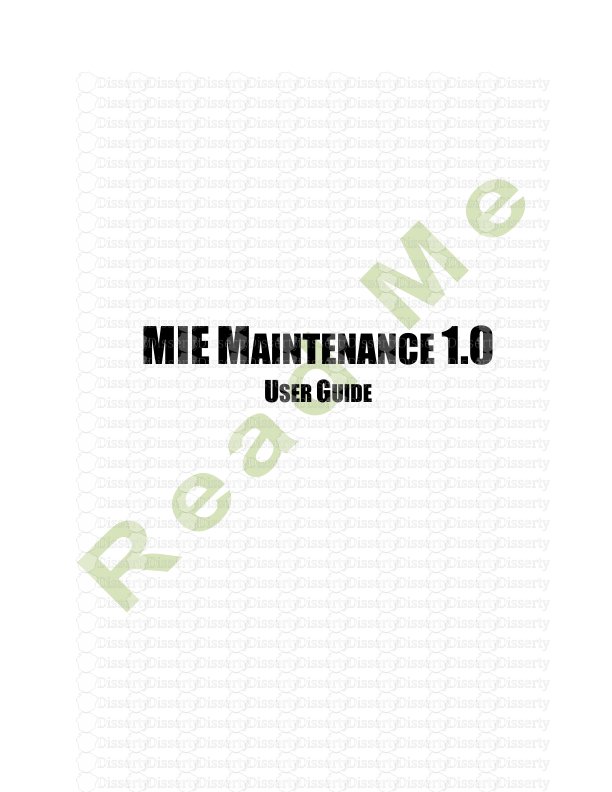


-
27
-
0
-
0
Licence et utilisation
Gratuit pour un usage personnel Attribution requise- Détails
- Publié le Sep 12, 2021
- Catégorie Creative Arts / Ar...
- Langue French
- Taille du fichier 0.9987MB