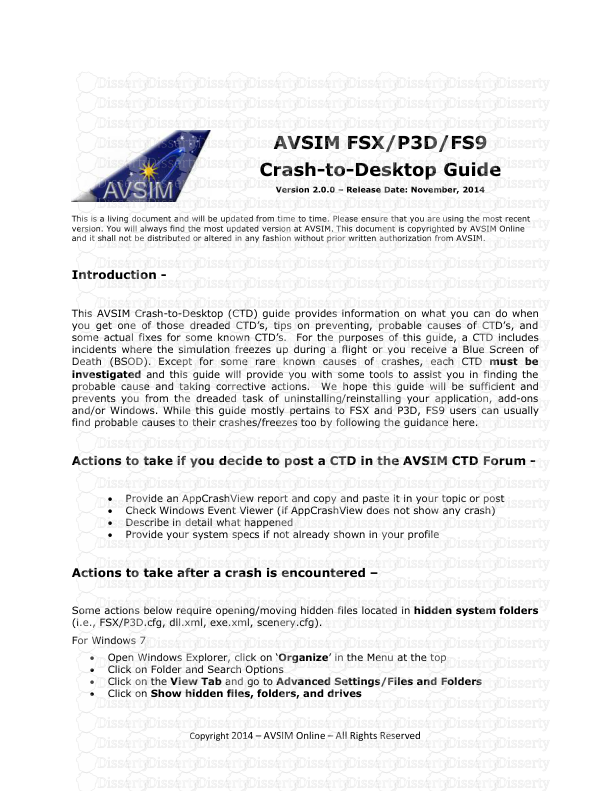Copyright 2014 – AVSIM Online – All Rights Reserved AVSIM FSX/P3D/FS9 Crash-to-
Copyright 2014 – AVSIM Online – All Rights Reserved AVSIM FSX/P3D/FS9 Crash-to-Desktop Guide Version 2.0.0 – Release Date: November, 2014 This is a living document and will be updated from time to time. Please ensure that you are using the most recent version. You will always find the most updated version at AVSIM. This document is copyrighted by AVSIM Online and it shall not be distributed or altered in any fashion without prior written authorization from AVSIM. Introduction - This AVSIM Crash-to-Desktop (CTD) guide provides information on what you can do when you get one of those dreaded CTD’s, tips on preventing, probable causes of CTD’s, and some actual fixes for some known CTD’s. For the purposes of this guide, a CTD includes incidents where the simulation freezes up during a flight or you receive a Blue Screen of Death (BSOD). Except for some rare known causes of crashes, each CTD must be investigated and this guide will provide you with some tools to assist you in finding the probable cause and taking corrective actions. We hope this guide will be sufficient and prevents you from the dreaded task of uninstalling/reinstalling your application, add-ons and/or Windows. While this guide mostly pertains to FSX and P3D, FS9 users can usually find probable causes to their crashes/freezes too by following the guidance here. Actions to take if you decide to post a CTD in the AVSIM CTD Forum - Provide an AppCrashView report and copy and paste it in your topic or post Check Windows Event Viewer (if AppCrashView does not show any crash) Describe in detail what happened Provide your system specs if not already shown in your profile Actions to take after a crash is encountered – Some actions below require opening/moving hidden files located in hidden system folders (i.e., FSX/P3D.cfg, dll.xml, exe.xml, scenery.cfg). For Windows 7 Open Windows Explorer, click on ‘Organize’ in the Menu at the top Click on Folder and Search Options Click on the View Tab and go to Advanced Settings/Files and Folders Click on Show hidden files, folders, and drives Copyright 2014 – AVSIM Online – All Rights Reserved Click Apply. Close Windows Explorer then reopen. For Windows 8.1 – Press Windows+S key to open ‘Search’ Type folder in the search box, then select Folder Options Click on View Tab and follow the instructions for Windows 7 above. AppCrashView (click to download) - when you get a CTD, a Windows Error Report (WER) is generated by Windows. This report is not very detailed and Microsoft did not make it easy for you to find or interpret the report. AppCrashView interprets the Microsoft WER reports and provides more details. If you post a CTD in the AVSIM CTD Forum, you should copy and paste the latest crash report in your topic or post. Along with this, include your system specifications (if not already included in your profile). Blue Screen of Death (BSOD) – if you receive a BSOD, this is more serious and requires immediate action on your part. Download and run the BlueScreenView program (click to go to the website to download this program). You can post a picture of the report (using the Windows Snipping Tool) and upload it to your post or provide the Bug Check String and the Bug Check Code. Check the Windows 7/8 Event Viewer – The Windows Event Viewer can provide a wealth of information regarding your CTD or information about your crash that may not have been recorded in a Windows Error Report. Plus there could be other problems being reported that need to be fixed that could be causing your application crashes. You can get to your Windows Event Viewer by clicking on the Start Button and, in the Search box, type Event and then look up in the Menu and click on Event Viewer or use the guidance at the following link - Opening Windows 7 Event Viewer. Windows 8 users should follow the guidance at the following link: Opening Windows 8 Event Viewer. Once the event viewer is open, click on Custom Views and then Administrative Events (this provides all events from all Sources). The Summary of Administrative Events will show you the various types of “Events”. Critical (which should be fixed as soon as possible), Error, and sometimes Warning Events are what you should be interested in. Administrative Events will show you everything that happened to your computer each time you turned it on and while it was running from the day you installed your Windows OS. Return to the default configuration - This is done by rebuilding your configuration; disabling add-on scenery; and disabling modules in your dll.xml or exe.xml as follows – Rebuild Configurations – Many CTD’s can be fixed by renaming your configuration with another extension, such as fsx.cfg to fsx.orig, or you can move the file to a temporary folder, restarting the program and letting the configuration rebuild. The application configurations are hidden (C:\User\(yourusername)\AppData\Roaming\ Microsoft\FSX or Lockheed Martin\P3D. It has been said my many experts that rebuilding your configuration is about the same as uninstalling/ reinstalling FSX, FS9, or P3D, as appropriate, as it removes tweaks or other parameters that you may have added and may be causing more harm than good. Disable Add-on Scenery – Disable all your add-on scenery in the Scenery Library (Hidden - C:\Program Data\Microsoft\FSX or LockHeed Martin\P3D), then run the program and see if this fixes the problem. If it does, then the problem is probably associated with one or more of your add-on sceneries. To find the offending scenery, enable your add-ons 3-4 at a time until the CTD returns. Copyright 2014 – AVSIM Online – All Rights Reserved Disable modules in dll.xml and exe.dll– Sometimes a module you have installed is corrupted or is somehow duplicated in the dll.xml. You can check to see if any modules are the cause of your crashes by disabling all modules (except the first one). Change the parameter ‘False’ in the line <Disabled>False</Disabled> to True or simply move the dll.xml and exe.xml to a temporary folder and restart your program. If the problem is fixed, move the file back to the proper folder and enable each module one by one until the culprit is found. Check for possible dll.xml corruption – Click on the following dll.xml troubleshooting guide from PMDG. Scan your system for corrupt/missing files (AKA - SFC \scannow). Disable Tweaks – To disable tweaks that might be causing a problem, open up the appropriate configuration with Notepad and comment out the line items you do not want to have loaded. To comment out items, simply place two slashes (//) in front of the item(s) you want to disable. For instance: //[Bufferpools] (note the two slashes before the entry. This will prevent the item to load) //Poolsize=0 Whenever you are having issues, suspect the cause to be a bad tweak. Older systems prior to the Sandy Bridge Chipset might require tweaks to boost performance or stability but systems built after Sandy Bridge are mostly considered unnecessary and will cause problems if not properly employed. Monitor VAS – The freeware or registered versions of the FSUIPC utility will allow you to monitor the amount of VAS remaining during a flight session. This might be valuable in troubleshooting Out-of-Memory (OOM’s). Startup program and then enter the Add-on Menu and select FSUIPC. Once FSUIPC is open, click on the Logging Tab and enter 024C under Offset and select S32 under Type. Select where you would like to have the usage displayed. The FS Window is for Full Screen sessions. The FS Title Bar is for Windowed Mode. AVSIM recommends you also check the Normal log file as this provides you information on how much VAS you had to start out with and then logs usage throughout your flight. The VAS usage is displayed in Kilobytes (KB’s). The value represents the amount of VAS left so, the lower the value, the more VAS being depleted. The max amount of VAS allowed in computers with 64 bit Operating Systems is 4GB’s if running 32 bit applications like FSX. For 32 bit Operating Systems, the max amount of VAS allowed 2GB’s but this can be expanded to a max of 3GB’s with a switch like the /3GB switch. (NOTE: For more information regarding the /3GB switches for various Windows, please do a search with a search engine like Google or Bing as most members have upgraded to 64 bit Operating Systems). To convert the KB’s to the amount of GB’s, you should use one of the Byte converters on the Internet like the following: Byte Converter. You will never see 4194304 KB’s displayed as this equals 4GB’s. You might see around 3GB’s (3145728) remaining when you first start up FSX/P3D but that too would be unusual. Do not be concerned with the amount of VAS remaining when you first start up. It fluctuates during a flight session. uploads/Finance/ avsim-ctd-guide.pdf
Documents similaires
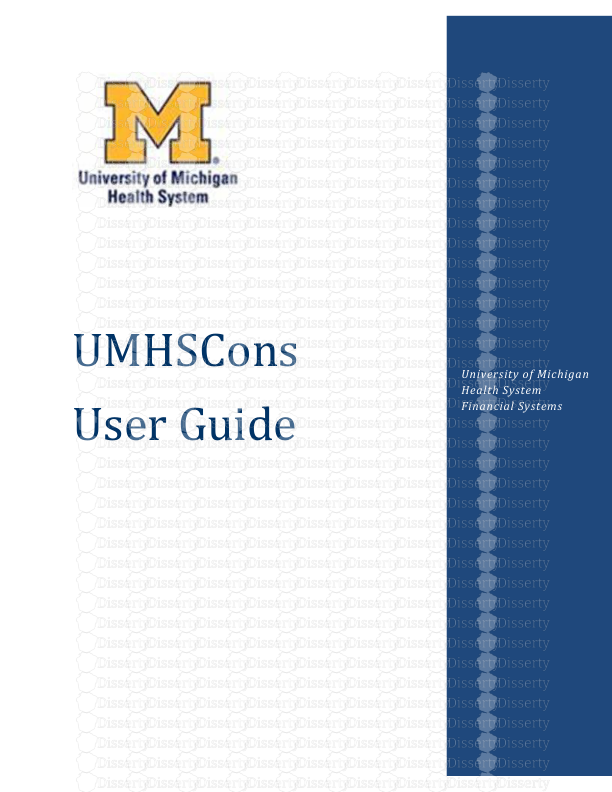
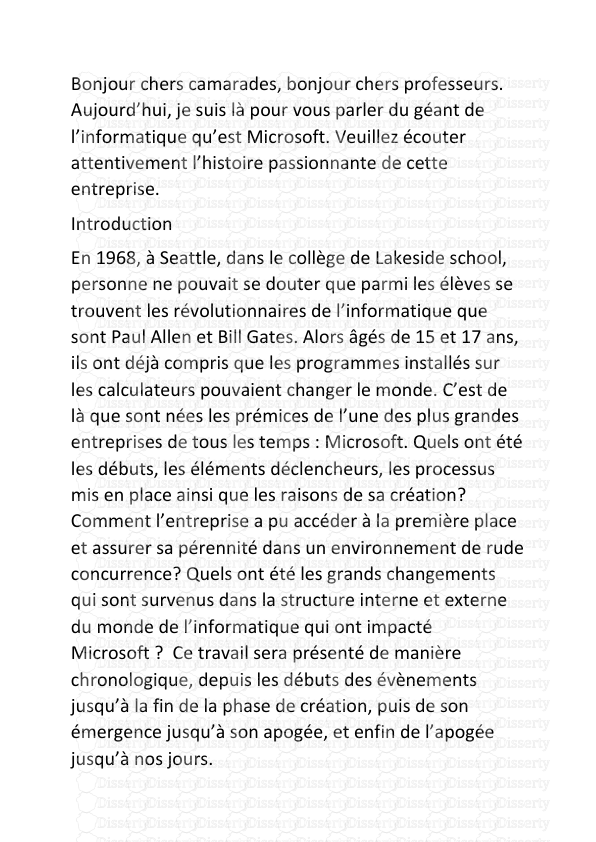
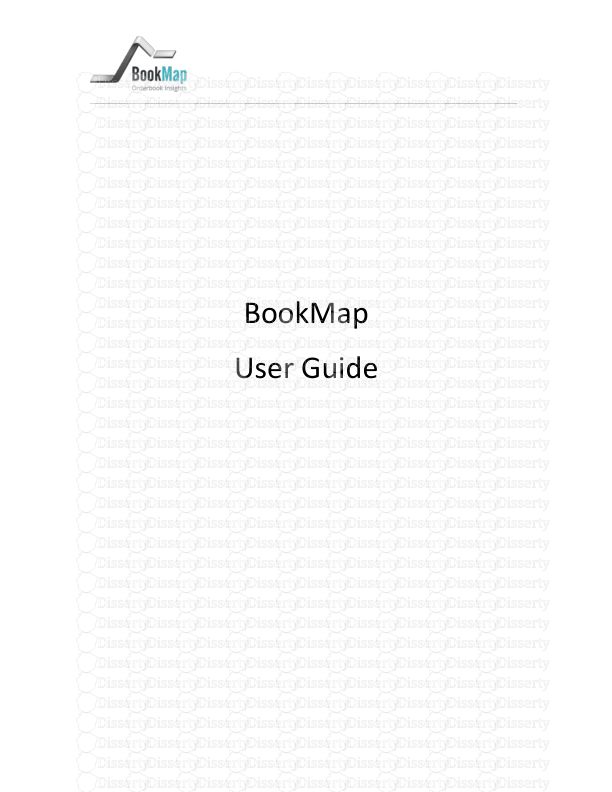
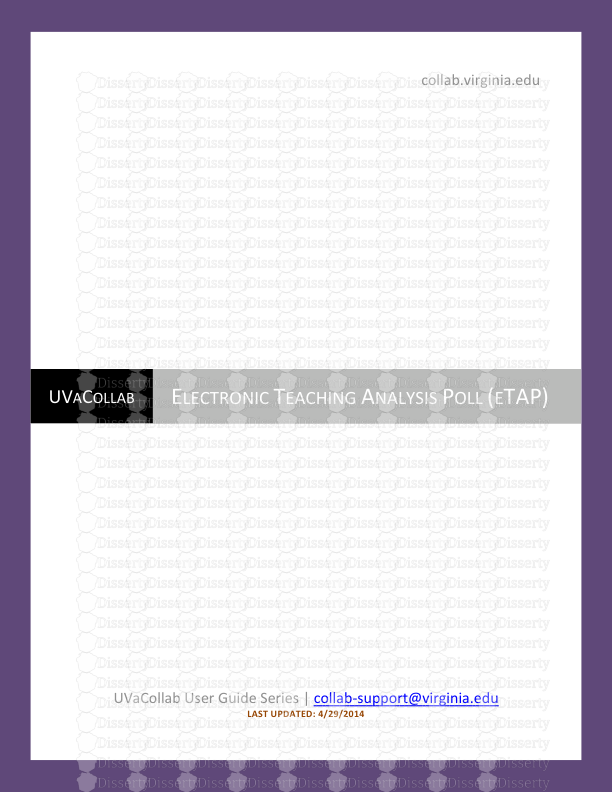
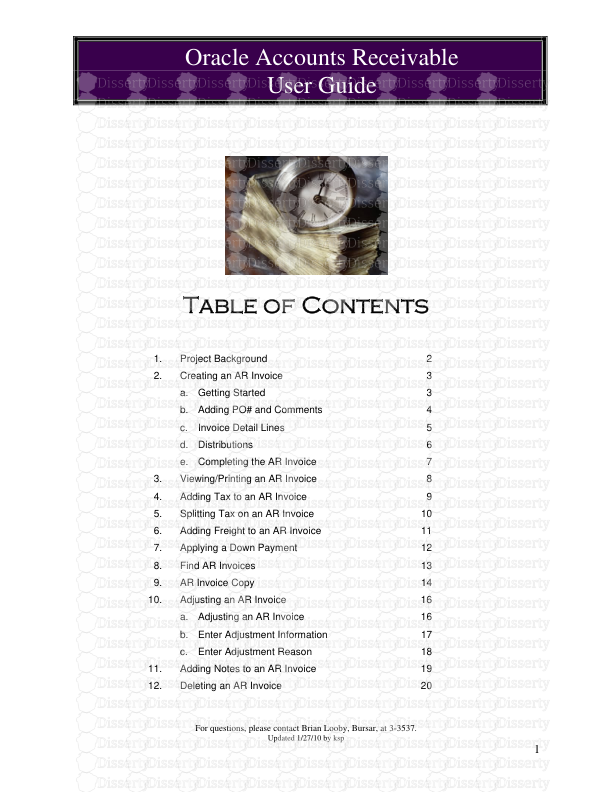

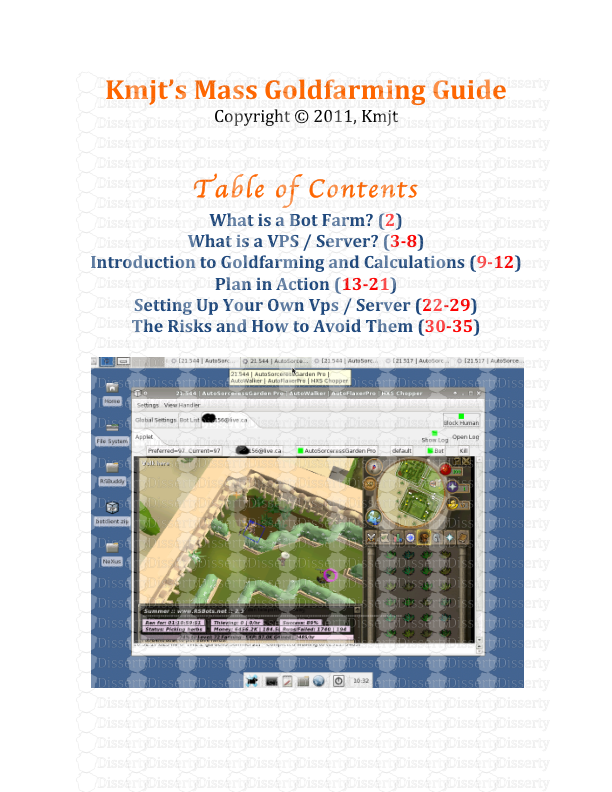
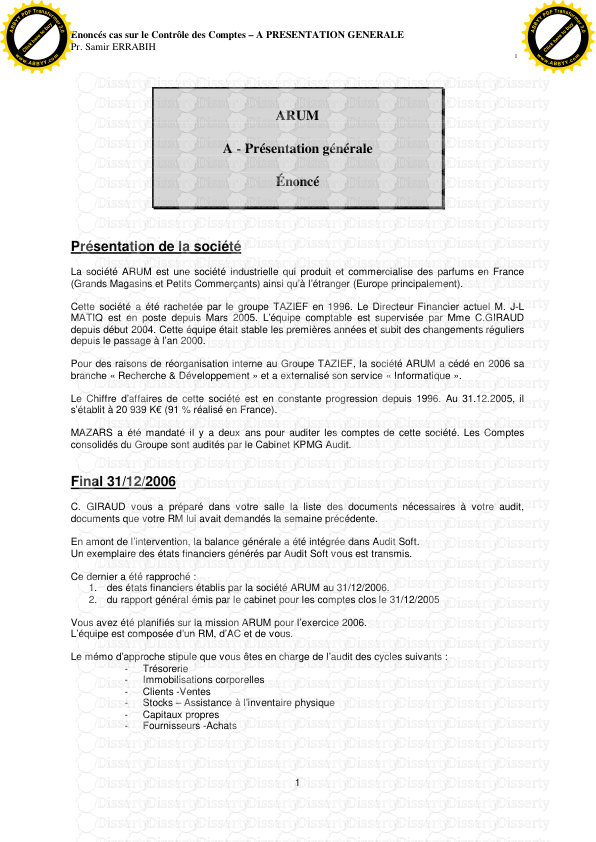
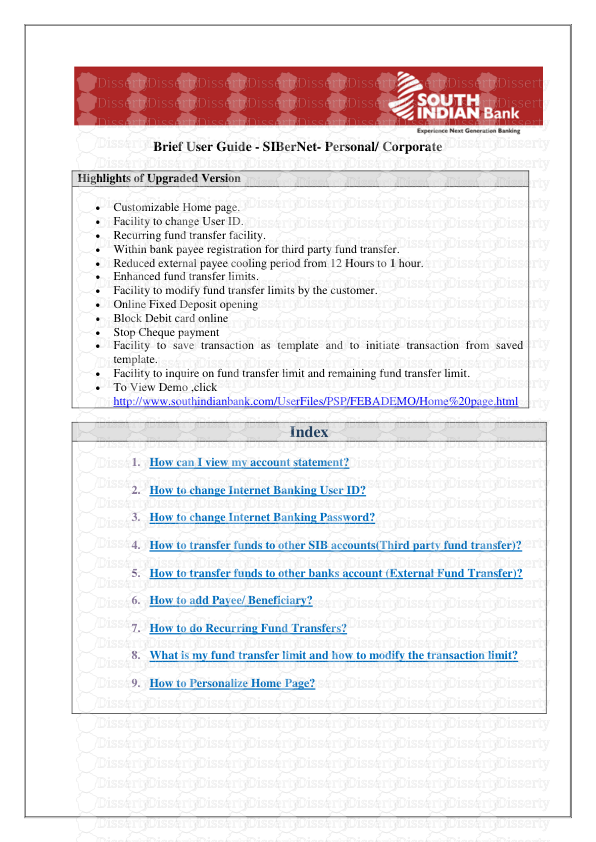
-
40
-
0
-
0
Licence et utilisation
Gratuit pour un usage personnel Attribution requise- Détails
- Publié le Nov 18, 2022
- Catégorie Business / Finance
- Langue French
- Taille du fichier 0.2287MB