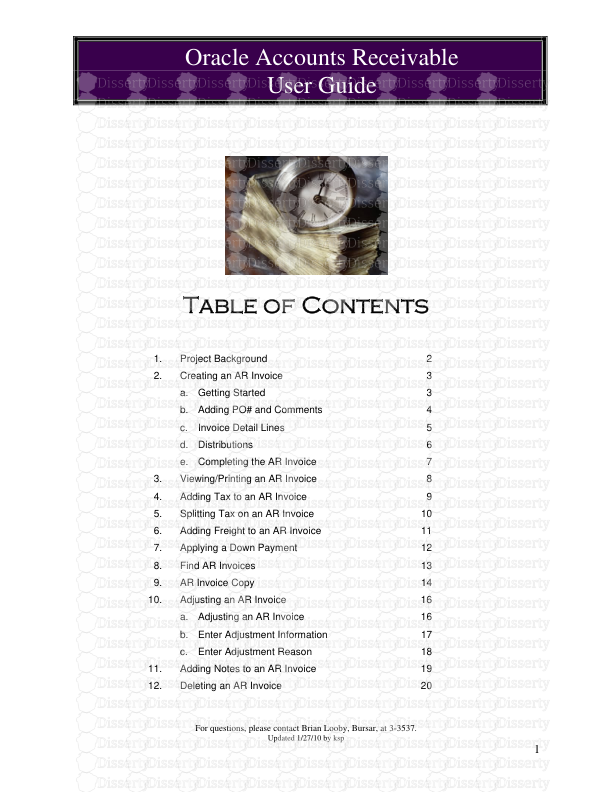Oracle Accounts Receivable User Guide For questions, please contact Brian Looby
Oracle Accounts Receivable User Guide For questions, please contact Brian Looby, Bursar, at 3-3537. Updated 1/27/10 by ksp 1 Table of Contents 1. Project Background 2 2. Creating an AR Invoice 3 a. Getting Started 3 b. Adding PO# and Comments 4 c. Invoice Detail Lines 5 d. Distributions 6 e. Completing the AR Invoice 7 3. Viewing/Printing an AR Invoice 8 4. Adding Tax to an AR Invoice 9 5. Splitting Tax on an AR Invoice 10 6. Adding Freight to an AR Invoice 11 7. Applying a Down Payment 12 8. Find AR Invoices 13 9. AR Invoice Copy 14 10. Adjusting an AR Invoice 16 a. Adjusting an AR Invoice 16 b. Enter Adjustment Information 17 c. Enter Adjustment Reason 18 11. Adding Notes to an AR Invoice 19 12. Deleting an AR Invoice 20 Oracle Accounts Receivable User Guide For questions, please contact Brian Looby, Bursar, at 3-3537. Updated 1/27/10 by ksp 2 Project Background In January 2010, the University of Northern Iowa will implement the new Oracle Accounts Receivable (AR) module for all non-student accounts receivable transactions. The new process will enable departments to recognize revenue when the invoice is created. It will also allow for better recognition of outstanding revenue due the university. Some key points are: • Revenue is recognized when the invoice is created and posted • Invoices are mailed out daily by Business Operations – saving departments postage • All payments will be received and processed by Business Operations – saving departments processing time • Office of Business Operations will be responsible for collections Departments participating in this module need to complete: • MEMFIS Authorization for Access (for those signing up after initial implementation) • AR Transaction Type Set Up Form • AR Customer Set Up Form • AR Standard Memo Line Set Up Form (optional) Departments should be aware of the following documents relating to the new process: • Non-Student Accounts Receivable Policy • Business Process Diagram • Open Invoices at Conversion Additional information can be found at http://www.vpaf.uni.edu/obo/ar_info.shtml Oracle Accounts Receivable User Guide For questions, please contact Brian Looby, Bursar, at 3-3537. Updated 1/27/10 by ksp 3 Creating an AR Invoice Path: FIN-XXXXXXXX > AR Transactions Field Name Description/Action 1. SOURCE This will default based on your responsibility. 2. CLASS The default is Invoice. 3. TYPE Select a type that starts with your Departmental ID. The default account number is based on the Type selected. 4. REFERENCE Enter Contact Person’s phone number to appear on Invoice. 5. BILL TO FIELDS Use the List of Values to select the Customer. Verify the address is correct. Note: Verify the Location matches your Departmental Name. 6. AGENT Use the List of Values to select the UNI Contact (a.k.a. Salesperson) 7. PAYMENT TERMS Default is Net 30; use LOV to change payment terms. 8. Click on MORE . 1 2 3 4 5 6 8 7 Oracle Accounts Receivable User Guide For questions, please contact Brian Looby, Bursar, at 3-3537. Updated 1/27/10 by ksp 4 Creating an AR Invoice Adding Customer PO # and Comments Field Name Description/Action 9. PURCHASE ORDER NUMBER Enter the Customer’s Purchase Order number (if available). 10. COMMENTS Enter Comments that you wish to appear on the printed invoice in the lower left corner (optional). 11. Click on to save your work. 12. Click on LINE ITEMS. 10 9 11 12 Oracle Accounts Receivable User Guide For questions, please contact Brian Looby, Bursar, at 3-3537. Updated 1/27/10 by ksp 5 Creating an AR Invoice Invoice Detail Lines Field Name Description/Action 13. DESCRIPTION Enter an appropriate DESCRIPTION or select a Standard Memo Line from the LOV. 14. UOM Enter the UNIT OF MEASURE (optional). 15. QUANTITY Enter an appropriate QUANTITY. 16. UNIT PRICE Enter a UNIT PRICE. 17. Add additional lines as necessary 18. Click on to save your work. 19. If this is a taxable sale, select the line to be taxed, then click on TAX, go to page 9. 20. Click on DISTRIBUTIONS to open the Accounting window and review or change the account distributions. 21. An Error Message will appear once for each invoice line. Click OK. 16 13 14 15 19 20 Oracle Accounts Receivable User Guide For questions, please contact Brian Looby, Bursar, at 3-3537. Updated 1/27/10 by ksp 6 Creating an AR Invoice Distributions Note: These steps must be repeated for each line item on your invoice. Field Name Description/Action 22. GL ACCOUNT Verify the account number (the account number will default based upon the Invoice Type selected on the main page). Enter the object code. Note: NEVER change the distributions for the Receivables Line Note: If the item is taxable, remember to use a taxable object code. 23. % Enter the % to be credited to the GL Account listed. To split the revenue between 2 or more accounts, add additional lines. 24. DISTRIBUTION AMOUNT This will be calculated automatically by the system if a % is entered. Optionally, enter a fixed amount. 25. Click on to save your work. 26. Close the Distributions window. 27. Close the Lines window. 22 25 24 23 26 27 Oracle Accounts Receivable User Guide For questions, please contact Brian Looby, Bursar, at 3-3537. Updated 1/27/10 by ksp 7 Creating an AR Invoice Completing the AR Invoice Field Name Description/Action 28. NUMBER Note the AR Invoice number. 29. If any line item has a split distribution and is taxable, click on TAX, go to page 10. 30. If freight charges need to be added, click on FREIGHT, go to page 11. 31. Click on COMPLETE to finish the transaction. Business Operations will run a daily process to print all completed invoices, and mail them to the customer. After the invoice has been mailed, no further changes should be made to the invoice. 30 28 29 31 Oracle Accounts Receivable User Guide For questions, please contact Brian Looby, Bursar, at 3-3537. Updated 1/27/10 by ksp 8 Printing an AR Invoice View/Print Departmental Copy of the AR Invoice Field Name Description/Action 32. Click on to view a copy of the AR Invoice. 33. If changes are needed, click INCOMPLETE to make necessary changes. You’re all done! Reminder: Office of Business Operations will mail out all completed invoices daily. Once an invoice is complete, it should not be changed. If you need to correct an invoice after it has been completed and mailed to the customer, either do a partial adjustment, or full adjustment and rebill. 32 33 Oracle Accounts Receivable User Guide For questions, please contact Brian Looby, Bursar, at 3-3537. Updated 1/27/10 by ksp 9 Adding Tax to an AR Invoice Note: These steps must be repeated for each line item on your invoice that is to be taxed. Field Name Description/Action 1. TAX CODE Select 7% Sales Tax. 2. Click on DISTRIBUTIONS. Field Name Description/Action 3. GL ACCOUNT Enter the same taxable object code used for the line (revenue). 4. Click on to save your work. 5. Close the Distributions window. Note: If the line item has a split distribution, directions continue on the next page. 2 1 3 5 Oracle Accounts Receivable User Guide For questions, please contact Brian Looby, Bursar, at 3-3537. Updated 1/27/10 by ksp 10 Splitting Tax on an AR Invoice For Lines with Split Distributions (optional) 6. Click on TAX. Field Name Description/Action 7. GL ACCOUNT Use down arrow to add additional lines. Add additional GL accounts as necessary. Remember to use a taxable object code. 8. % or AMOUNT Change the amount of tax allocated to the account by changing the percent or fixed amount. 9. Click on to save your work. 10. Close the Distributions window. 6 7 8 9 8 Oracle Accounts Receivable User Guide For questions, please contact Brian Looby, Bursar, at 3-3537. Updated 1/27/10 by ksp 11 Adding Freight to an AR Invoice Field Name Description/Action 1. AMOUNT Enter the amount to be charged for freight. 2. Click on to save your work. 3. Close the Freight window. 1 3 Oracle Accounts Receivable User Guide For questions, please contact Brian Looby, Bursar, at 3-3537. Updated 1/27/10 by ksp 12 Applying a Down Payment Deposits or downpayments should be recorded using the Cash Receipt for Deposit form. When the invoice is created, the deposit is reflected by adding a line to the invoice. The account number for all down payments/deposits is xxxx.00.00000.12005.0000.00.0000.000 where “xxxx” equals your fund number. Field Name Description/Action 1. DESCRIPTION Enter “Deposit” or “Down Payment”, along with the date the deposit was made. 2. QUANTITY Enter quantity of 1. 3. AMOUNT Enter the deposit amount as a negative number. 4. Click on to save your work. 5. Click on DISTRIBUTIONS. Field Name Description/Action 6. GL ACCOUNT Enter xxxx.00.00000.12005.0000.00.0000.000 where “xxxx” is your fund number. 7. Click on to save your work. 8. Close the Distributions window. 6 1 3 2 Oracle Accounts Receivable User Guide For questions, please contact Brian Looby, Bursar, at 3-3537. Updated 1/27/10 by ksp 13 Find Invoices 1. Click on the uploads/Finance/ ar-user-guide.pdf
Documents similaires
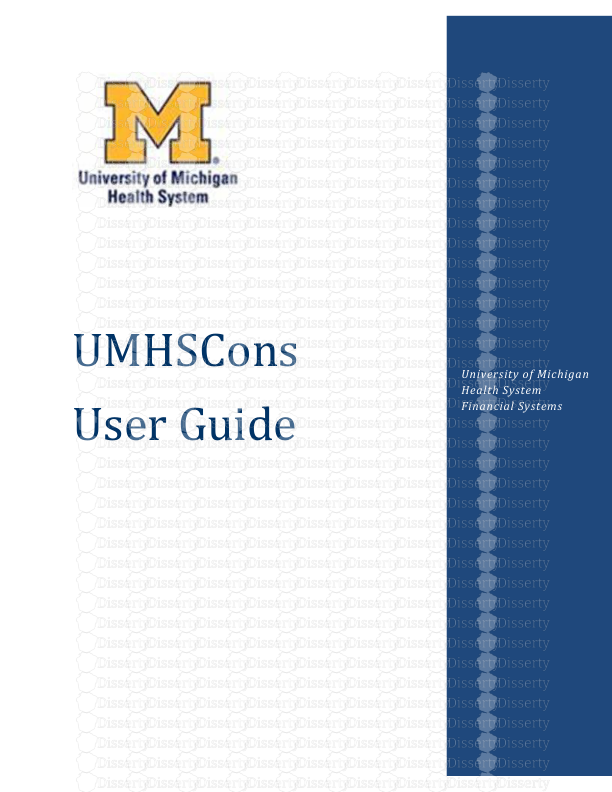
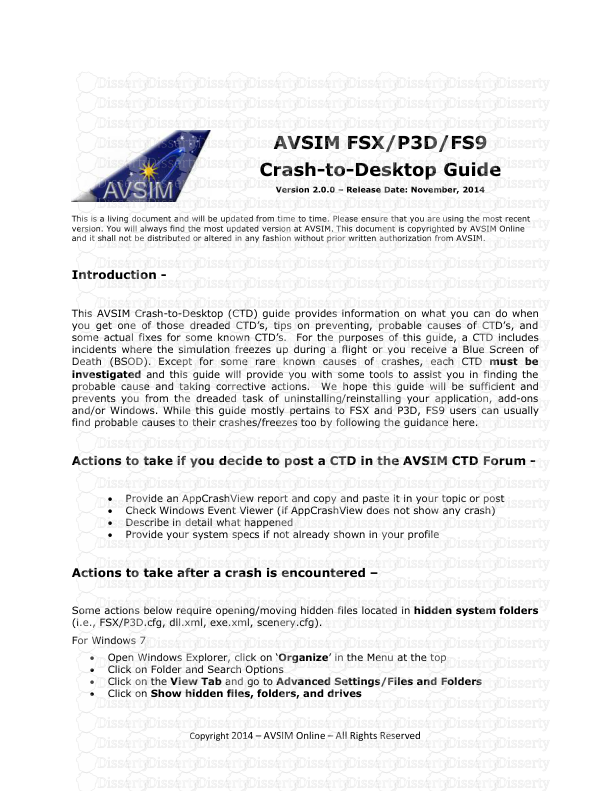

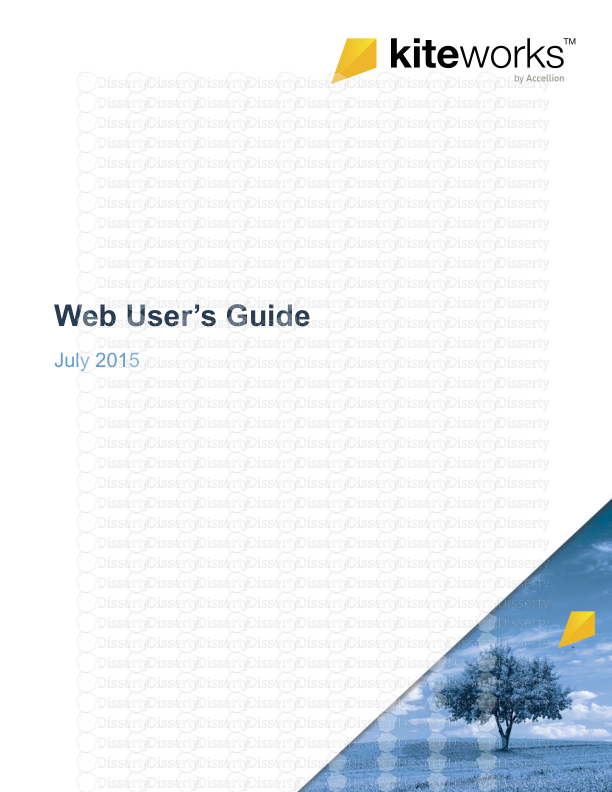


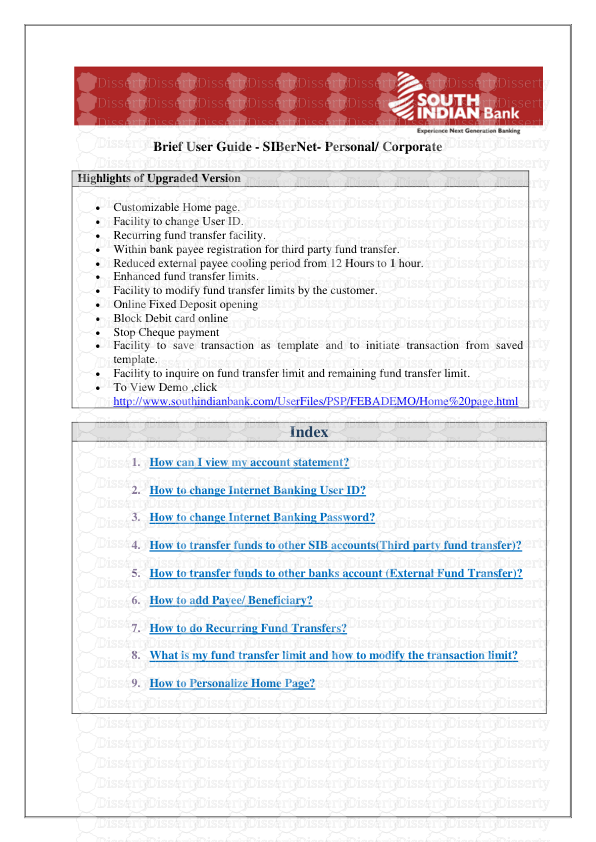


-
40
-
0
-
0
Licence et utilisation
Gratuit pour un usage personnel Attribution requise- Détails
- Publié le Mar 23, 2021
- Catégorie Business / Finance
- Langue French
- Taille du fichier 0.3403MB