FortiVoice™ Enterprise Phone System 4.0.0 User Guide FortiVoice Enterprise Phon
FortiVoice™ Enterprise Phone System 4.0.0 User Guide FortiVoice Enterprise Phone System 4.0.0 User Guide February 6, 2015 1st Edition Copyright© 2015 Fortinet, Inc. All rights reserved. Fortinet®, FortiGate®, FortiCare® and FortiGuard®, and certain other marks are registered trademarks of Fortinet, Inc., in the U.S. and other jurisdictions, and other Fortinet names herein may also be registered and/or common law trademarks of Fortinet. All other product or company names may be trademarks of their respective owners. Performance and other metrics contained herein were attained in internal lab tests under ideal conditions, and actual performance and other results may vary. Network variables, different network environments and other conditions may affect performance results. Nothing herein represents any binding commitment by Fortinet, and Fortinet disclaims all warranties, whether express or implied, except to the extent Fortinet enters a binding written contract, signed by Fortinet's General Counsel, with a purchaser that expressly warrants that the identified product will perform according to certain expressly-identified performance metrics and, in such event, only the specific performance metrics expressly identified in such binding written contract shall be binding on Fortinet. For absolute clarity, any such warranty will be limited to performance in the same ideal conditions as in Fortinet's internal lab tests. In no event does Fortinet make any commitment related to future deliverables, features or development, and circumstances may change such that any forward-looking statements herein are not accurate. Fortinet disclaims in full any covenants, representations, and guarantees pursuant hereto, whether express or implied. Fortinet reserves the right to change, modify, transfer, or otherwise revise this publication without notice, and the most current version of the publication shall be applicable. Technical Documentation docs.fortinet.com Knowledge Base kb.fortinet.com Customer Service & Support support.fortinet.com Training Services training.fortinet.com FortiGuard fortiguard.com Document Feedback techdocs@fortinet.com Fortinet Technologies Inc. Page 3 FortiVoice Enterprise Phone System 4.0.0 User Guide Using FortiVoice user web portal FortiVoice user web portal is a special web site located on a FortiVoice unit. This web portal allows you to: • check your voicemail including playing, deleting, or saving the voicemails • receive and send fax • check your call record for received, placed, or missed calls • check your recorded calls including playing, deleting, or saving the voicemails • view your corporate phone directory • check the feature codes that you can dial on your phone keypad • configure your extension according to your preferences • manage calls • configure phone profiles • customize sound files • set phone call reminders • use the operator console to process organization calls Several modern, popular web browsers are supported, so you can use FortiVoice user web portal through the web browser of your choice. To access FortiVoice user web portal, in your browser’s location or address bar, enter the URL that was provided to you by your network administrator. You will need your extension number and voicemail PIN to log into the portal. This topic includes: • Managing voicemail • Working with fax • Managing recorded calls • Checking call records • Viewing corporate directory • Managing calls • Customizing sound files • Viewing feature access codes • Configuring phone profiles • Setting a reminder • Choosing extension preferences • Using the operator console Managing voicemail Voicemail > Inbox/Old menu displays all of your voicemails including urgent and old ones. You can select a voicemail and click Play to listen to it, Stop to pause it, Delete to remove it, or Download to save it. Fortinet Technologies Inc. Page 4 FortiVoice Enterprise Phone System 4.0.0 User Guide Working with fax You can send and receive faxes using the portal. If your administrator enables you to monitor a fax extension, you can also manage all of the faxes received on that fax extension. To view and download a fax received on your extension, go to Fax > Inbox. To view and download a fax sent from your extension, go to Fax > Sent. To send a fax, go to Fax > Sent. Click New and configure the following: GUI field Description To Enter the fax number to which you want to send the fax. Header information: Enter the fax header such as receiver’s name, subject, or number of pages. Attachment type Select the fax attachment type. Attachment Click Browse to locate the fax you want to send. Send Click to send the fax. To monitor a fax extension, go to Fax > Monitor. Click the fax you want to monitor. You can view, delete, resend, forward, and download a fax sent to this fax extension. Managing recorded calls The Call Recording menu displays all of your recorded calls. You can select a call and click Play to listen to it, Stop to pause it, Delete to remove it, or Download to save it. You can record a call by entering the call recording feature code on the keypad while in call. For information on the feature codes, see “Viewing feature access codes” on page 6. Checking call records The Call Log/CDR (Call Detail Record) menu displays all your phone call records, including the time of the call, the caller and receiver, the call duration, the call status, and the call direction. You can filter the call records display by clicking the Search button and enter criteria that records must match in order to be visible. You can also save the call records by clicking the Download button. To view missed calls, go to Call Log/CDR > Missed. To view received calls, go to Call Log/CDR > Received. To view placed calls, go to Call Log/CDR > Placed. Viewing corporate directory The Directory menu displays all of the extensions in your organization, including the extension number, display name on the phone, location of the extension, and the extension type. Fortinet Technologies Inc. Page 5 FortiVoice Enterprise Phone System 4.0.0 User Guide You can call an extension by double-clicking it. Managing calls Call Handling allows you to manage the call process. For example, you can configure the process to forward a call to another number on a specific schedule. To manage a call 1. Go to Call Handling. 2. Select a call status at the top of the page. Each status can only be used for one call management configuration. If you select Black List, the call management configuration will apply to the numbers added in the Black List configuration. See “Black List” on page 12. 3. For Call Process, select System default action or User defined action. The System default action changes depending on the status selection. 4. If you select User defined, click New to define a call process according to a schedule. • Select a default Schedule for the call action. You can click View to display the schedule details. • Select an Action for the call process. You can select multiple actions to process a call in sequence. For example, you can select Play announcement and then Auto attendant. In this case, an incoming call will be transferred to the auto attendant after an announcement is played. Default action is equal to the action when you select System default action under Call Process. • If you select Follow me, select a follow me profile. For information on configuring follow me, see “Follow Me” on page 11. This option is available only if your administrator enables call forwarding in your extension’s user privilege. • If you select Play announcement, select a sound file. For information on configuring sound files, see “Customizing sound files” on page 5. • If you select Auto attendant, select a default auto attendant. • If you select Forward, enter the number to which you want to forward the call. This option is available only if your administrator enables call forwarding in your extension’s user privilege. • Click Create. 5. Click OK. Customizing sound files You can make sound files to be used in call management when you select the Play announcement action in call process configuration. For details, see “Customizing sound files” on page 5. To customize a sound file 1. Go to Custom Sounds > Custom Sounds. 2. Click New. 3. Enter a name for the sound file. Fortinet Technologies Inc. Page 6 FortiVoice Enterprise Phone System 4.0.0 User Guide 4. For Action, click Call me to ring your extension and record an announcement using the phone. Click Upload to import an announcement and Download to save an announcement. Viewing feature access codes By default, the FortiVoice unit has defined the following codes for you to access certain features by dialing the codes on your phone keypad. Your administrator may have redefined the codes. Go to Key Code Index and view the codes and their descriptions. The default codes include: Code Description ** Direct Inward System Access (DISA) service allows external users to dial into PBX and use PBX service just like the local extensions. To use DISA, dial the PBX main number and then **. The PBX will prompt you to enter the account code assigned by your administrator. Once you pass authorization, you can use PBX uploads/Finance/ fortivoice-4-0-200duser-guide.pdf
Documents similaires

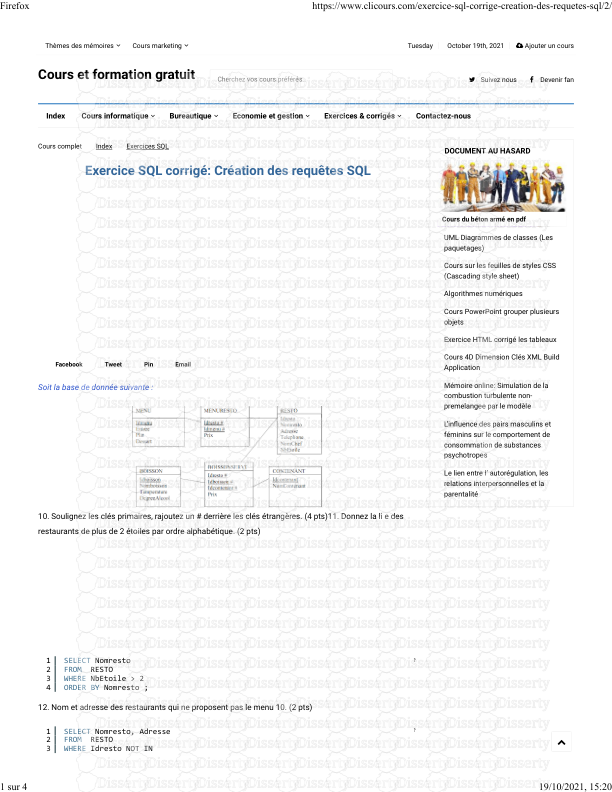
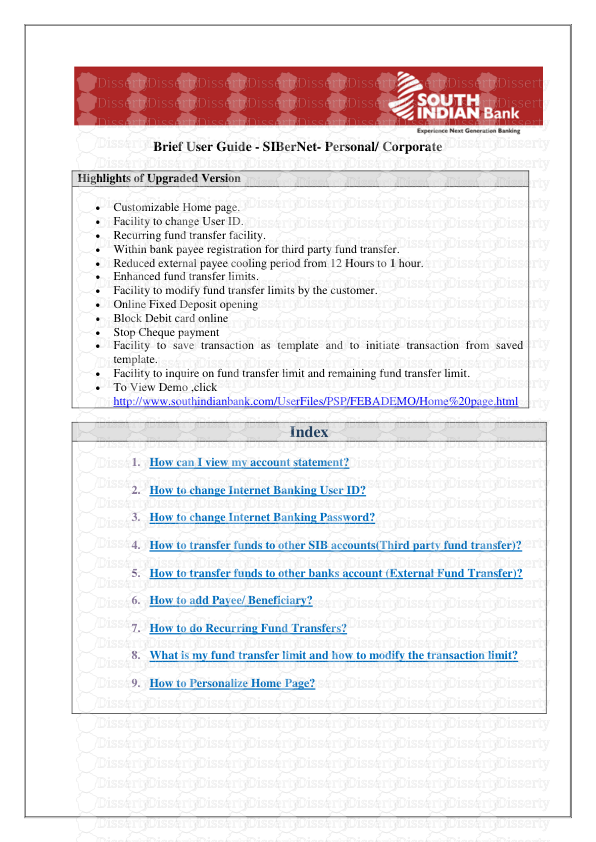
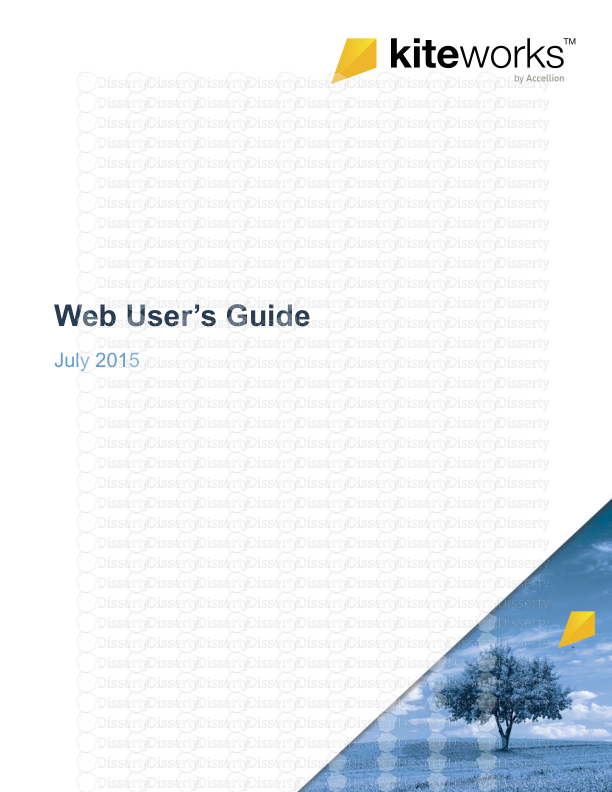

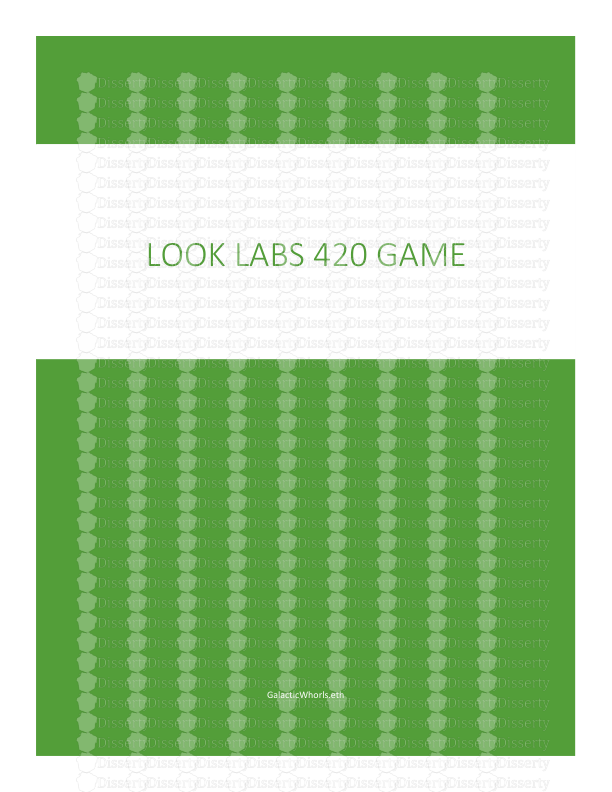

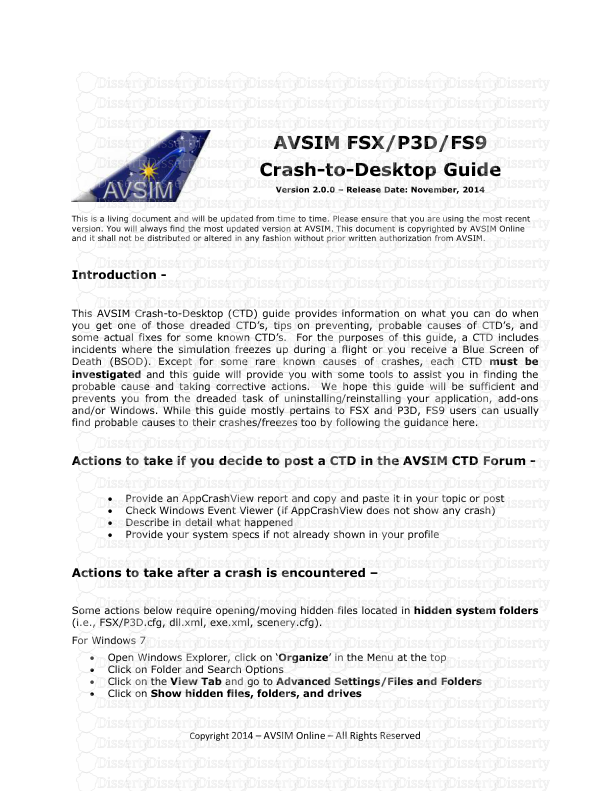
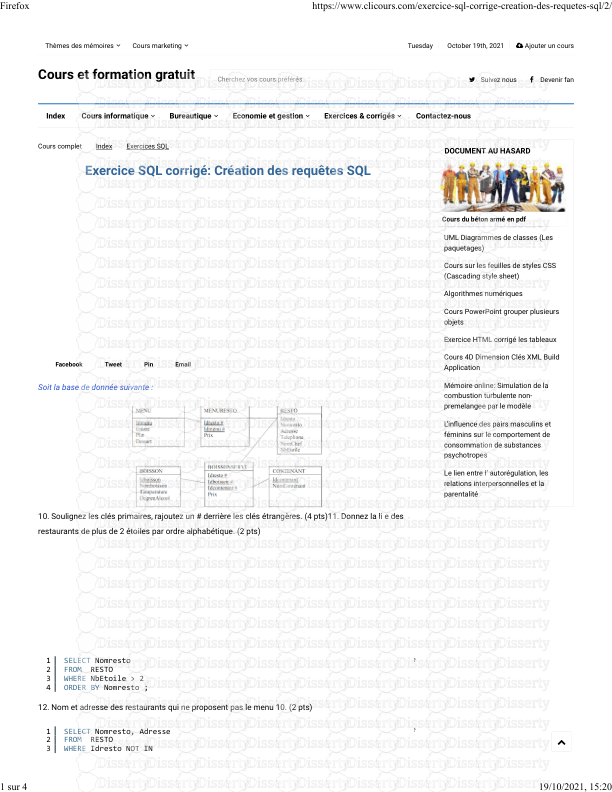
-
32
-
0
-
0
Licence et utilisation
Gratuit pour un usage personnel Attribution requise- Détails
- Publié le Nov 10, 2022
- Catégorie Business / Finance
- Langue French
- Taille du fichier 0.1211MB


