La gestion des erreurs dans Excel Par SilkyRoad Date de publication : 25 févrie
La gestion des erreurs dans Excel Par SilkyRoad Date de publication : 25 février 2007 Dernière mise à jour : 1 avril 2007 Dans ce tutoriel, vous allez apprendre les types d'erreurs pouvant survenir dans Excel (formules et macros) ainsi que les outils disponibles pour gérer ces erreurs. Tous les exemples proposés ont été testés avec Excel2002. Commentez La gestion des erreurs dans Excel par SilkyRoad I - Introduction..............................................................................................................................................................3 II - Les formules...........................................................................................................................................................4 II-A - Les types d'erreurs....................................................................................................................................... 4 II-B - L'aide à la résolution des erreurs................................................................................................................. 5 II-C - Les formules pour gérer les erreurs.............................................................................................................6 III - Les macros............................................................................................................................................................7 III-A - Comment gérer les erreurs..........................................................................................................................7 III-A-1 - On Error GoTo.....................................................................................................................................7 III-A-2 - On Error GoTo 0..................................................................................................................................8 III-A-3 - On Error Resume Next....................................................................................................................... 8 III-B - Description de l'objet Err..............................................................................................................................9 III-B-1 - Clear.................................................................................................................................................... 9 III-B-2 - Description...........................................................................................................................................9 III-B-3 - HelpFile..............................................................................................................................................10 III-B-4 - HelpContext....................................................................................................................................... 10 III-B-5 - LastDllError........................................................................................................................................10 III-B-6 - Number.............................................................................................................................................. 12 III-B-7 - Raise..................................................................................................................................................12 III-B-8 - Source................................................................................................................................................13 III-C - La fonction ERL......................................................................................................................................... 13 III-D - Divers......................................................................................................................................................... 13 III-D-1 - Lister les codes d'erreurs dans une feuille de calcul........................................................................13 III-D-2 - Identifier automatiquement l'apparition des erreurs dans la feuille de calcul....................................14 III-D-3 - Retrouver les cellules qui contiennent des erreurs...........................................................................15 III-D-4 - La fonction Error................................................................................................................................15 III-D-5 - La fonction IsError.............................................................................................................................16 III-D-6 - La fonction CVErr..............................................................................................................................16 IV - Conclusion.......................................................................................................................................................... 17 V - Liens.....................................................................................................................................................................18 VI - Téléchargement.................................................................................................................................................. 19 - 2 - Ce document est issu de http://www.developpez.com et reste la propriété exclusive de son auteur. La copie, modification et/ou distribution par quelque moyen que ce soit est soumise à l'obtention préalable de l'autorisation de l'auteur. https://silkyroad.developpez.com/VBA/GestionErreurs/ La gestion des erreurs dans Excel par SilkyRoad I - Introduction Des erreurs peuvent parfois apparaître dans les formules de calcul ou lors de l'exécution d'une macro. L'erreur peut être la conséquence d'une saisie erronée, mais peut parfois aussi être inévitable: Exemple des formules dans un tableau de bord prérempli et complété à chaque fin de mois. Les cellules contenant des formules pour les prochains mois peuvent logiquement renvoyer une erreur car les données ne sont pas encore renseignées. De la même façon, une macro qui vérifie l'existence d'une feuille peut logiquement renvoyer une erreur si l'onglet n'existe pas. Excel dispose de plusieurs outils qui permettent d'identifier et gérer ces erreurs. Il est intéressant de connaître la signification les codes d'erreur, de cerner la cause et pouvoir ainsi trouver une solution corrective plus facilement. C'est l'objet de ce tutoriel. - 3 - Ce document est issu de http://www.developpez.com et reste la propriété exclusive de son auteur. La copie, modification et/ou distribution par quelque moyen que ce soit est soumise à l'obtention préalable de l'autorisation de l'auteur. https://silkyroad.developpez.com/VBA/GestionErreurs/ La gestion des erreurs dans Excel par SilkyRoad II - Les formules II-A - Les types d'erreurs Un petit triangle vert, dans l'angle supérieur gauche, permet de visualiser rapidement les cellules contenant des erreurs. Les formules Excel renvoient des valeurs d'erreur spécifiques en fonction du problème rencontré: #NUL! : Survient lorsque vous spécifiez une intersection de deux zones qui, en réalité, ne se coupent pas. * Par exemple lors de l'utilisation d'un opérateur de plage incorrect (=SOMME(A1 A10)). Il manque les deux-points (:) dans la formule pour séparer la référence de la première cellule de la référence de la dernière cellule. #DIV/0! : Survient lorsqu'un nombre est divisé par zéro. #VALEUR! : Survient lorsqu'un argument ou un élément de la formule est inapproprié. * Vous avez attribué une plage à un opérateur ou à une fonction qui exige une seule valeur et non pas une plage. * Les éléments de la formule ne sont pas compatibles (Par exemple =10+"mimi" ). * Il s'agit d'une formule matricielle qui doit être revalidée: Dans ce cas sélectionnez la cellule, touche F2 puis appuyez sur CTRL+MAJ+ENTRÉE. * Les dimensions de la matrice sont incorrectes. #REF! : Survient lorsque les coordonnées d'une cellule ne sont pas valides. * Lors de l'utilisation d'une liaison non valide (Vérifiez le format de la liaison ='C:\dossier \[NomClasseur.xls]NomFeuille'!$A$1). * Lorsque la liaison vers une rubrique d'échange dynamique de données (DDE ou Dynamic Data Exchange) n'est pas disponible. * Après la suppression ou le collage de cellules auxquelles d'autres formules font référence. #NOM? : Survient lorsque l'application ne reconnaît pas le texte dans une formule. * Vérifiez l'existence et l'orthographe des cellules et plages nommées. * Vérifiez l'existence et l'orthographe des fonctions utilisées. * La formule contient une référence vers une fonction personnelle inexistante (Vérifiez que les fichiers xls ou xla contenant la fonction complémentaire sont bien ouverts. * Vérifiez la présence deux points (:) nécessaires pour référencer une plage de cellules. * Vérifiez que l'utilisation des étiquettes est bien autorisée: Menu Outils/Options/Sélectionnez l'onglet "Calcul"/Cochez l'option "Accepter les étiquettes dans les formules."/ Cliquez sur le bouton OK pour valider. * Vérifiez que les textes sont encadrés par des guillemets (Par exemple =RECHERCHE("mimi";A:A)). * Si la formule fait référence à des valeurs ou à des cellules d'autres feuilles de calcul ou d'autres classeurs dont le nom contient un caractère non alphabétique ou un espace, vérifiez que vous avez bien placé une apostrophe (') de part et d'autre du nom (='Nom Feuille'!C9). #NOMBRE! : Survient si formule ou une fonction contient des valeurs numériques non valides. * Lorsqu'un nombre est trop grand ou trop petit pour être représenté dans Excel. Les valeurs doivent être compris entre -1*10307 et 1*10307. * Lorsqu'une fonction qui s'exécute par itération ne parvient pas à trouver un résultat. Pour résoudre le problème, dans le menu Outils/Options/onglet "Calcul"/Cochez l'option "Itération". * Lorsqu'un argument est incorrect dans une fonction qui exige un argument numérique. #N/A : Survient lorsqu'une valeur nécessaire au bon fonctionnement de la formule est manquante. * Si la dimension des plages de cellules n'est pas identique dans les formule matricielles: Par exemple, =SOMMEPROD((A1:A10="dvp")*(B1:B9="number one")) renvoie une erreur. Vous devez écrire: =SOMMEPROD((A1:A10="dvp")*(B1:B10="number one")) * Si des cellules référencées dans la formule contiennent des valeurs #N/A ou NA(). * Si une fonction personnalisée n'est pas disponible. * Si un argument obligatoire est absent, ou d'un type inapproprié dans la fonction. - 4 - Ce document est issu de http://www.developpez.com et reste la propriété exclusive de son auteur. La copie, modification et/ou distribution par quelque moyen que ce soit est soumise à l'obtention préalable de l'autorisation de l'auteur. https://silkyroad.developpez.com/VBA/GestionErreurs/ La gestion des erreurs dans Excel par SilkyRoad * Si les fonctions RECHERCHEV, RECHERCHEH ou INDEX effectuent une recherche dans une ligne ou une colonne non triée. Spécifiez la valeur FAUX dans le dernier argument de ces fonctions. Elles peuvent ainsi effectuer une recherche dans une ligne ou une colonne non triée. #### : * Survient lorsqu'une colonne n'est pas suffisamment large pour afficher la totalité d'une donnée numérique: Modifiez tout simplement la largeur de la colonne afin de régler le problème. * Survient lorsque les calculs sur les dates et les heures donnent des résultats négatifs. Si vous utilisez le calendrier depuis 1900, les dates et les heures doivent impérativement être positives. 1ere solution. Modifiez le format de la cellule contenant la formule: Clic droit dans la cellule/Format de cellule/ Onglet "Nombre"/Sélectionnez la catégorie "Standard" par exemple/ Cliquez sur le bouton OK pour valider. 2eme solution. Passez en calendrier depuis 1904: Menu outils/Options/Onglet "Calcul"/Cochez l'option "Calendrier depuis 1904". II-B - L'aide à la résolution des erreurs Vous pouvez utiliser l'aide Excel (F1) pour obtenir des informations très détaillées sur chaque type d'erreur. Depuis Excel2002, une balise active apparaît lorsque vous sélectionnez une cellule qui contient une erreur. Cliquez sur ce bouton pour afficher un menu d'aide à la résolution des problèmes. Les options du menu sont adaptées au type d'erreur: * Description du type d'erreur. * Afficher l'aide Excel associée à l'erreur identifiée. * Modifier la formule. * Evaluer la formule. * Masquer la balise et le petit triangle vert. * Repérer les antécédents contenant des erreurs. * Afficher la barre d'outils d'Audit des formules. * Afficher la boîte de dialogue d'options pour la vérification des erreurs. La barre d'outils d'Audit des formules propose aussi plusieurs outils pour identifier les erreurs. (Menu Outils/Audit de formules/Afficher la barre d'outils) Sélectionnez la cellule contenant la formule puis cliquez sur le bouton "Repérer les antécédents". La commande dessine des flèches d'audit à partir des cellules qui fournissent directement des valeurs à la formule active (antécédents). Une flèche rouge signifie que la cellule antécédente contient une erreur. Pour repérer les formules qui fournissent indirectement les valeurs à la formule de la cellule active, cliquez à nouveau sur le bouton "Repérer les antécédents". Cette commande dessine une flèche d'audit vers la cellule active, à partir des cellules spécifiées dans la formule, si cette dernière renvoie une erreur. Evalue la formule étape par étape. Identifie toutes les formules qui contiennent des valeurs non comprises dans les limites définies par le menu Données/Validation. Le bouton "Vérification des erreurs" reprend les options d'aide sous forme d'une boîte de dialogue. Les paramètres et les règles de vérification d'erreurs sont accessibles depuis le menu Outils/Options/Onglet "Vérification des erreurs". - 5 - Ce document est issu de http://www.developpez.com et reste la uploads/Litterature/ gestion-erreurs.pdf
Documents similaires


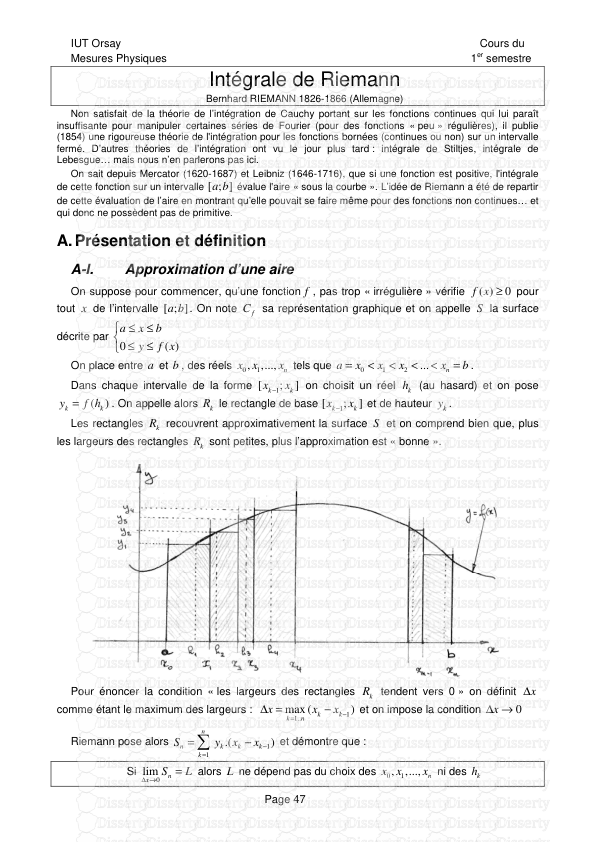







-
12
-
0
-
0
Licence et utilisation
Gratuit pour un usage personnel Attribution requise- Détails
- Publié le Oct 08, 2021
- Catégorie Literature / Litté...
- Langue French
- Taille du fichier 0.3449MB


