OrgPlus Guide 1) Logging In 2) Icon Key 3) Views a. Org Chart b. Salary Org Cha
OrgPlus Guide 1) Logging In 2) Icon Key 3) Views a. Org Chart b. Salary Org Chart c. Head Count/Span of Control 4) Viewing Profile/Explore/Bookmarks Panels a. Creating Bookmarks 5) Searching a. From the Directory Tab b. From the Explore Panel 6) Exporting Organizational Charts a. To the Modeler b. To Excel c. To PDF d. To PPT 7) Working with the Modeler 2 LOGGING IN 1) Go to https://orgplus.drexel.edu/orgplus/ 2) Log in using your Drexel domain user ID and password 3) Select Chart to view organizational charts. Select Directory to search within the organizational charts. ICON KEY Icon Name Description Make Top Creates a chart with the selected box at the top position. To select a box in the chart, click that box. Up one level Creates a chart with the manager of the current top position in the topmost box. Chain of Command Display supervisors (direct and indirect) for the current top position. Chain of Command Supervisor Levels Select (to the right of the Chain of Command button) to control how many supervisor levels are shown when the chain of command option is enabled. Show Levels Defines the number of levels to chart. Zoom In Increases the magnification of your chart. Zoom Out Decreases the magnification of your chart. Scale Changes the magnification of the displayed chart. Fit to Window Resizes the chart so that the entire content is visible in the current window. Zoom Wheel When selected, the scroll wheel on the mouse controls magnification; otherwise, the scroll wheel controls vertical scrolling. Panning View Shows a miniature version of your entire chart that can then be used to navigate to any area of a chart. Page Layout Defines the page layout used to display the chart. Browser Page Setup should match the page layout settings when printing a chart. Print Preview Displays a preview of how the current chart will look when printed. Print Prints the current chart. Modeler Exports organizational chart to the Modeler where you can edit/revise organizational charts for individual department use Excel Exports data that is stored in the organizational charts into an Excel spreadsheet PDF Publishes the organizational chart to a PDF document Powerpoint Publishes the organizational chart to a PowerPoint presentation Expand/Collapse Expands or collapses the Bookmarks, Explore, and Profile tabs 3 VIEWS There are three different views in OrgPlus, accessible by the View drop down menu in the bottom center of the screen. Access to these views is reflective of an employee’s access to Web*Salary. Org Chart This is the basic organizational chart. All Drexel and DUCOM employees have access to this view. It displays the following information for the entire University: • Employee Name • Position Title • Department Salary Org Chart This chart displays basic salary information for Web*Salary users. Access to this chart is granted per org through Web*Salary access. It displays the following information for those who have access: • Employee Name • Position Title • Annual Salary Head Count/Span of Control This chart displays basic salary information for Web*Salary users. Access to this chart is granted per org through Web*Salary access. It displays the following information for those who have access: • Employee Name • Position Title • Headcount: The number of positions that roll up to an employee. • Span of Control: The number of positions that report directly to an employee. • Vacant Positions: The number of vacant positions that roll up to an employee. 4 VIEWING PROFILE/EXPLORE/BOOKMARK PANELS Select the Expand/Collapse button underneath the Sign Off button at the top right of the screen. The Profile will display basic contact information for the employee that is selected in the organizational chart: • Full Name • Position Title • Org Title • Division Title • Campus Address • Campus Phone Number • Email Address (displayed as an active hyperlink) Creating Bookmarks 1) Select the Bookmarks tab. 2) Select the employee that you want to create a bookmark for in the organizational chart. 3) Select the Add button at the bottom of the Bookmarks tab. 4) Select OK in the Bookmarks tab. 5) Select the bookmark to be directed to the designated location in the organizational chart. 5 SEARCHING You have two options when you want to search in OrgPlus: the Directory tab at the top of the screen, or the Explore panel to the right of the organizational chart. Search from the Directory Tab 1) Select the Directory tab at the top of the screen. 2) Select the field you want to search from the drop down menu. 3) Enter your search criteria in the text field next to the drop down menu. 4) Select the Search button. 5) Your search results will display. Select an employee within the search results and their contact information will display in the Profile to the right of the screen. (To view the Profile, select the Expand/Collapse button underneath the Sign Off button.) Search from the Explore Panel 1) Select the Expand/Collapse button underneath the Sign Off button at the top right of the screen. 2) Select the Explore tab. 3) Select the field you want to search from the drop down menu. 4) Enter your search criteria in the text field next to the drop down menu. 5) Select the Search button. 6) Your search results will display. Select an employee within the search results and you will be taken to their position in the organizational chart. Select the Profile tab to view their contact information. 6 EXPORTING ORG CHARTS You have four options when exporting organizational charts: Export To Description Modeler Exports organizational chart to the Modeler where you can create, edit, and revise organizational charts for individual department use Excel Exports data that is stored in the organizational charts into an Excel spreadsheet PDF Publishes the organizational chart to a PDF document Powerpoint Publishes the organizational chart to a PowerPoint presentation Exporting to the Modeler 1. Select . 2. Specify a part of the chart to model: a. Entire Chart: Export the organizational chart for the entire University. b. Displayed Chart: Export the currently displayed chart. c. Displayed Chart + Branch: Export the currently displayed chart and all subordinates. 3. Select the Options tab to change one of more of the following settings: a. Convert formulas to values: If the chart contains formulas (such as headcount rollups) you may want to convert formulas to values in order to maintain numeric consistency between OrgPlus and the chart generated for your desktop. This is especially important if you create a file containing only the displayed chart. b. Exclude Unused Fields: Excluding unused fields insures that fields that are not included in the current chart, index, and profile are not included as part of the file you are exporting. This reduces file size and stops accidental distribution of restricted data. c. Sub-chart every <n> levels: Insert sub-chart breaks after a specific number of levels. d. Include sub-chart labels: Display sub-chart name and/or number labels when creating the exported chart. 7 e. Include Orphans records: Include records that are not included in the hierarchy. Orphans may exist due to a lack of supervisor information for an employee. 4. Select OK. Note: The first time you use the Send to Modeler functionality you will be prompted to install an ActiveX component. Exporting to Excel 1. Select . 2. Use the Add, Add All, Remove and Remove All buttons to select the fields to export, or use the Chart or Profile buttons to export a specific group of fields (you can reorder the field using the and buttons): a. Chart >>: Export all fields included in the current chart. b. Profile >>: Export all fields included in the current profile. 3. Specify additional information to include in the export file: a. Headers: Specify whether to include field names in the first row of the export file. b. Reporting Relationship: Specify whether to include position and “reports to” fields in each row of the export file. Including the position and “reports to” fields preserves hierarchy information. 4. Select what part of the chart to export: a. Entire Chart: Export the organizational chart for the entire University. b. Displayed Chart: Export only the currently displayed organizational chart. c. Displayed Chart + Branch: Export the currently displayed chart and all subordinate boxes. d. Selection: Export only the selected box. 5. Select the export format: a. Excel Workbook: Format export file for viewing in Excel 2000 or later. b. Excel XML Spreadsheet: Format export file for viewing in Excel 2003 or later. 8 c. CSV (Comma Separated Values) File: Create a flat file delimited by the value specified in the associated drop-down list. 6. Select OK. 7. Select Save to specify a file name. 8. Use Excel to view the exported file. Exporting to PDF 1. Select . 2. Specify a part of the chart to publish: a. Entire Chart: Exports the organizational chart for the entire University. b. Displayed Chart: Exports only the currently displayed organizational chart. c. Displayed Chart + Branch: Exports uploads/Litterature/ orgplus-guide-1-2-3-a-b-c-4-a-5-a-b-6-a-b-c-d-7.pdf
Documents similaires
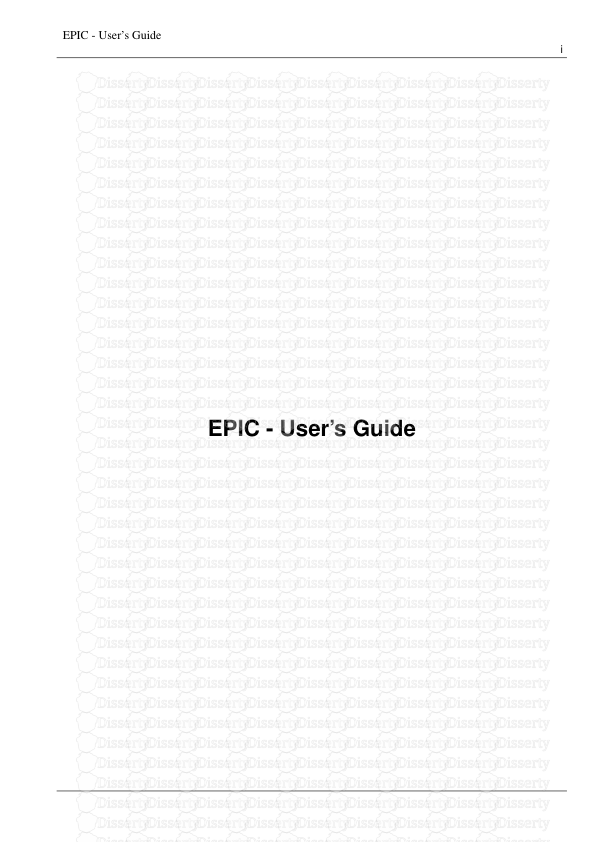
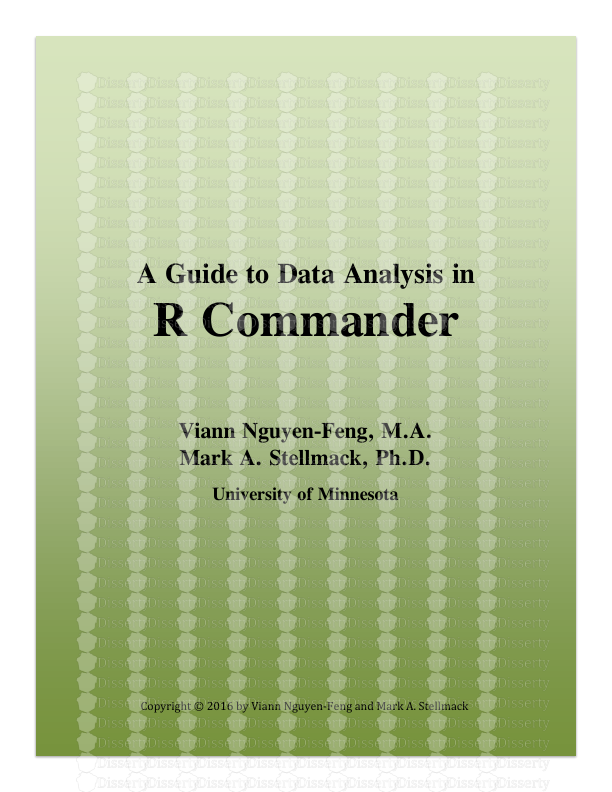





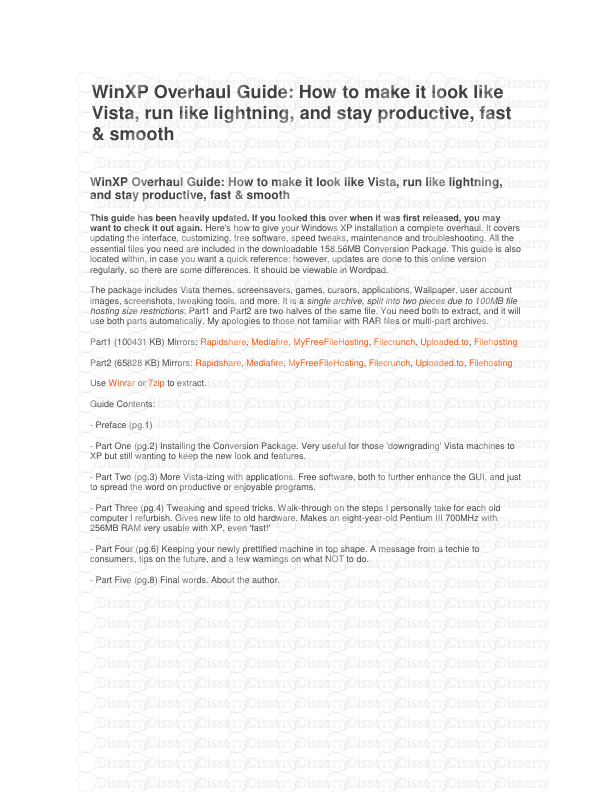


-
36
-
0
-
0
Licence et utilisation
Gratuit pour un usage personnel Attribution requise- Détails
- Publié le Jul 25, 2022
- Catégorie Literature / Litté...
- Langue French
- Taille du fichier 0.4908MB


