Free Version at www.larrysherrod.com Standard Operating Procedure: Purchasing U
Free Version at www.larrysherrod.com Standard Operating Procedure: Purchasing User Guide Revision: 001 Release Date: 10/17/2006 Oracle Purchasing User Workbook Purchasing Oracle Purchasing User Guide Confidential Page 1 6/1/2011 Free Version at www.larrysherrod.com Standard Operating Procedure: Purchasing User Guide Revision: 001 Release Date: 10/17/2006 Oracle Purchasing User Guide ............................................................................................. 1 PURCHASING REQUISITIONS: .................................................................................. 3 PURCHASE ORDERS: ................................................................................................... 6 RECEIVING: ................................................................................................................. 10 Processing Returns: .................................................................................................... 13 SUPPLIER ENTRY: ...................................................................................................... 15 Confidential Page 2 6/1/2011 Free Version at www.larrysherrod.com Standard Operating Procedure: Purchasing User Guide Revision: 001 Release Date: 10/17/2006 This guide is designed to be a simple guide for users of the Tree Town Oracle Applications. If you need more detail than is explained in this guide, please refer to the Standard Oracle Applications User Guides. You can obtain a copy of these from your Information Technology Department. It is assumed you should already have a basic understanding of Oracle Forms Navigation before you begin using this guide. PURCHASING REQUISITIONS: Open the Requisitions form from the Grower TT menu. The navigation path is Grower TT>Purchasing>Requisitions>Requisitions. It will look like the image above. Some information will default in based on your user account. If you are entering several requisitions, you can go to the TOOLS menu and select PREFERENCES. The form below will open. You can use this form to default information into all of the requisitions you are creating for the day. This is not required but it does make filling out requisitions faster and easier. You can still overwrite the data that is defaulted into your form. Try to fill in as much information as you can. This allows your purchasing agent to process the requisition into a purchase order much faster and more accurately. Confidential Page 3 6/1/2011 Free Version at www.larrysherrod.com Standard Operating Procedure: Purchasing User Guide Revision: 001 Release Date: 10/17/2006 The “tan” fields are required. You must input data into those fields. You can add as many lines as necessary from many different suppliers. If much of the information such as destination and supplier is the same as the above line, you can copy the line above to your open line. You can do this by holding down the shift key and hitting the F6 key. Single data fields can be copied from above by holding down the shift key and hitting F5. The purchasing agent will convert your lines into multiple purchases as necessary. Once you have entered all your lines, save your work. The system will assign a number to your requisition. You can then press the APPROVE button to submit the requisition into the approval process. Continue entering your line information until all lines are complete. When you are complete, you are ready to save your work. You can hold the control key down and hit the “s” key or you can click the yellow floppy disk in the menu toolbar as shown below. Once your requisition is saved, you can now submit it for the approval process. Most of the time you will have the right to approve your own requisitions, only when they exceed certain dollar amounts do other approval workflow processes take over. You can click the Approve button in the lower right of your form and the image below should appear. This gives you the option to Submit for Approval, Forward to another user and to Print the requisition. Check the appropriate boxes and click the OK button. If you check the Print box, the system will submit a request to a concurrent manager (background software process) to begin the printing process. The user profile options that are setup when you are assigned a logon dictate how many copies and which printer to send the output. Confidential Page 4 6/1/2011 Free Version at www.larrysherrod.com Standard Operating Procedure: Purchasing User Guide Revision: 001 Release Date: 10/17/2006 At this point you have completed the requisition entry process. You can monitor your requisition from the Requisition Summary form. Close out your forms and go back to your main menu form. Select the Requisition Summary form. It should look like the image below. If you know the requisition number, you can enter it into the data field and click the FIND button at the bottom of the form. You can also use this form to search for multiple requisitions. Leave the requisition number field blank and enter data in the other fields. For instance: enter a buyer and an item number, click find and the system will return all requisitions that match that buyer/item number combination. Depending on your search criteria, your screen will look like the screen below. If the approval status of your requisition is Approved, you have nothing left to do. The system has sent it onto the buyer for incorporation into a Purchase order. An In Process status means it has been submitted for approval but is not approved yet. If the status is Incomplete, it has not been submitted for approval. You can click on the row of the incomplete requisition to select it and then click OPEN to open the requisition form. You can then continue working on the requisition. Confidential Page 5 6/1/2011 Free Version at www.larrysherrod.com Standard Operating Procedure: Purchasing User Guide Revision: 001 Release Date: 10/17/2006 PURCHASE ORDERS: You can enter a standard purchase order by navigating to the form below. Much of the information will default into the form based on your user account. You can also go to the TOOLS menu an establish PREFERENCES just like you can for requisitions. It is recommended you do this if you have several purchase orders to enter. It makes the process much faster. You can only have one supplier per PO. The form is broken into two distinct parts. They are known as the header and line information area. The header information is common to all the lines of the PO. You can however control destination (Ship To) and distributions (Bill To) per line. Input your basic header information, supplier, site, ship-to and such. Use the Description area to identify the reason for the purchase. It may help you later if you ever need to refer back to this information. You can now go to the lines area of the PO. Confidential Page 6 6/1/2011 Free Version at www.larrysherrod.com Standard Operating Procedure: Purchasing User Guide Revision: 001 Release Date: 10/17/2006 You have an unlimited number of lines for a PO but most purchase orders never go beyond 20 to 30 lines. You can purchase Services, Freight or Goods as expense items to charge to a specific account. In those cases, you would not input an item into the item column. See below. If you are purchasing expense lines, you must open the Shipments form, input the Ship-To information, if the default is not correct. From the Shipments form, press the Distributions button. You will see the form below and then click in the PO Charge Account field. The image below will appear. You can now select the appropriate charge account. Press the OK button and Save your work. Confidential Page 7 6/1/2011 Free Version at www.larrysherrod.com Standard Operating Procedure: Purchasing User Guide Revision: 001 Release Date: 10/17/2006 You are now ready to place your PO into the approval process. In the lower right of your PO click the APPROVE button. If you have filled in everything required, the approval screen will appear. Your approval form will look like the image to the left. Check the boxes you need. You can forward the PO, print the PO to you network printer, FAX the PO and email the PO report to an email address. Confidential Page 8 6/1/2011 Free Version at www.larrysherrod.com Standard Operating Procedure: Purchasing User Guide Revision: 001 Release Date: 10/17/2006 You may wish to monitor the progress of your PO. If you go back to your main menu form and choose Purchase Order Summary, the screen below will appear. If you know your PO number, you can enter it into the number field and click the FIND button. You can also search by any of the other criteria listed in this form. The results screen should now appear. Of course your search results may vary depending on your search criteria. If your PO successfully completed the approval process, it will have a status of Approved. Purchase orders that are saved but not submitted for approval have a status of Incomplete. Purchase orders that are changed after being submitted for approval will have a status of Requires Reapproval. You can open any of the purchase orders by clicking on the PO line and clicking the OPEN button. You can view the lines of a PO by clicking on the PO line and clicking the LINES button. Confidential Page 9 6/1/2011 Free Version at www.larrysherrod.com Standard Operating Procedure: Purchasing User Guide Revision: 001 Release Date: 10/17/2006 RECEIVING: The purpose of this section is to define the steps involved in the entering and processing of receipts into the Tree Town Oracle application. Pick the Purchasing Agent-Tree Town responsibility uploads/Litterature/ purchasing-guide 1 .pdf
Documents similaires




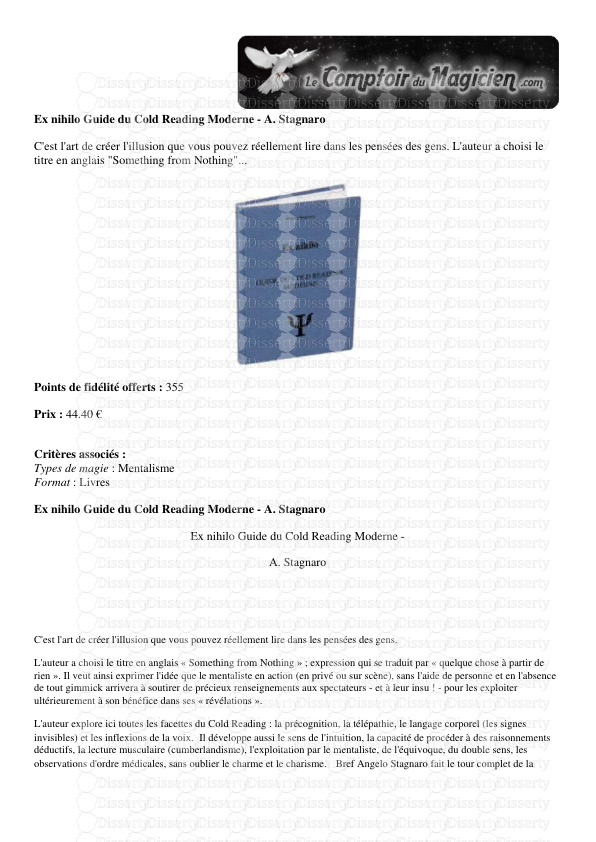





-
24
-
0
-
0
Licence et utilisation
Gratuit pour un usage personnel Attribution requise- Détails
- Publié le Aoû 03, 2021
- Catégorie Literature / Litté...
- Langue French
- Taille du fichier 1.3434MB


