Document1 - 1 2 novembre 2004 FICHE RESSOURCE SAGE : GESTION COMMERCIALE 100 VE
Document1 - 1 2 novembre 2004 FICHE RESSOURCE SAGE : GESTION COMMERCIALE 100 VERSION 11 1. PRESENTATION GENERALE DE LA GESTION COMMERCIALE 100 SAGE Gestion Commerciale 100 est un logiciel dédié à la gestion des ventes, achats et stocks d'articles. Il doit permettre le transfert en comptabilité des écritures comptables issues de la facturation et des règlements. Il assure : GESTION DES ACHATS ET DES FOURNISSEURS Gestion de la chaîne des achats : commandes, livraisons, factures, règlements, transfert des écritures d’achat en comptabilité, retours et avoirs, réapprovisionnement, gestion des tarifs d’achat. GESTION DES VENTES ET DES CLIENTS Gestion de la chaîne de facturation : devis, commandes, livraisons, factures, règlements, transfert des écritures de vente en comptabilité, retours et avoirs, gestion des tarifs de vente. GESTION DES STOCKS Gestion des entrées et des sorties de stock, saisie de l’inventaire. Traitements dans le logiciel de gestion commerciale de sage ligne 100 Les opérations courantes d'Achats, Ventes, Livraisons, Facturations, Mise à jour des stocks, se font dans le menu , (principalement avec le bouton AJOUTER du menu). Les divers documents (bons de commandes, de livraisons, factures...), évoluent les uns vers les autres en cliquant sur le bouton TRANSFORMER . De même un bouton VALORISER permet de calculer la valeur globale d'un document. Les documents, (commandes, factures...), sont constitués d'un en-tête, dans lequel on détermine la date et le tiers concerné, (client ou fournisseur), et d'un corps de document, (avec une ligne par article contenant ses références, désignation, quantité, prix, remise...). Pour passer de la zone d'en-tête à la 1° ligne de corps, il faut avoir validé avec la touche ENTREE la dernière zone renseignée dans l'en-tête de l’écran. 2. RECOMMANDATIONS PEDAGOGIQUES Il est nécessaire de respecter les étapes suivantes après la création ou l’ouverture du dossier pour pouvoir tenir une gestion commerciale et donc pour pouvoir créer un dossier exploitable par les étudiants ou les élèves. Seules les étapes 3 et 6 (création de catégories de clients et reprise des stocks initiaux) ne sont pas obligatoires. Si vous souhaitez faire créer et paramétrer un dossier par vos étudiants ou vos élèves, vous devez au minimum respecter ces étapes après la création du dossier. PREMIERE ETAPE : CREATION DES CATEGORIES COMPTABLES ASSOCIEES A LA GESTION COMMERCIALE Pour pouvoir transférer les opérations commerciales, il est nécessaire de créer des catégories comptables pour les achats, les ventes et les stocks et d’affecter un journal comptable aux achats, ventes et règlements. Dans le cas de la librairie fournier, nous créons pour la catégorie comptable : - vente : ventes en France - achat : achats de bandes dessinées - stock : stocks de bandes dessinées et pour les journaux comptables : - ventes : code VTE - achats : code ACH - règlements ventes et achats : BQ1 Document1 - 2 2 novembre 2004 DEUXIEME ETAPE : CREATION D’UN DEPOT DE STOCKAGE Il est nécessaire d’avoir au moins un lieu de stockage des marchandises ou des fournitures consommables. Il faut donc créer un dépôt de stockage. Si l’entreprise possède plusieurs lieux de stockage, cela lui permettra de suivre les stocks des articles dans chaque lieu de stockage. TROISIEME ETAPE : CREATION DES CATEGORIES DE CLIENTS OU CATEGORIES TARIFAIRES Les clients peuvent être classés en plusieurs catégories à lesquelles on applique des tarifs ou barèmes différents suivant la famille d’article ; il est donc indispensable de créer des catégories tarifaires. Dans le cas de la librairie fournier, nous créons pour les catégories tarifaires suivantes : - professionnel - particulier QUATRIEME ETAPE : CREATION DES FAMILLES D’ARTICLES Une famille d’articles est un ensemble d’articles présentant des caractéristiques communes. Exemple : bandes dessinées. Il faut entendre par caractéristiques communes : les mêmes méthodes de valorisation des stocks, les mêmes catégories comptables , les mêmes conditions de ventes (remise ou coefficient); il faut donc créer des familles d’articles. Dans le cas de la librairie fournier, nous créons la famille Bandes Dessinées avec les coefficients tarifaires appliqués sur le prix d’achat HT suivants : - professionnel : coefficient 1 - particulier : coefficient 1,2 CINQUIEME ETAPE : CREATION DES ARTICLES Un article est une référence, achetée ou vendue, qui appartient OBLIGATOIREMENT à une famille, (une famille peut contenir un ou plusieurs articles, mais un article n'appartient qu'à une et une seule famille). Il faut entendre par référence à la fois un produit physique, le port,, l’escompte, les rabais, les remises et les ristournes etc…. Si les articles présentent des comptabilisations différentes de la famille, il est nécessaire de leur créer un plan de compte en fonction de leur catégorie comptable. Il est donc nécessaire de créer une fiche par article SIXIEME ETAPE : REPRISE DES STOCKS INITIAUX Il est nécessaire de reprendre lors de la création d’un nouveau dossier ou lors du paramétrage du dossier de reprendre les stocks initiaux. Cela s’effectue dans le menu de la fenêtre principale. Ce menu est réservé à la mise à jour MANUELLE uniquement des stocks, suite à une entrée ou une sortie sans document. Cette commande ne devrait être utilisée que dans les cas suivants : pour constater le stock initial sans qu’il y ait eu d’Achat, ou pour constater des sorties, (inexplicable) sans qu’il y ait eu Ventes. 3. CREER UN DOSSIER Vous avez à votre disposition pour vous aider dans l’utilisation de Sage Gestion Commerciale100 : L’aide en ligne en cliquant sur l’icône : 1 - METTRE EN OEUVRE DE SAGE GESTION COMMERCIALE 100 - LANCER WINDOWS Document1 - 3 2 novembre 2004 - DANS puis sélectionner , puis 2 - LA FENETRE PRINCIPALE DE SAGE GESTION COMMERCIALE 100 VERSION 11 Lors de l’ouverture de Sage Gestion Commerciale 100 vous obtenez l’écran suivant : Celle-ci se compose de 2 barres d’outils : - Une barre horizontale classique identique à la version 10 (ou de celle de windows jusqu‘à la version XP) - une barre verticale plus proche de l’interphase graphique windows XP 3 - LA BARRE VERTICALE DE LA FENETRE PRINCIPALE En cliquant avec le bouton droit de la souris dans la barre verticale, vous pouvez modifier les paramètres de celle-ci : - en cliquant sur , vous changez l’apparence des icônes : La barre d’outils horizontale La barre d’outils verticale ou barre verticale est composée : - De groupes Gestion de ventes Gestion des achats Gestion des articles et stocks Paramètres comptables Gestion avancée - de fonctions. Par exemple, pour la gestion des ventes : Saisir un devis client Saisir une commande client Saisir un bon de livraison client Saisir une facture client Liste des documents de ventes Saisir un règlement client Liste des clients Interroger un client Il suffit de cliquer sur le bouton du groupe pour faire apparaître ses fonctions Document1 - 4 2 novembre 2004 - en cliquant sur , vous pouvez créer un groupe qui vous soit personnel : - en cliquant avec le bouton droit de la souris sur le groupe, vous pouvez ou - si vous ajoutez des fonctions en les sélectionnant, vous obtenez : vous confirmez la fonction sélectionnée en cliquant sur le bouton si vous ajoutez un raccourci, il faut lui indiquer le chemin et sélectionner le dossier comme dans l’exemple ci- dessous en confirmant grâce à : Vous pouvez donner un nom à votre nouveau groupe Vous pouvez développer une branche en cliquant sur ou la réduire en cliquant sur Document1 - 5 2 novembre 2004 vous obtenez au final : 4 - MASQUER LA BARRE VERTICALE Vous pouvez si vous le souhaitez masquer la barre verticale bien que celle-ci soit très pratique car elle regroupe toutes les opérations les plus courantes. Pour cela, il suffit de cliquer dans la barre verticale avec le bouton droit de la souris, vous obtenez : en cliquant sur , celle-ci disparaîtra et vous obtenez uniquement la barre horizontale : pour faire réapparaître la barre verticale, il suffit dans de la barre horizontale de cliquer sur 5 - CREATION D’ UN NOUVEAU DOSSIER DE GESTION COMMERCIALE Pour créer un nouveau dossier de Gestion Commerciale, il faut cliquer sur ,apparaît alors l’écran suivant : Document1 - 6 2 novembre 2004 En général, on ouvre un dossier Gestion Commerciale à partir d’un dossier comptable existant, on laisse donc l’option cliquée par défaut, puis on clique sur . Vous obtenez l’écran suivant : Vous cliquez sur vous obtenez l’écran suivant : Permet de sélectionner le répertoire de sauvegarde de votre fichier LIBRAIRIE_FOURNIER.mae, il s’agit généralement de votre répertoire personnel sur le réseau local Document1 - 7 2 novembre 2004 Après avoir recherché et mis en surbrillance votre fichier de comptabilité, vous cliquez sur , vous obtenez l’écran suivant : Vous pouvez, si vous vous êtes trompé revenir sur le nom et le répertoire en cliquant à nouveau sur et rectifier votre ou vos erreurs. Vous cliquez sur pour ouvrir le dossier comptable, vous obtenez l’écran suivant : Cet écran n’est autre que l’écran de saisie des coordonnées de l’entreprise. Vous cliquez sur . Vous uploads/Management/ fiche-ressource-sage.pdf
Documents similaires









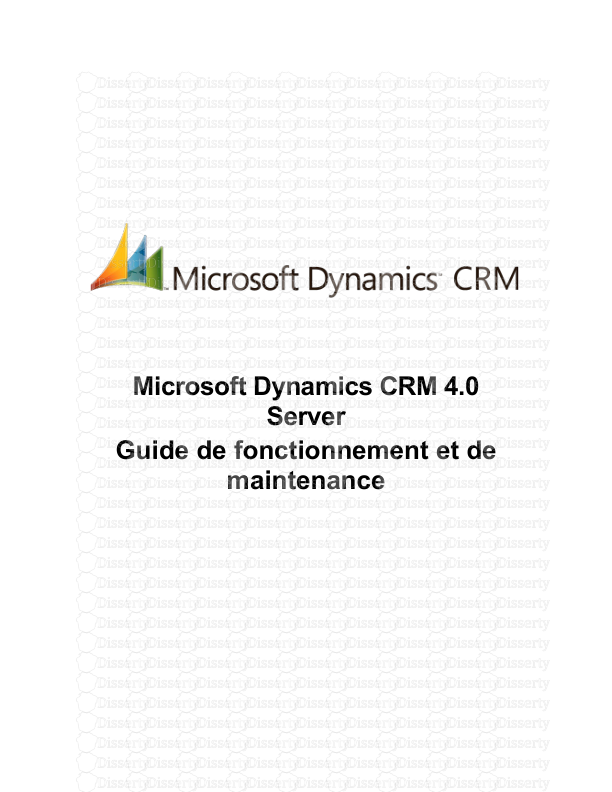
-
25
-
0
-
0
Licence et utilisation
Gratuit pour un usage personnel Attribution requise- Détails
- Publié le Sep 05, 2022
- Catégorie Management
- Langue French
- Taille du fichier 2.6969MB


