Se connecter Dans Windows, cliquez sur Démarrer > Microsoft Teams Sur Mac, accé
Se connecter Dans Windows, cliquez sur Démarrer > Microsoft Teams Sur Mac, accédez au dossier Applications et cliquez sur Microsoft Teams. Avec un appareil mobile, appuyez sur l’icône Microsoft Teams. Connectez-vous ensuite en indiquant l’adresse e-mail et le mot de passe de votre établissement. Vous pouvez également accédez à Microsoft Teams en vous connectant sur https://office.com Microsoft Teams pour l’Education Guide de démarrage rapide Vous ne connaissez pas Microsoft Teams pour l'éducation ? Ce guide vous donne les bases pour bien démarrer. Afficher les équipes Cliquez pour afficher vos équipes. Faites glisser les vignettes des équipes pour les réorganiser. Trouver des applications personnelles Cliquez pour trouver et gérer vos applications personnelles. Utiliser la zone de commande Recherchez des personnes spécifiques, effectuez des actions rapides et lancez des applications. . Rejoindre ou créer une équipe Trouvez l'équipe que vous cherchez et rejoignez-la, ou créez votre propre équipe. Gérer votre équipe Ajoutez ou supprimez des membres, créez un nouveau canal ou obtenez un lien vers l'équipe. Guide de démarrage rapide Ajouter des applications Parcourez ou recherchez des applications que vous pouvez ajouter à Microsoft Teams. Naviguer dans Microsoft Teams Utilisez ces boutons pour basculer entre les vues Conversation, Équipes, Devoirs, Calendrier Fichiers et Activités. . Lancer une nouvelle conversation Lancez une conversation privée à deux ou en petit groupe. . Gérer les paramètres de votre profil Modifiez les paramètres des applications, gérez votre statut, téléchargez l'application mobile… . Devoirs Visualisez ici l'ensemble des devoirs de vos différentes équipes. Qu'est-ce qu'une équipe ? Vous pouvez créer ou rejoindre une équipe pour collaborer avec un groupe donné d'individus. Cela vous permet de discuter, de partager des fichiers et d'utiliser des outils communs en groupe, depuis un seul et même endroit. Ce groupe peut consister en une classe d'élèves et d'enseignants, une équipe de personnel et d'enseignants collaborant sur un sujet particulier, ou même un collectif d'étudiants rassemblés pour un club ou d'autres activités extrascolaires. Microsoft Teams pour l’Education Explorer les canaux Chaque équipe possède des canaux. Cliquez sur un canal pour afficher les fichiers sur le sujet, le cours correspondant… Vous pouvez même avoir des canaux privés pour les projets de groupe. En ouvrant les paramètres des canaux, vous pouvez en ajouter de nouveaux, gérer les notifications… Composer un message Ajoutez un objet, adaptez la mise en forme, faites une annonce, publiez-le pour plusieurs équipes, contrôlez les personnes autorisées à répondre… Ajouter des canaux et gérer son équipe Vous pouvez modifier les paramètres de votre équipe et y ajouter des membres et des canaux. Ajouter des onglets Explorez et épinglez des applications, des outils, des documents et bien d'autres ressources pour enrichir votre classe. Partager des fichiers Permettez aux membres de l'équipe de voir un fichier ou de travailler dessus ensemble. Lancer une conversation avec la classe Utilisez cet espace pour saisir et mettre en forme vos messages et annonces. Ajoutez des fichiers, émojis, etc Ajouter des options de messagerie Cliquez ici pour ajouter de nouvelles fonctionnalités de messagerie, par exemple des sondages pour enrichir les conversations de la classe. Equipes de classe Les équipes de classe offrent des fonctionnalités spécialement conçues pour l'enseignement et l'apprentissage comme la fonction devoirs. Ouvrir les Devoirs et les Notes L'onglet Devoirs permet aux enseignants de créer et de distribuer des devoirs, que les élèves peuvent faire et rendre. Les enseignants peuvent ensuite utiliser l'onglet Notes pour fournir aux élèves des commentaires sur leurs devoirs et suivre leurs progrès. Les élèves peuvent eux aussi visualiser leurs progrès. Microsoft Teams pour l’Education Pour démarrer une réunion dans un canal, cliquez sur l'icône Caméra en dessous de l’espace prévu pour rédiger un message. Si vous planifiez une réunion, donnez-lui un nom évocateur puis invitez-y des participants. Si vous enclenchez une réunion imprévue, les participants seront ceux de la conversation initiale. Sélectionnez Rejoindre maintenant pour démarrer la réunion immédiatement ou Planifier une réunion pour programmer une réunion ultérieurement. Dans le second cas, les membres du canal verront l'invitation à la réunion apparaître dans leur calendrier. Microsoft Teams pour l’Education Planifier une réunion avec votre équipe ou classe Organisez des cours, des séances de collaboration ou d’entraide grâce aux réunions en ligne. Rejoindre maintenant Ajoutez directement des participants à une réunion qui commence tout de suite. Nouvelle réunion Planifiez une réunion pour une conversation en direct – jusqu'à 250 participants. Microsoft Teams pour l’Education Planifier une réunion avec votre équipe ou classe Organisez des cours, des séances de collaboration ou d’entraide grâce aux réunions en ligne. Retrouvez l'invitation à la réunion dans le canal de votre équipe ou dans votre calendrier personnel. Cliquez sur Rejoindre. Microsoft Teams pour l’Education Planifier une réunion avec votre équipe ou classe Organisez des cours, des séances de collaboration ou d’entraide grâce aux réunions en ligne. Activez ou désactivez votre micro selon les besoins ou le contexte. Ajoutez des participants à la réunion. Activez ou désactivez votre caméra selon les besoins ou le contexte. Quitter une réunion La réunion se poursuivra après que vous ayez raccroché. Envoyer des messages instantanés Envoyez des messages instantanés, partagez des liens, ajoutez des fichiers, et bien plus encore. Retrouvez ensuite toutes les ressources partagées durant la réunion dans l'onglet Fichiers. Microsoft Teams pour l’Education Participer à une réunion Partagez des vidéos, des enregistrements audios ou votre écran pendant l’appel en ligne. Accédez à des fonctionnalités supplémentaires durant votre appel, et lancez un enregistrement de la réunion, modifiez les paramètres de votre appareil, etc. Partagez au choix la totalité du bureau de votre ordinateur, une présentation ou une fenêtre en particulier. Devoirs Créez des activités d’apprentissage pour vos élèves avec les applications Microsoft Office intégrées. Ajouter des ressources Personnalisez les devoirs avec du contenu provenant de OneDrive, de votre appareil, de liens et autres. Affecter les devoirs à des classes ou à des individus Vous pouvez distribuer les devoirs à plusieurs classes, à un groupe d'élèves ou de manière individuelle pour une meilleure personnalisation. Ajouter un barème Utilisez la fonctionnalité barème pour définir une notation qui vous permettra d'évaluer le travail de vos élèves. Définir une heure et date d'échéance et planifier l'affectation pour plus tard Personnalisez toutes les dates et heures importantes pour les devoirs, si la remise tardive du devoir est autorisée... Afficher les devoirs en attente Affichez les devoirs en attente et les devoirs déjà rendus par classe ou pour toutes vos classes. En sélectionnant un devoir, les élèves peuvent le rendre ou consulter les notes et commentaires associés. Microsoft Teams pour l’Education Notes Utilisez l’onglet Notes pour noter vos élèves, leur fournir des commentaires et suivre leur progrès. Consulter les notes pour tous les devoirs et tous les élèves Chacune de vos équipes de classe possède un onglet Notes où vous pouvez en un clin d'œil visualiser les devoirs et les progrès individuels de chaque élève. Microsoft Teams pour l’Education Évaluer et rendre des devoirs en utilisant les commentaires Dans l'onglet Notes, vous pouvez laisser des commentaires, apporter des modifications, noter selon des critères/normes, contrôler les similarités et bien plus. Lancez une conversation Microsoft Teams pour l’Education Avec toute l’équipe, cliquez sur Equipes, sélectionnez une équipe et un canal, écrivez votre message et cliquez sur Envoyer. Avec une personne ou un groupe, cliquez sur Nouvelle conversation, saisissez le nom de la personne ou du groupe dans le champ À, écrivez votre message puis cliquez sur Envoyer. Enrichir ses publications sur les canaux Créez des annonces et des publications pour vos classes. Modifiez vos publications pour retenir l’attention de vos élèves, contrôlez les personnes autorisées à répondre et publiez sur plusieurs canaux. Mettre votre texte en forme Modifiez la mise en forme, le style et la couleur de votre texte. Ajouter un objet Indiquez clairement le sujet de votre publication en y ajoutant un sujet. Ajouter des éléments Cliquez ici pour afficher diverses options vous permettant d'enrichir votre message. Changer de type de message Sélectionnez si vous souhaitez lancer un nouveau sujet de conversation ou publier une annonce. Contrôler les personnes autorisées à répondre Permettez à tout le monde de répondre à votre publication ou autorisez uniquement les modérateurs à répondre. Publier pour plusieurs équipes et sur plusieurs canaux Publiez instantanément votre message pour toutes les équipes et sur tous les canaux souhaités. Vous avez ainsi la solution parfaite pour diffuser une annonce importante ! Modifier l’importance de votre message Marquez votre message comme important si vous voulez attirer l’attention sur votre publication. Microsoft Teams pour l’Education Passer des appels vidéo et audio Cliquez sur Appel vidéo ou sur Appel audio pour appeler quelqu'un à partir d'une conversation. Pour composer un numéro, cliquez sur Appels dans la barre latérale de gauche, puis saisissez le numéro. Vous pouvez visualiser l'historique de vos appels et vos messages vocaux dans cette même zone. Répondre à un message dans une conversation Sur les canaux, les conversations sont organisées par date, puis par fil de discussions. Trouvez le fil de discussions qui vous intéresse, puis cliquez sur Répondre. Tapez votre message, puis cliquez sur Envoyer. Mentionnez une personne Pour attirer l'attention d'une personne, saisissez uploads/Management/ guide-de-demarrage-teams-education.pdf
Documents similaires



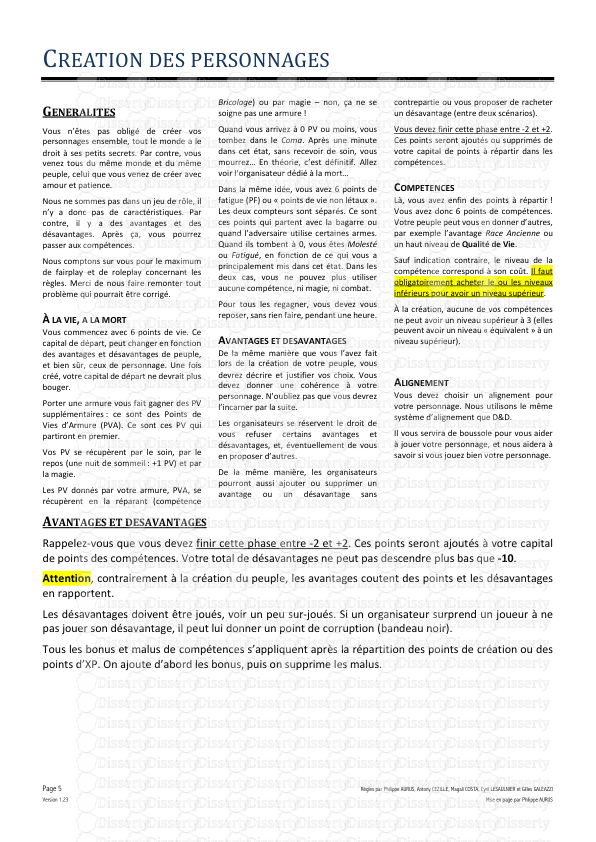






-
64
-
0
-
0
Licence et utilisation
Gratuit pour un usage personnel Attribution requise- Détails
- Publié le Mai 28, 2022
- Catégorie Management
- Langue French
- Taille du fichier 1.8612MB


