Plate-forme pédagogique Moodle de l’Université Virtuelle de Tunis Guide de l'en
Plate-forme pédagogique Moodle de l’Université Virtuelle de Tunis Guide de l'enseignant Fiche 4 : Présentation d’un cours Moodle Moodle ? Qu’est que c’est au juste ? Moodle est une plate-forme d’elearning (formation à distance) gratuite et open source. En d'autres termes, il s'agit d'un système, accessible avec un navigateur web, qui permet de gérer des cours en ligne (espace de dépôt de documents, mise en ligne d'activités avec les étudiants, gestion des inscriptions et des droits d'accès, tutorat à distance, ...). A quoi ça sert des cours en ligne ? A l’UVT, Moodle est souvent utilisé en accompagnement d'enseignements en présidentiels. Dans ce cadre, ces espaces de cours en ligne peuvent permettre : Aux enseignants : de diffuser des documents électroniques qui seront accessibles à tout moment par les étudiants de créer et animer des activités en ligne (avec une gestion automatique de certains aspects) de manière individuelle ou en groupe Aux étudiants : d'accéder à tout moment et à distance à des informations sur le cours de travailler à leur rythme de s'auto-évaluer et (si nécessaire) de revoir certains concepts pré-requis pour le cours de perfectionner ses connaissances avec des informations complémentaires Voici quelques exemples d'usages : effectuer des tests d'auto-évaluation (avec tirage aléatoire des questions, correction automatique des résultats, feedback personnalisé, ...) diffuser des documents électroniques (supports de cours, annales, corrigés, ...) pouvant contenir de nombreux éléments multimédias (lien web, images, sons, vidéo, animations, ...) publier le questionnaire d'évaluation de l'enseignement (avec gestion des réponses, statistiques, ...) proposer des devoirs en ligne (avec gestion des remises, de la notation, des corrections, ...) et bien d'autres usages encore.... Où puis-je trouver de l'information sur Moodle ? Vous trouverez énormément d'informations sur Moodle sur le site http://moodle.org/ Présentation de Moodle Fiche 4 : Présentation d’un cours Moodle Qu’est ce qu’un cours au sens de Moodle ? Un cours est un espace en ligne accessible à distance depuis un navigateur web. Seules les personnes autorisées peuvent accéder à cet espace. Cet espace contient différents éléments placés, paramétrés et gérés par le ou les enseignants de ce cours. Ces éléments sont visibles et utilisables par les étudiants inscrits à ce cours. En fait, Moodle gère des "utilisateurs" qui sont inscrits à des "cours" avec un "rôle" particulier ("enseignant", "étudiant" ou autre ...). La personne obtient ainsi des droits d'accès différents suivant son rôle (en bref: un enseignant peut modifier le cours, tandis qu'un étudiant ne peut que le consulter et l'utiliser). Organisation et création de cours sur la plateforme Moodle Fiche 4 : Présentation d’un cours Moodle Interface : Un cours Moodle se présente sous forme d’une page web composée de différentes zones : Fig 4 : Exemple de page de cours La zone centrale La zone centrale est la zone principale qui va contenir le contenu du cours. Elle est organisées sous forme d'une zone d'informations générales, suivie de sections appelées thèmes (numérotés) ou semaines (datées) suivant le paramétrage du cours. Le nombre de sections est ajustable (dans les paramètres du cours) et un titre peut-être associé à chaque section. Chaque section peut contenir : • des ressources (contenus "passifs") : les documents en ligne (html, pdf, zip, swf, ...), mais aussi les étiquettes (texte et images permettant de présenter le contenu du cours). Zone d’informations générales Sections Bloc Bloc Bloc Colonne de gauche Zone centrale Colonne de droite Bloc Bloc Fiche 4 : Présentation d’un cours Moodle • des activités (contenus "interactifs") : les forums, les tests, les devoirs, les questionnaires, les chats, les wikis, etc... Les colonnes latérales Les colonnes de gauche et de droite contiennent les blocs : cadres d'information permettant de donner des indications sur le contenu et la vie du cours (ex: liste des inscrits au cours, dernières modifications effectuées dans le cours, calendrier, moteur de recherche dans les forums, ...). – Choisis parmi une bibliothèque de blocs disponibles, les blocs peuvent être placés et paramétrés en fonction des besoins de l'enseignant pour son cours. – Chaque bloc peut indifféremment être positionné dans la colonne de gauche ou de droite. – Si une colonne ne contient aucun bloc, elle ne sera pas affichée (la zone centrale s'élargissant). –Si l'enseignant n'en ressent pas l'utilité, le cours peut très bien ne contenir aucun bloc. Fiche 5 : les outils pour gérer le contenu d’un cours Les utilisateurs désignés comme enseignants dans un cours peuvent ajouter, modifier et supprimer tout type d'élément de contenu dans ce cours. Parmi la bibliothèque des ressources, activités et blocs disponibles proposés par Moodle, c'est à l'enseignant de choisir les éléments qu'il souhaite placer dans son cours en fonction de ses besoins. Pour gérer le contenu de son cours, l'enseignant dispose de plusieurs outils (non accessible aux étudiants). Pour gérer le contenu : activer le "mode édition" Pour ajouter, modifier, déplacer ou supprimer un élément du cours, l'enseignant doit passer en "mode édition" en utilisant le bouton présent en haut à droite : Dans ce mode, une série de boutons et de liens supplémentaires apparaissent à côté de chaque élément. Fiche 1 : Les outils pour gérer le contenu d’un cours Fiche 5 : les outils pour gérer le contenu d’un cours Décaler l'élément à gauche ou à droite. NB : Pour les blocs, cela permet de passer d'une colonne à l'autre. Cacher l'élément aux étudiants (peut s'appliquer à toute une section). Déplacer l'élément en haut ou en bas. Après avoir cliqué sur ce bouton, vous devez sélectionner la zone où vous souhaitez déplacer l'élément. En attribuant un rôle à un utilisateur dans un certain contexte, vous lui accordez les permissions correspondant à ce rôle, pour le contexte en question et tous les contextes inférieurs. x Supprimer l'élément. Gestion des sections En mode édition, apparaissent également une liste de choix dans chaque section : C’est cette zone qui vat qui permettre d'ajouter des éléments au cours. Il suffit de sélectionner le type d'élément à ajouter. Gestion des blocs En mode édition, apparaît également le bloc "Blocs" (en bas à droite) qui propose une bibliothèque de plusieurs blocs disponibles. L'enseignant peut ainsi, s'il le désire, ajouter des blocs dans les colonnes latérales de son cours (pour cela, il suffit de sélectionner dans cette liste le bloc à ajouter). Mais, si l’enseignant ne souhaite pas utiliser les blocs qui sont mis par défaut dans un cours (dernières nouvelles, événements à venir, activité récente) il peut également les supprimer en cliquant sur . Fiche 6 : les outils pour d’administration de cours Les utilisateurs désignés comme enseignants disposent également d'un ensemble outils leur permettant de paramétrer et d'administrer leur cours. L'ensemble de ces outils sont rassemblés dans le bloc "Administration". Le bloc "Administration" Le bloc "Administration" (situé généralement en bas de la colonne de gauche) n'est pas accessible par les étudiants. Il comporte différentes fonctions : • Activer le mode édition : tout comme le bouton, ce lien permet de passer en "mode édition" (affichage des boutons pour permettre la gestion du contenu de cours). • Paramètres : réglage de différents paramètres du cours (caractéristiques, aspect, accessibilité, langue, ...) • Achèvement du cours : L'achèvement du cours montre si un cours est terminé. Il peut montrer le progrès d'un étudiant dans le cours par rapport à des critères spécifiques. • Utilisateurs : gestion des inscriptions manuelles (étudiants, enseignants,...). - création et gestion de groupes d'étudiant • Filtre: Cette page vous permet d'activer ou de désactiver des filtres dans une section précise du site. • Rapports : affichage de rapports d'activité et d'historiques (logs) de connexion/consultation pour un cours. • Notes : relevé des notes des étudiants (les enseignants peuvent suivre le progrès des apprenants et décider des notes qu'ils peuvent voir). • Sauvegarde/Restauration : outils de sauvegarde/restauration du cours (permet d'avoir une copie de son cours en cas de panne technique, mais peut également servir à copier son cours sur une autre plate-forme Moodle) • Importation : récupération de données externes (activités présentes dans un autre cours ou constitution de groupes à partir d'un fichier texte csv) • Réinitialisation : "nettoyage" du cours avant qu'il ne soit réutilisé par une nouvelle promo d'étudiants : supprime les données des utilisateurs (messages dans les forums, notes, devoirs déposés, réponse à un questionnaire, ...), tout en conservant les ressources et activités qui constituent le cours. Fiche 2 : Les outils d’administration de cours Fiche 6 : les outils pour d’administration de cours • Banque de questions : gestion de la banque de questions du cours (utilisées essentiellement par les activités "Test" du cours) Nom complet du cours : Il s'agit du nom du cours tel qu'il apparaît dans la liste des cours sur Moodle. Pour les cours annuels ou semestriels, nous vous prions de conserver l'année/semestre entre []. Cette information est utilisée pour la gestion des cours (archivage, copie, etc.). Visible : Cette option détermine si le cours apparaît ou non dans la liste des cours. Si le cours n'est pas disponible, seuls les enseignant-e-s de uploads/Management/ moodle-enseignant-pdf 1 .pdf
Documents similaires
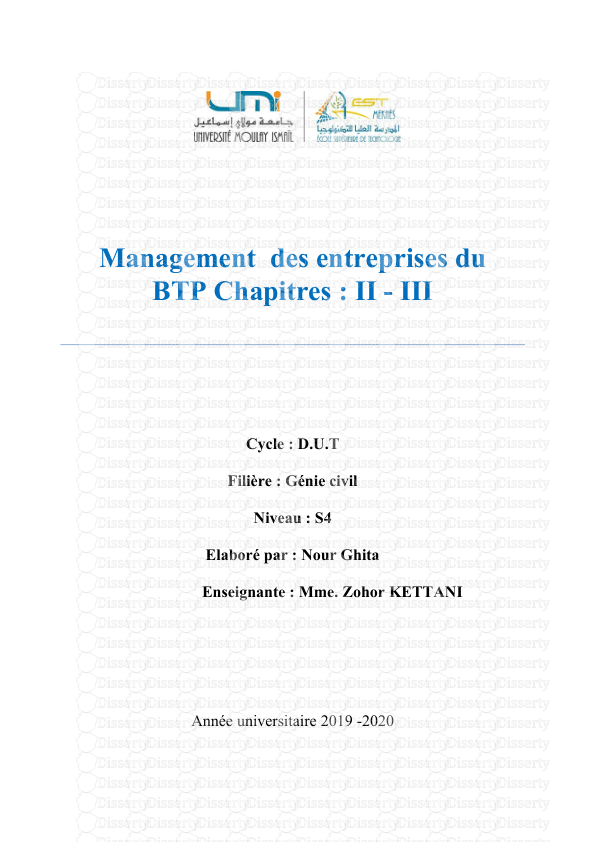
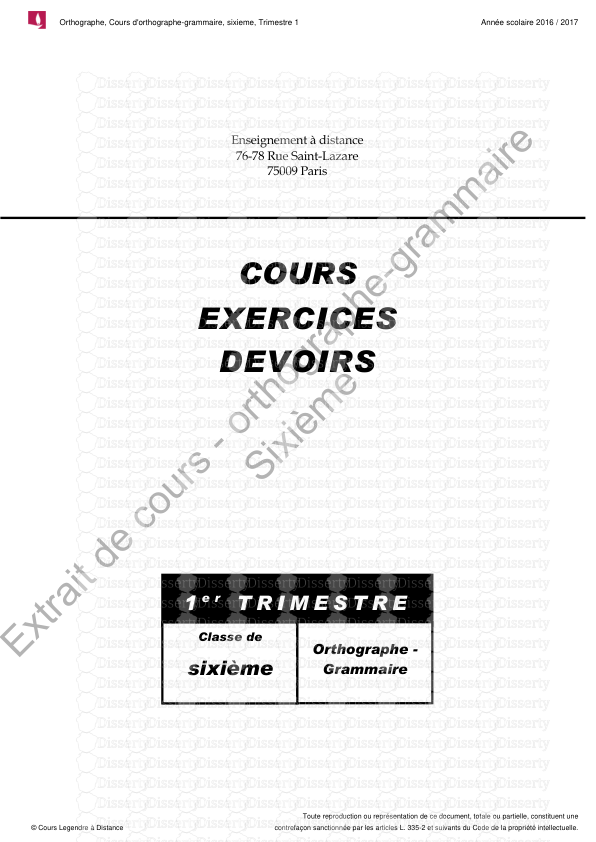
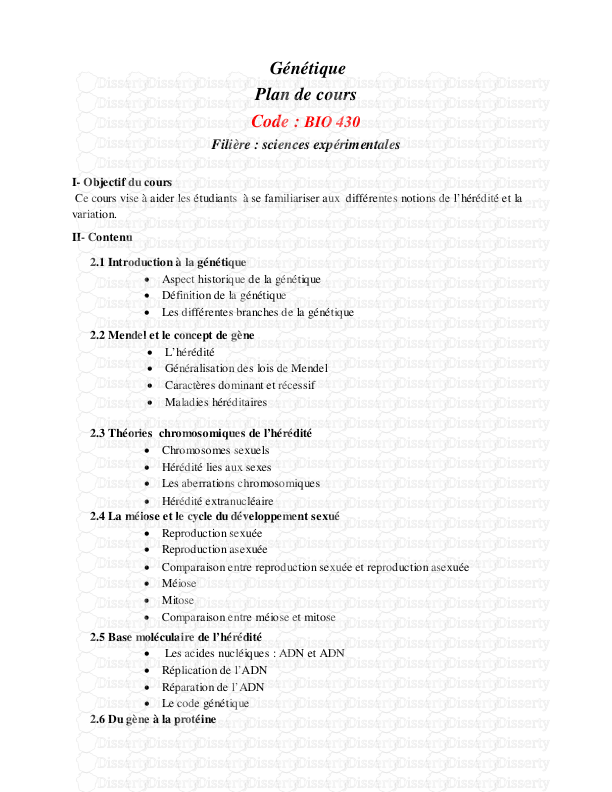
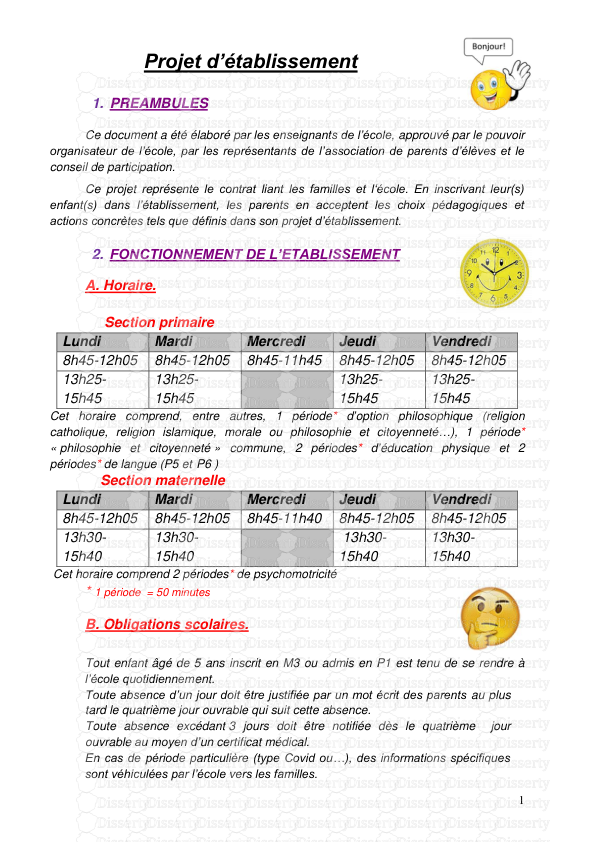
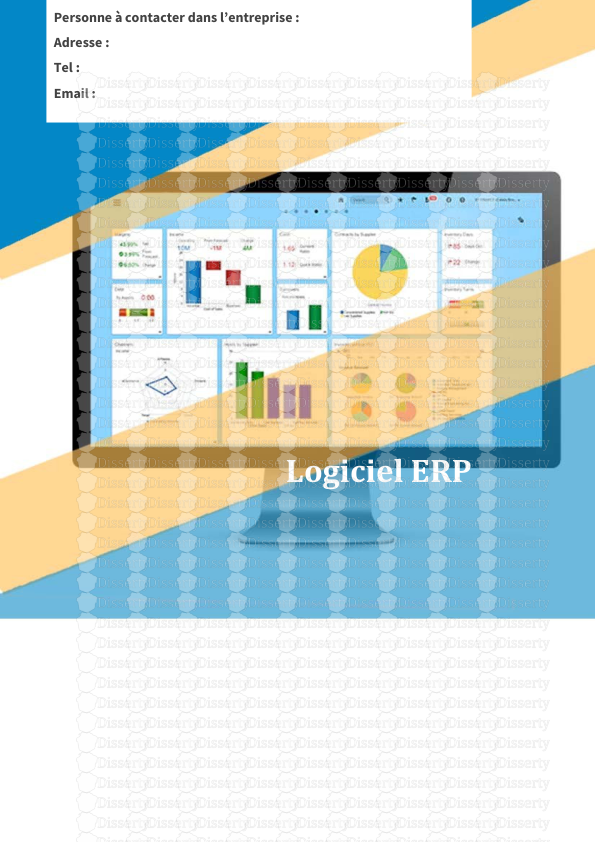
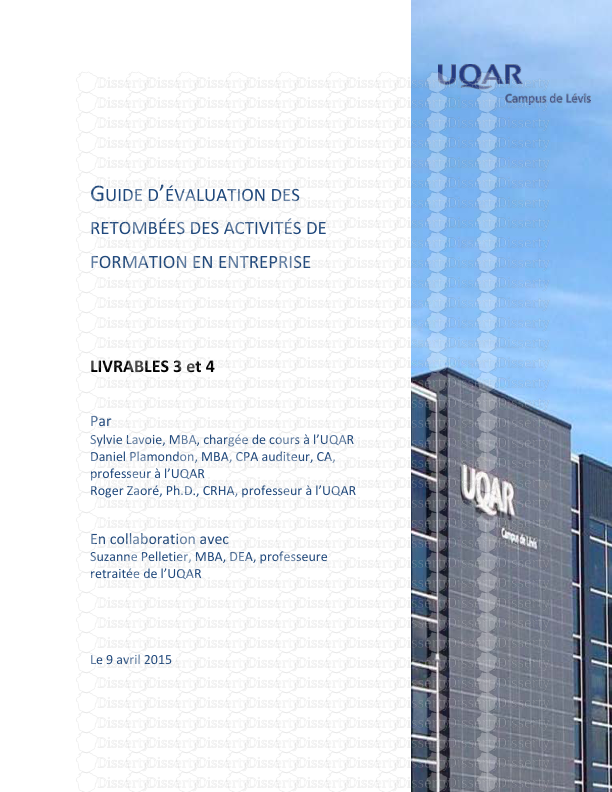
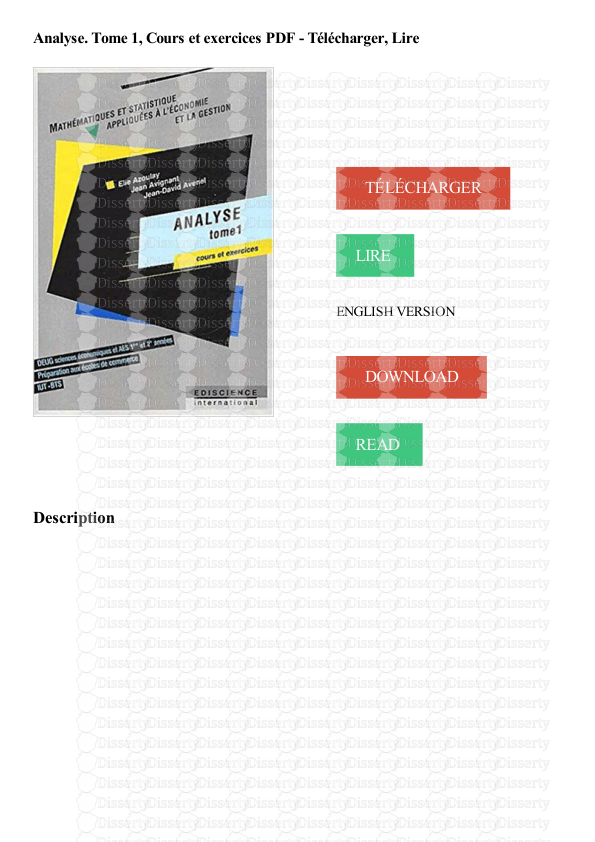
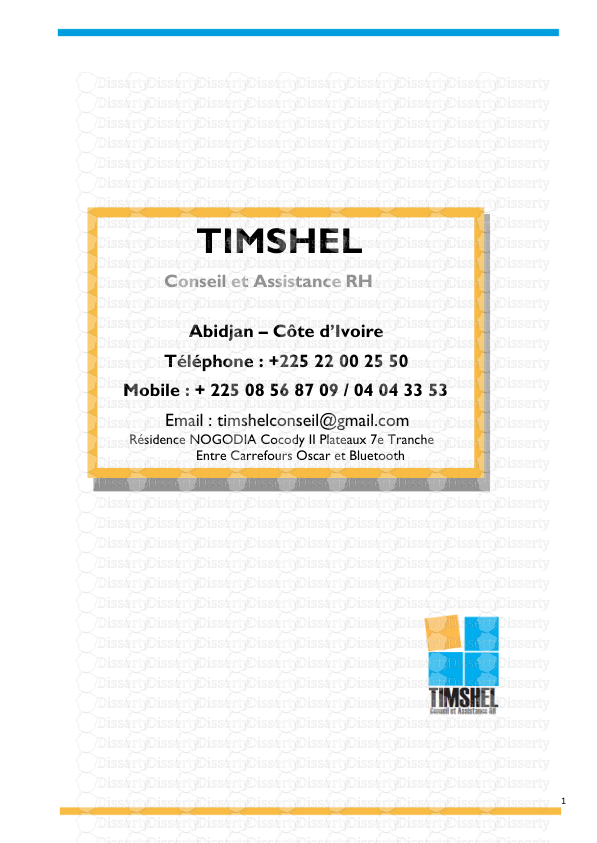
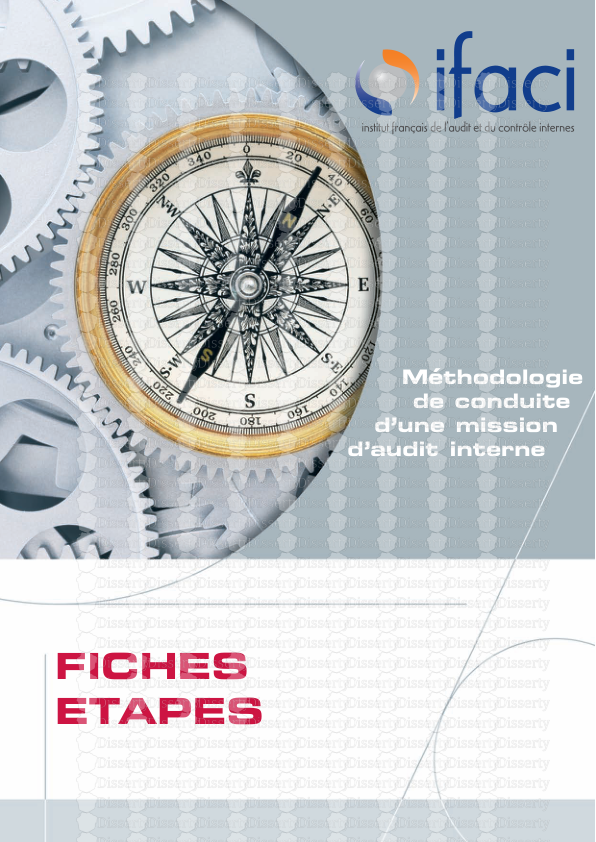

-
104
-
0
-
0
Licence et utilisation
Gratuit pour un usage personnel Attribution requise- Détails
- Publié le Apv 07, 2022
- Catégorie Management
- Langue French
- Taille du fichier 1.5340MB


