(G.S.S.A)Support de cours Informatique Appliquée Edition : 2014-2015 NOMS DE L’
(G.S.S.A)Support de cours Informatique Appliquée Edition : 2014-2015 NOMS DE L’ETUDIANT(E): ……………………………………………………………………………………………………… Informatique appliquée Réalisateur : M. Koné W Exercices Pratiques (TP) Page 1 République de cote d’ivoire Union-Discipline- Travail Groupe Scolaire les Saints Anges YOPUGON GESCO G.S.S. A Dossier informatique Classe Tle ANNEE ACADEMIQUE 2015-2016 « Le plus important en informatique, n’est pas de tout savoir. Mais de savoir où tout se trouve » (G.S.S.A)Support de cours Informatique Appliquée Edition : 2014-2015 CHAPITRE I : MISE EN MARCHE DE L’ORDINATEUR a- Allumage de l’ordinateur Apres s’être assure que tous les composants sont correctement branchés, pour mettre en marche « démarrer un ordinateur » il suffît d’appuyer tout simplement sur le POWER de l’ordinateur (c’est le bouton de mise sous et hors tension) représenté généralement par le symbole Il faut aussi mettre en marche le moniteur (l’écran) ainsi que touts les autres périphériques qui nécessites une alimentation (imprimante, scanner etc.) L’ordinateur fait alors les différents tests et vérification de tous les éléments avant le chargement du système d’exploitation (cela peut prendre quelques minutes. Apres quoi il affiche l’espace de travail à l’écran (le bureau) on peut alors commencer à travailler. NB : brancher un ordinateur revient à connecter à l’unité centrale tous les périphériques associés à celui-ci ainsi que tout câble d’alimentation. Il est utile de noter qu’une et une seule place (de façon classique) est réservées a chaque élément ainsi donc un composant branché ailleurs qu’a la place qui lui est réservée risque de ne pas fonctionner correctement. b-Arrêt de l’ordinateur Un ordinateur ne s’arrête pas comme un poste téléviseur ou toute autre machine électronique auquel cas vous risquez d’endommager certains composants. Pour arrêter un ordinateur il faut donc : - Cliquer sur le bouton « démarrer » (au bas à gauche de l’écran) Dans le menu appelé « menu démarrer » qui apparait, choisir l’option « arrêter l’ordinateur » - Cliquer sur « arrêter » ou « ok ». - Puis attendre l’arrêt complet du système avant de mettre hors tension la machine et tous les autres périphériques. Cela permettra à l’ordinateur de décharger sa mémoire avant de s’arrêter. Il est utile de noter que certains systèmes (UC) sont programmés pour s’arrêter automatiquement après cette procédure dans ce cas, plus besoins de mettre l’unité centrale hors tension. Réalisateur : M. Koné W Exercices Pratiques (TP) Page 2 CHAPITRE 2 : MICROSOFT WORD 2007 (G.S.S.A)Support de cours Informatique Appliquée Edition : 2014-2015 Réalisateur : M. Koné W Exercices Pratiques (TP) Page 3 (G.S.S.A)Support de cours Informatique Appliquée Edition : 2014-2015 I- PRESENTATION DE WORD EN GENERAL INTRDUCTION Word est un texteur ou logiciel de traitement de texte qui fait partie de la suite bureautique Microsoft Office. Le traitement de texte est l’action sur un texte, qui permet de lui donner une forme (soulignement des mots, couleur, taille, forme des écritures) tout en mettant l’accent sur l’orthographe et la grammaire. Les opérations de base de Word sont : - Démarrage et fermeture de Word - Présentation de l’écran principal - Déplacement dans un document - Sélection de texte 1- Démarrage et fermeture de Word a. L’accès à Microsoft Word : On peut accéder à Word de plusieurs manières : Procédures : L’icône de Word n’étant pas sur le bureau, Pour le démarrer : il faut Cliquer sur Démarrer ; Sélectionner la commande Programme ; Cliquer sur Microsoft Office puis cliquer sur Microsoft Office Word l’icône Word étant sur le bureau on fait un clic gauche dessus puis on tape la touche Entrée du clavier pour lancer Word L’icône Word étant sur le bureau de Windows, on fait un double clic gauche dessus pour lancer Word L’icône Word étant sur le bureau ; on fait un clic droit et un menu contextuel s’affiche puis on fait un clic gauche sur ouvrir se trouvant dans ce dit menu. b. Fermeture de Word. Avant de fermer et de quitter Word, assurez vous que votre document tel qu’il est présenté à l’écran est déjà enregistré. Au cas contraire il vous sera demandé avant toutes fermetures d’enregistrer le document en cours. Pour fermer Word, on procède comme suit : 1. Cliquez sur « Fichier » ensuite sur « Fermer » pour d’abord fermer le document en cours 2. Cliquez sur « Fichier » ensuite sur « Quitter » pour fermer Word. Vous pouvez également cliquer sur le bouton Fermeture situé à l’angle à droite en haut de l’écran (généralement rouge avec une croix) pour à la fois fermer le document et quitter Word ou utiliser le raccourci clavier Alt+F4. 2- Présentation de l’écran principal de Word 2007 Réalisateur : M. Koné W Exercices Pratiques (TP) Page 4 (G.S.S.A)Support de cours Informatique Appliquée Edition : 2014-2015 3- Utilisation du clavier (quelques touches spéciales du clavier) II- CREATION D’UN DOCUMENT A- La saisie La saisie du texte dans un document se fait en mode dit “saisie au Km“, c'est-à-dire que c’est WORD qui gère les retours à la ligne. Toute fois on peut forcer un retour à la ligne en appuyant sur la touche ENTREE B- Correction des fautes de saisie (orthographe et grammaire) Les fautes sont signalées lors de la saisie. o Fautes d’orthographe : soulignées en rouge Réalisateur : M. Koné W Exercices Pratiques (TP) Page 5 (G.S.S.A)Support de cours Informatique Appliquée Edition : 2014-2015 o Fautes de grammaire : soulignées en vert. La correction peut se faire de deux méthodes : o Lancement de l’outil correction automatique (Travaux Dirigés) o Correction manuelle Correction manuelle : cliquez sur le mot souligné avec le bouton droit de la souris, un menu contextuel s’affiche, cliquez ensuite sur la bonne suggestion. C- La mise en forme du document Remarque : pour effectuer une mise en forme, il faut d’abord faire la sélection SELECTIONNER UN TEXTE A l’aide de la souris 1. Positionner le curseur au début du texte à sélectionner et cliquer 2. Garder le bouton gauche de la souris enfoncé et balayer le texte à sélectionner 3. A la fin de la sélection, relâcher le bouton A l’aide du clavier 1. Positionner le curseur au début du texte à sélectionner 2a. Appuyer la touche Majuscule et la garder enfoncée 3a. Utiliser les touches de direction pour effectuer la sélection 4a. Relâcher toutes les touches pour achever l’opération OU 2b. Taper la touche de fonction F8 3b. Utiliser les touches de direction pour effectuer la sélection 4b. Relâcher les touches de direction pour achever l’opération et appuyer sur Echappe (ou Escape) pour désactiver la touche F8 A l’aide du clavier et de la souris combinés 1. Positionner le curseur au début du texte à sélectionner 2. Appuyer la touche Majuscule et la garder enfoncée ou taper la touche de Fonction F8 3. Cliquer à la fin du texte à sélectionner à l’aide de la souris 4. Relâcher toute les touches pour achever l’opération et éventuellement appuyer sur Echappe(ou Escape) pour désactiver la touche F8 D- Modification du format de police Sélectionner le texte à modifier Cliquer sur l’onglet Accueil NB : l’icône de certaine mise en forme est représentée par défaut sur la page Word. Exemple : Cliquer sur le lanceur de boîte de dialogue du groupe Format (commande police) 1. Sélectionner l’onglet Police, Style, et Attribut a. Dérouler la liste de Police pour sélectionner la police souhaitée b. Dérouler la liste de style pour sélectionner le style souhaité c. Dérouler la liste de taille pour sélectionner la taille souhaitée Réalisateur : M. Koné W Exercices Pratiques (TP) Page 6 (G.S.S.A)Support de cours Informatique Appliquée Edition : 2014-2015 d. Dérouler la palette de couleurs de Police pour sélectionner la couleur de police souhaitée e. Dérouler le soulignement pour sélectionner le type de soulignement souhaité f. Dérouler la liste des couleurs de soulignement pour sélectionner la couleur du soulignement souhaitée g. Sélectionner l’effet souhaité 2. Sélectionner l’onglet Espacement a. Déterminer l’échelle adéquate dans la zone Echelle b. Déterminer le type d’espacement désiré dans la zone Espacement c. Cocher la case crénage tout en indiquant le nombre de points qui caractérisera ce crénage 3. Cliquer en fin sur le bouton OK ou valider par la touche Entrée pour terminer l’opération. E- Ajout de bordure au texte (Ex: le titre d’un texte) 1. Sélectionner le texte ou le titre 2. Ouvrir la barre d’onglet Mise en page et sélectionner la commande Bordure de page puis Bordure 3. Dans cette fenêtre Bordure, choisir le type de Bordure, le Style, la couleur ou la largeur du trait 4. Cliquer sur le bouton OK pour terminer l’opération F- Ajout d’une trame de fond au texte (ex : le titre d’un texte) 1. Sélectionner le texte ou le titre auquel on veut appliquer la trame 2. Ouvrir la barre d’onglet Mise en page et sélectionner la commande Bordure de page puis Trame de fond 3. Dans cette fenêtre Trame de fond, choisir le Style, la couleur de la trame 4. Cliquer sur le bouton OK pour terminer l’opération G- Ajout de bordure de page 1. Ouvrir la barre d’onglet Mise en page et sélectionner la uploads/s1/ cours-prof-tle-ok-2018.pdf
Documents similaires







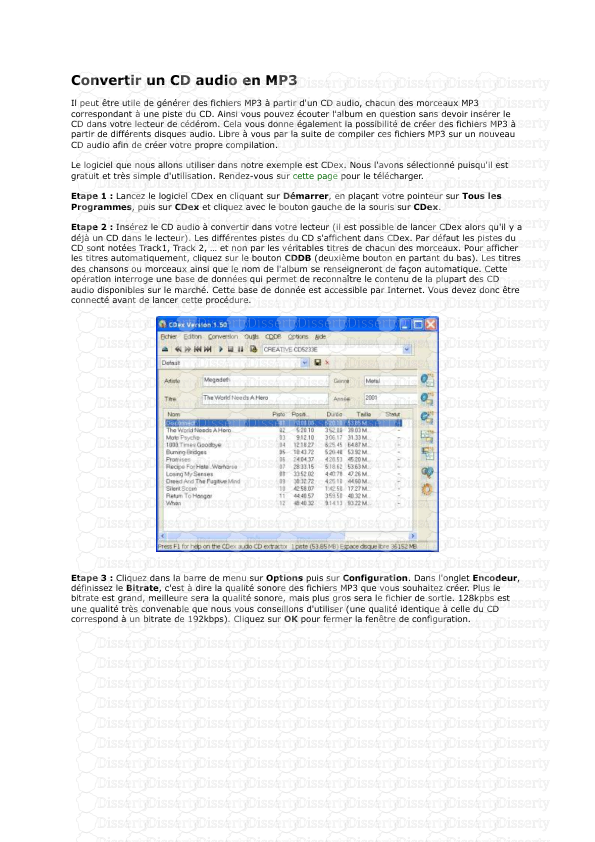
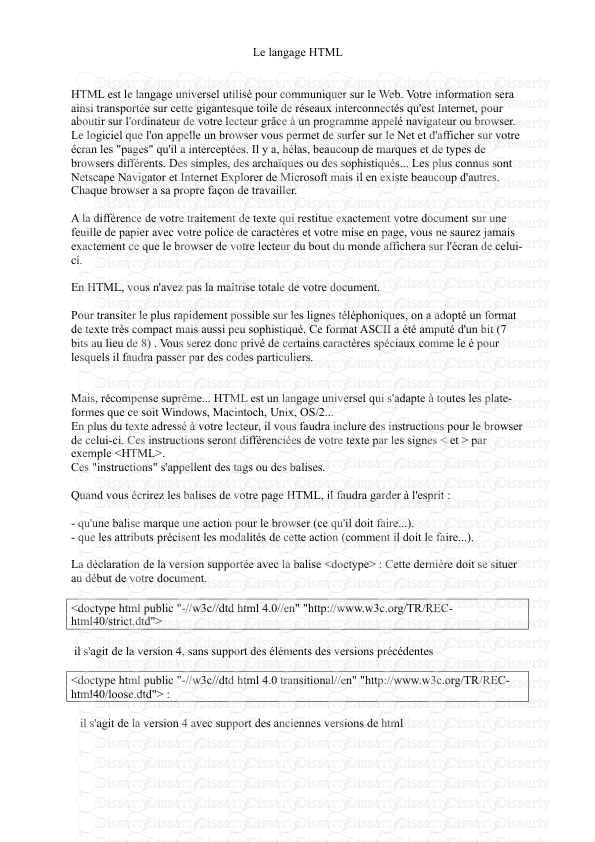

-
48
-
0
-
0
Licence et utilisation
Gratuit pour un usage personnel Attribution requise- Détails
- Publié le Jan 03, 2023
- Catégorie Administration
- Langue French
- Taille du fichier 1.1987MB


