USER GUIDE Ver: 1.0 March 16, 2015 office@fieldskill.co EXECUTIVE SUMMARY Copyrig
USER GUIDE Ver: 1.0 March 16, 2015 office@fieldskill.co EXECUTIVE SUMMARY Copyright © 2015 FieldSkill. All Rights Reserved. Edition Version 1.0, March 2015. Service Marks and Trademarks FieldSkill is a trademark of Eontek. All other product names and trademarks are the property of their respective owners. Restrictions and Liabilities This document is provided “as is” and Fieldskill assumes no responsibility for any typographical, technical or other inaccuracies in this document. FieldSkill reserves the right to periodically change information that is contained in this document; however, FieldSkill makes no commitment to provide any such changes, updates, enhancements or other additions to this document to you in a timely manner or at all. FIELDSKILL MAKES NO WARRANTIES, EITHER EXPRESS OR IMPLIED. ITS MERCHANTABILITY OR ITS FITNESS FOR ANY PARTICULAR PURPOSE. THE EXCLUSION OF IMPLIED WARRANTIES IS NOT PERMITTED BY SOME STATES. THE ABOVE EXCLUSION MAY NOT APPLY TO YOU. THIS WARRANTY PROVIDES YOU WITH SPECIFIC LEGAL RIGHTS. FieldSkill is not responsible nor will not be liable in any way for your use of any of software or equipment that is not supplied by FieldSkill in connection with your use of FieldSkill. Conditions of use FieldSkill is intended for organizing businesses and management of work in the field. You are responsible for understanding and using the software described within. FieldSkill does not guarantee any results you may achieve. fieldskill.co !2 FIELDSKILL office@fieldskill.co TABLE OF CONTENTS EXECUTIVE SUMMARY 2 TABLE OF CONTENTS 3 INTRO 5 ABOUT FIELDSKILL APPLICATION 5 WALKTHROUGH 6 STEP 0 - WELCOME TO FIELDSKILL DASHBOARD 6 DASHLETS 7 MY JOBS CALENDAR 7 MY PROCESSED REQUESTS 7 MY COMPLETED JOBS 7 MY HOURS WORKED 7 OUTSTANDING BALANCES 7 MY JOBS STRUCTURE (LAST 6 MONTHS) 7 MY OPEN REQUESTS 7 7 LOW INVENTORY LEVELS STEP 1 - ORGANIZATIONAL SETTINGS 8 ORGANIZATION SETTINGS 8 EMPLOYEES 9 LANGUAGE SETTINGS 9 STEP 2 - FILL IN YOUR DATA 10 ADDING A CLIENT 10 ADDING A PROPERTY 11 ADDING AN ASSET 12 ADDING A SERVICE 13 ADDING INVENTORY ITEMS 13 CREATING WAREHOUSES 14 STEP 3 - CREATING CLIENT REQUESTS 15 STEP 4. SCHEDULE JOBS & MANAGE WORK 18 SCHEDULING A JOB 18 fieldskill.co !3 FIELDSKILL office@fieldskill.co ADDING WORK 22 STEP 5: GENERATING INVOICES 24 CUSTOMER PORTAL MANAGEMENT 26 MY DAY & CALENDAR 28 MY DAY 28 CALENDAR 29 SUBSCRIPTION MANAGEMENT 30 OUTRO 32 fieldskill.co !4 FIELDSKILL office@fieldskill.co INTRO Welcome to FieldSkill application User Guide. This document will help you get a better understanding how the application works and how you can adapt it to suit your business. We will walk you through the entire business process from filling your data to scheduling work and generating invoices. So let’s start! About FieldSkill Application FieldSkill is a business management software that helps field service companies to manage clients, schedule and track work and generate invoices. fieldskill.co !5 FIELDSKILL office@fieldskill.co WALKTHROUGH Step 0 - Welcome to FieldSkill Dashboard This screen is called "Dashboard" and it will be the first thing you will see when you sign in to your FieldSkill account. It aims to give you an overview of past activities and an outlook into upcoming activities, along with some useful insight data. You will see it is already populated with demo data so you can immediately see how the application is working. The boxes with information are called Dashlets and let’s have a quick tour of them. fieldskill.co !6 FIELDSKILL office@fieldskill.co DASHLETS My Jobs Calendar This Dashlet represents a calendar view of all scheduled and processed jobs in a weekly or daily view that are assigned to you or you’re the owner of those jobs. My Processed Requests This Dashlet shows the number of Processed client request out of total number of clients requests assigned to you. My Completed Jobs This Dashlet shows the number of completed Jobs out of total number of jobs assigned to you or you’re owner of. My Hours Worked This Dashlet shows the number of hours you worked on jobs for the last week, this week and in the bottom you can see the numbers of hours worked for the entire month. Outstanding Balances This Dashlet shows the number of clients and the total amount they are owning you. This is generated based on sent/unpaid invoices. My Jobs Structure (last 6 months) Here you can see the cost structure of your finished jobs in the last 6 months. My Open Requests List of all open customer requests that are assigned to you Low Inventory Levels Here you will have listed all inventory items that are low on stock if you choose to track inventory level. fieldskill.co !7 FIELDSKILL office@fieldskill.co Step 1 - Organizational settings Before you start filling in the data you should set organization settings for your company. You can access them via left bar menu by clicking on the Organization and then on Organization Settings button. ORGANIZATION SETTINGS On this page you can manage your Organization settings such as • name, • address, • timezone • change language and currency settings • and upload a company logo that will be shown on print versions for Invoices, Work and Jobs. fieldskill.co !8 FIELDSKILL office@fieldskill.co EMPLOYEES First thing you will see is the list of your employees that have an access to your FieldSkill Account. Go ahead and add a new employee by clicking on the +New Employee button. An email with invitation link and login details will be sent to them. As soon as they confirm invitation and log in they will be able to use FieldSkill application as part of your business. LANGUAGE SETTINGS Here you can basically change the terminology that is used inside the app. Example is if you don’t use the term Job but you use Work Order , you can change that here. fieldskill.co !9 FIELDSKILL office@fieldskill.co Step 2 - Fill in your data The next thing you need to do is to fill in your data. Add your clients, their properties and assets and all the other records that you’ll need to organize your business. ADDING A CLIENT Let’s go to the Clients Page by clicking on Clients in the left menu bar. On this Page you will see all Clients listed. Some of the actions you can take here is to sort or filter them by any field in the table. Filtering the clients can be done in any of other details screen that are related to the clients. You can see all Clients assigned to you by clicking on My Assigned Clients button. Lets create a new client by clicking on +New Client button. You will be taken to the New Client Page where you will populate all data related to your client. All mandatory fields are marked. Note: When you are creating a client you are automatically creating its default property with Name and Address. This can be changed later. When the Client is created we will see its detail view with all the important information about the client, related jobs structure and all the related records. fieldskill.co !10 FIELDSKILL office@fieldskill.co At the bottom of the page you will see related Contacts where you will be able to quickly create a Contact related to this Client and to one of it’s properties. You can edit a Client from the list of Clients by clicking on the pen icon in front of the name of the Client or you can go to Client detail screen by clicking on the clients name and editing it from there by clicking the Edit button in top right corner of the screen. From Clients screen you can also activate customer portal. ADDING A PROPERTY On Properties Page you will see a list of all Properties in your Organization. We can create a Property by clicking on +New property button. Property is always related to a Client. NOTE: When you create a Client, you’re creating a default property for that client. Default property can be changed later by clicking the Set as Default button from the property details screen. Edit a property by clicking Edit button in property’s detail screen. fieldskill.co !11 FIELDSKILL office@fieldskill.co ADDING AN ASSET Assets screen allows you to see and manage all clients’ assets. Click on the My Assigned Assets to see just assets that are assigned to you. If you have a QR-Code add-on activated you can click on the Print QR-Code button to get all QR-codes for your assets listed and ready to print. You can create an asset by clicking on + New Asset button. fieldskill.co !12 FIELDSKILL office@fieldskill.co ADDING A SERVICE Service templates are the most common services requested by your clients. You can set up all your services here and later on easily reference them in Work records. Main purpose of this is to simplify the work process and save your time on data entry. Click on the +New Service button to add your services. ADDING INVENTORY ITEMS FieldSkill enables you to track and manage your inventory items. You can create different inventory categories and subcategories for better organization and easier tracking uploads/s1/ fieldskill-user-guide-v1-0-compressed.pdf
Documents similaires
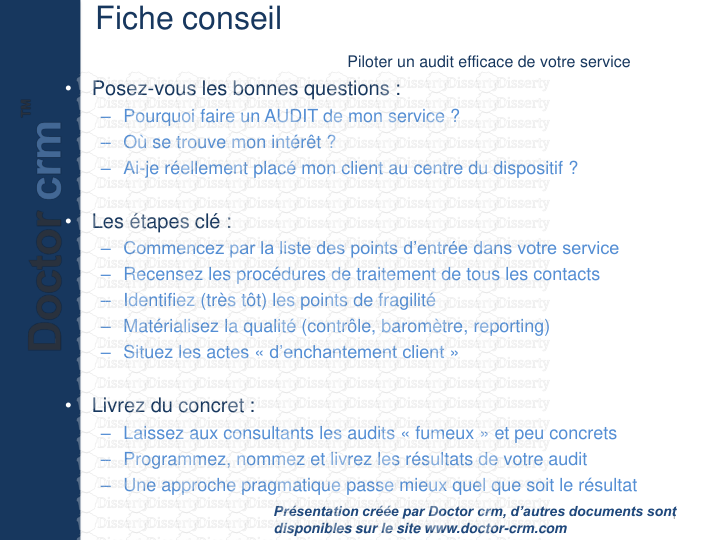
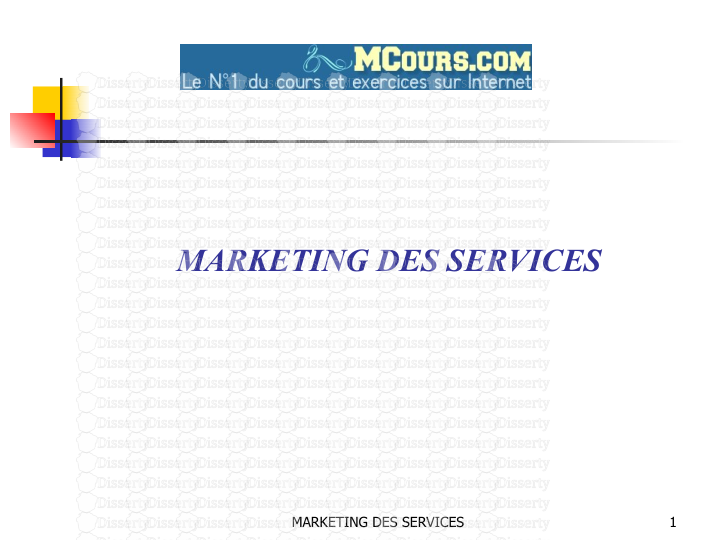

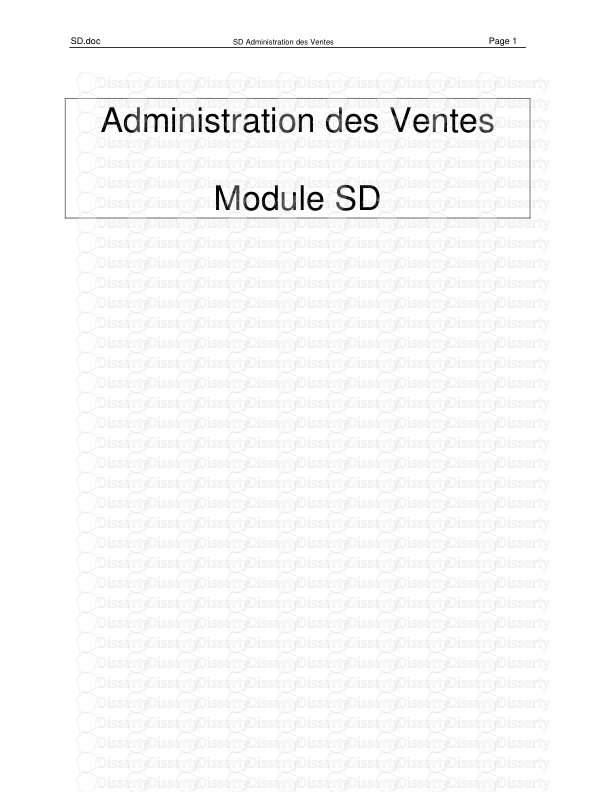

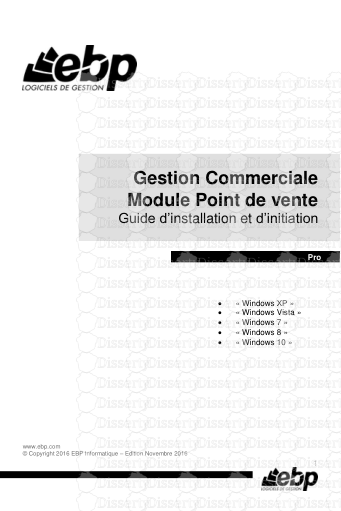
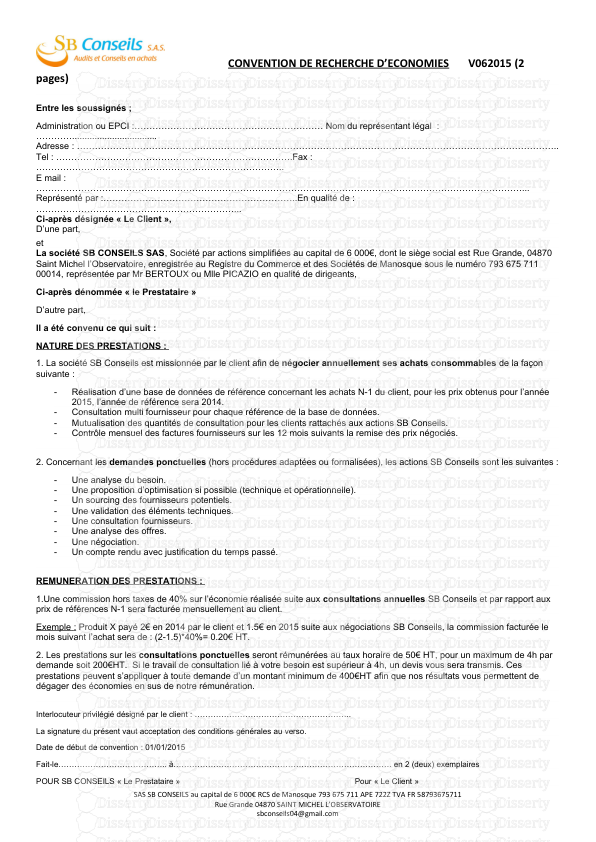
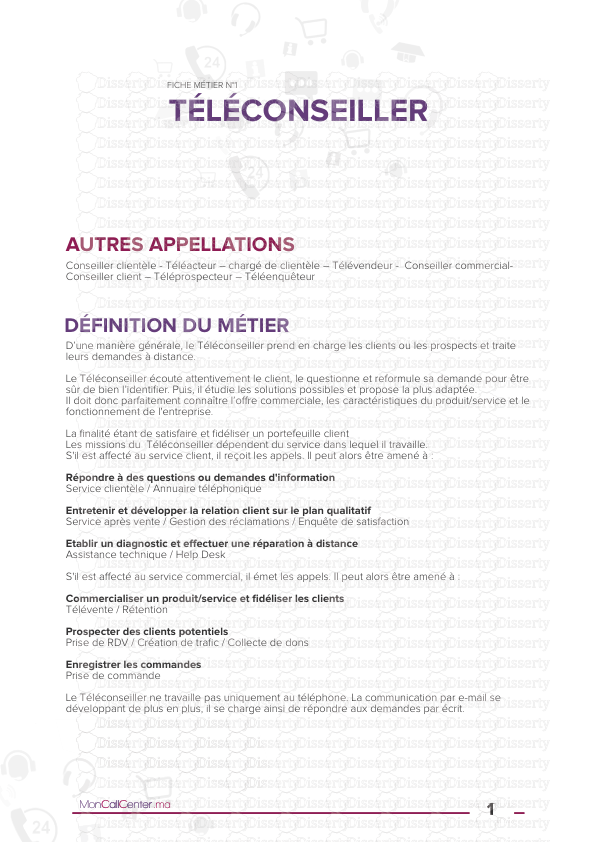
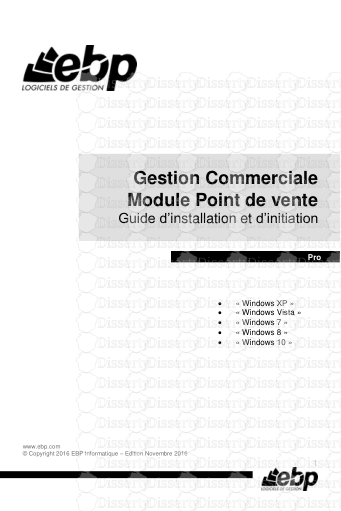
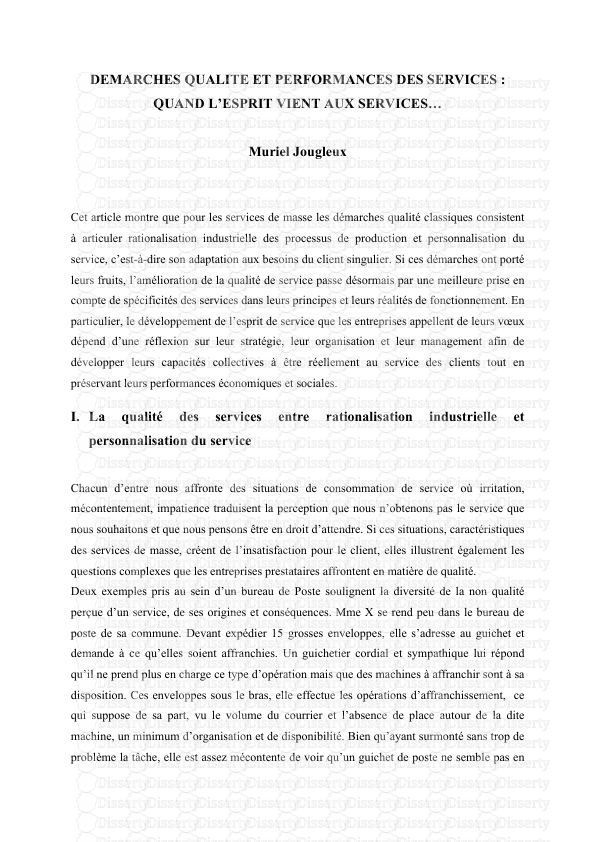
-
47
-
0
-
0
Licence et utilisation
Gratuit pour un usage personnel Attribution requise- Détails
- Publié le Apv 07, 2022
- Catégorie Administration
- Langue French
- Taille du fichier 1.4534MB


