Licence d’Informatique – Module 3I015 année 2018–2019 Principes et pratiques de
Licence d’Informatique – Module 3I015 année 2018–2019 Principes et pratiques de l’administration des systèmes Module 3I015 Semaines 1 et 2 page 2 1. Objectifs des TME 1 à 7 1. Objectifs des TME 1 à 7 L’objectif des TME de la partie UNIX est d’implanter un parc informatique comme décrit dans la figure 1 ci-dessous : les utilisateurs se connectent sur des postes de travail nommés c1LDAP, c2LDAP, etc. Pour cela, leur identification est assurée par un serveur LDAP se trouvant sur une machine nommée msLDAP localisée dans un local protégé. Afin d’assurer une robustesse aux pannes, les données de ce serveur sont dupliquées sur un serveur LDAP esclave se trouvant sur une machine nommée ssLDAP (elle aussi dans un local protégé). msLDAP Serveur maître LDAP Serveur NFS /users Client NFS ssLDAP:/nfs_bin ssLDAP:/backup Serveur ad-hoc internet ssLDAP Serveur NFS /nfs_tmp /nfs_bin /backup Client NFS msLDAP:/users Serveur esclave LDAP Serveur de sauvegardes Passerelle vers internet c1LDAP Poste client LDAP Poste client NFS msLDAP:/users ssLDAP:/nfs_tmp ssLDAP:/nfs_bin c2LDAP Déploiement automatique via FAI Figure 1 – Parc informatique déployé en TME Les données des utilisateurs se trouvent sur un serveur NFS exécuté par msLDAP (les postes utilisa- teurs cnLDAP, n ∈{1, . . .}, sont des clients NFS de msLDAP afin de pouvoir récupérer les fichiers en question). Un mécanisme de sauvegardes incrémentales journalières des données des utilisateurs est mis en place au niveau du parc informatique : il est réalisé via la commande rsync sur la machine ssLDAP. Ces sauvegardes ont vocation à être restaurées par l’administrateur système du parc, cette fois-ci,sur la machine msLDAP. La machine ssLDAP sert également de serveur NFS afin d’exporter vers msLDAP et les postes de travail un répertoire /nfs_bin contenant quelques exécutables utiles. Enfin, ssLDAP exporte vers les postes de travail cnLDAP, n ∈{1, . . .}, un répertoire /nfs_tmp, qui est l’équivalent du /Vrac des machines de la PPTI : chaque utilisateur peut y écrire des fichiers (temporairement) mais lui seul peut supprimer les fichiers qu’il a créés. Enfin, l’ensemble des machines msLDAP, ssLDAP et c1LDAP communiquent entre elles sur un réseau dédié d’adresse 192.168.X.0, avec X le numéro indiqué sur l’unité centrale de la machine de la PPTI sur laquelle vous travaillez. Afin de communiquer également avec internet (qui est simulé par une machine particulière de la PPTI), ssLDAP assure une fonction de passerelle. Pour vous permettre de réaliser ce parc informatique, votre machine de la PPTI est équipée de 3 machines virtuelles appelées msLDAP, ssLDAP et c1LDAP pourvues de systèmes Linux debian 9.5 (stretch) et d’environnements graphiques xfce. Les disques de ces machines (.vdi) sont également disponibles sur le site web de l’UE si vous souhaitez travailler les TME chez vous. Licence d’Informatique – Module 3I015 page 3 2. Configuration des machines hôte et virtuelles Étape 1 – Mot de passe pour votre compte sur la machine hôte Un poste de travail de la PPTI (machine hôte) est associé à chaque monôme/binôme pour tout le semestre. En effet, les machines virtuelles que vous utiliserez se trouvent sur le disque dur interne de la machine hôte et ne sont pas accessibles des autres postes de travail. Pour se logguer, choisissez la période horaire à laquelle vous avez TME : — login tme-1 : jeudi 10h45 – 12h30 et 14h – 15h45 — login tme-2 : jeudi 16h – 19h45 — login tme-3 : Vendredi 8h45 – 12h30 Cela déterminera votre login sur la machine hôte, tme-X, où X ∈{1, 2, 3}, pour l’ensemble des TME 3I015 du semestre. Le mot de passe associé à ce compte utilisateur vous est fourni au début de la première séance de TME. Ne modifiez pas ce mot de passe au cours du semestre ! Ne le diffusez pas ! Le but du mot de passe est d’éviter qu’un étudiant ayant un autre login que le vôtre puisse se connecter par inadvertance sur votre compte et modifier vos machines virtuelles. Votre poste de travail (machine hôte) dispose de 3 machines virtuelles déjà partiellement installées avec lesquelles vous devrez travailler. Il dispose en outre d’un répertoire /images qui contient les polys de cours et les énoncés de TME, ainsi que d’autres ressources qui vous seront utiles. Étape 2 – Observations de vos machines virtuelles Dans votre compte sur la machine hôte, dans le répertoire /home/tme-X, où X ∈{1, 2, 3}, se trouve un répertoire VirtualBox3i015. Observez son contenu grâce à la commande ls -alR. En particulier, ce répertoire contient 3 répertoires msLDAP, ssLDAP et c1LDAP. Dans chacun de ces répertoires, vous trouverez des fichiers .vdi (Virtual Disk Image) qui correspondent aux disques durs de vos 3 machines virtuelles. Ceux-ci sont actuellement identiques car les machines virtuelles ont été créées par clonage 1. Ces denières ont donc en commun la même installation « minimale » d’un Linux debian 9.5 (comprenant des éditeurs de textes : vi, vim, nano, gedit et emacs, etc.). Ces machines connaissent 2 partitions (/ de 12,1 Go, swap de 1,9 Go). Elles disposent chacune d’environ 21 Go de place libre sur leur disque. Elles disposent du même jeu de packages installés (Xfce, quelques serveurs) et aucune n’est connectée au réseau. Un complément d’installation pour chacun des postes virtuels sera donc à effectuer pour la réalisation de vos objectifs au cours des deux premières séances et se soldera par : — une mise en réseau de chacune des machines, avec tests de bon fonctionnement du réseau : chaque poste se voit en réseau et voit chacun des autres postes du réseau, autrement dit, tous les postes peuvent communiquer entre eux. — des tests pour chaque poste, incluant les phases d’arrêt – démarrage, et permettant de vérifier que tous les services nécessaires fonctionnent correctement, même après redémarrage. 1. En fait, elles ne diffèrent que par leur hostname et leur adresse MAC (l’identifiant de leur carte réseau), qui ont été modifiées après clonage. page 4 2. Configuration des machines hôte et virtuelles — la création de partitions, leur formatage et leur montage local, — le partage en réseau des partitions distantes, — la connaissance par chaque poste des partitions distantes utiles, — des tests exhaustifs locaux (pour chaque poste) du bon fonctionnement, — des tests exhaustifs de bon fonctionnement global du réseau avec les partitions distantes, — des tests du réseau, incluant les phases d’arrêt / démarrage de tous les postes. Vos machines virtuelles fonctionnent sous VirtualBox. Exécutez ce logiciel en allant dans le menu “Menu des applications / système / Oracle VM VirtualBox” ou bien en cliquant sur l’icone “Virtual- Box” de votre Desktop. Cliquez sur le bouton “Configuration” afin d’observer les paramètres de vos machines virtuelles. Étape 3 – Démarrage de vos machines virtuelles Vous pouvez maintenant démarrer vos machines virtuelles en cliquant sur le bouton “Démarrer” de la fenêtre VirtualBox (après avoir fermé la fenêtre de configuration). Chaque machine virtuelle contient un utilisateur dont le login et le mot de passe sont 3i015. C’est avec cet utilisateur que vous vous connecterez aux différentes machines virtuelles. Connectez-vous sur chacune des machines virtuelles. Attention : ne supprimez jamais cet utilisateur et ne modifiez pas son mot de passe ! Étape 4 – Test de reconnaissance des clefs USB (optionnel) Si vous voulez tester si vos clefs USB sont reconnues, insérez dans votre machine hôte une clef USB. Votre système hôte doit alors vous proposer de la « monter », faites-le. Attention : sur certaines machines de TME, certains ports USB sur le devant des unités centrales ne fonctionnent pas. Le cas échéant, votre système hôte ne pourra reconnaître votre clef, essayez alors d’insérer votre clef USB sur l’un des ports USB à l’arrière de l’unité centrale (ceux-ci devraient tous fonctionner correctement). Vous devez maintenant pouvoir visualiser vos fichiers sur le système hôte. Regardez en haut d’une de vos machines virtuelles allumées. Il y a une barre de menus contenant l’item « Périphériques ». Cliquez dessus et vous verrez apparaître un menu déroulant avec un item « USB ». En passant votre souris dessus, vous devriez voir le nom de votre clef USB. Afin qu’elle soit reconnue par votre machine virtuelle, il faut cocher cette clef. Une fois cette opération réalisée, votre système hôte ne voit plus la clef mais votre machine virtuelle, elle, la voit. Vous pouvez alors la monter à l’intérieur de la machine virtuelle, par exemple, en double-cliquant sur son icône sur le Desktop. Si vous voulez ouvrir la clef dans une autre machine virtuelle ou bien à nouveau dans votre système hôte, il vous faut retourner dans « Périphériques / USB » en haut de la fenêtre et décocher la clef USB avant de pouvoir la remonter ailleurs. Étape 5 – Copier/coller entre machines (optionnel) Vos machines virtuelles ont été configurées pour vous permettre de faire des copier/coller (du presse- papier) d’une machine à l’autre. Vous pouvez vérifier que cela fonctionne bien en éditant un texte sur une des machines, en copiant le texte en question dans le presse-papiers et en le colant dans une autre machine virtuelle, voire sur votre système hôte. Parmi les éditeurs déjà uploads/Industriel/ semaine1-2-normal-1.pdf
Documents similaires




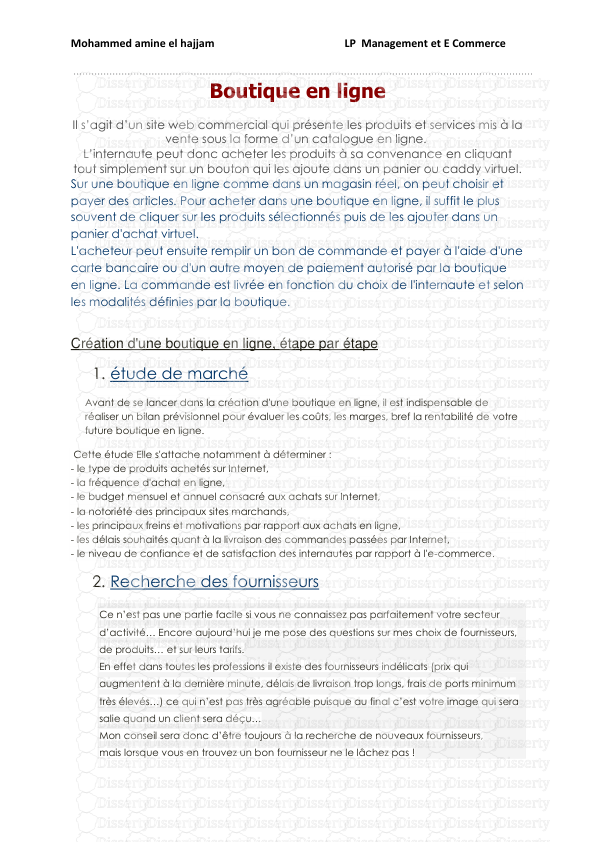





-
44
-
0
-
0
Licence et utilisation
Gratuit pour un usage personnel Attribution requise- Détails
- Publié le Jui 04, 2022
- Catégorie Industry / Industr...
- Langue French
- Taille du fichier 0.3520MB


