COURS DE BUREAUTIQUE 4ème ANNÉE ESCOM OBJECTIFS DU COURS À la fin de cours, l’é
COURS DE BUREAUTIQUE 4ème ANNÉE ESCOM OBJECTIFS DU COURS À la fin de cours, l’élève doit être capable de : - créer des tableaux complexes ; - créer et insérer des objets ; - protéger un document ; - concevoir et présenter un imprimé ; - créer et gérer une zone de texte ; - améliorer la dextérité et la vitesse (objectif en fin d’année : 25 mots/minute) 1 Le tableau présente des informations chiffrées ou textuelles.il permet d’informer le lecteur, ou de synthétiser les données d’un document. On distingue ; - les tableaux à entrées simples ; - les tableaux à double entrées ; - les tableaux à entrées multiples encore appelées tableaux complexes. I. CRÉER UN TABLEAU COMPLEXE Pour créer un tableau complexe il faut : Méthode 1 : - positionner le curseur à l’endroit voulu ; - ouvrir le menu insertion puis cliquer sur tableau ; - sélectionner le nombre de ligne et de colonnes. Méthode 2 : - positionner le curseur à l’endroit voulu ; - ouvrir le menu insertion puis cliquer sur tableau : un menu contextuel apparait ; - choisir ou introduire le nombre de lignes et de colonnes II. FRACTIONNER UN TABLEAU ET LES CELLULES Fractionner une cellule c’est le diviser en deux ou plusieurs. Pour fractionner, il faut : - poser le curseur dans la cellule ou sélectionner les cellules en question ; - aller sur l’onglet disposition ; - déterminer le nombre de ligne et de colonnes à obtenir. 2 LEÇON 1 : LA CRÉATION DES TABLEAUX COMPLEXES III. FUSIONNER LES CELLULES Fusionner c’est transformer deux ou plusieurs cellules en une seule. Pour fusionner, il faut : - sélectionner les cellules à fusionner ; - faire un clic droit à l’aide de la souris ; - choisir l’option fusionner les cellules dans le menu contextuel qui apparait. Ou alors, cliquer sur l’option fusionner les cellules dans l’onglet disposition. APPLICATION Reproduire exactement le tableau ci-dessous. IV. CONVERSION D’UN TABLEAU EN TEXTE ET VICE VERSA Convertir un tableau ou un texte c’est le transformer. Il est ainsi possible de transformer un texte en tableau et/ou, un tableau en texte. 1. Conversion d’un texte en tableau Pour convertir un texte en tableau, il faut : - sélectionner le texte à convertir ; - cliquer sur l’onglet insertion ; - dans le groupe tableaux, cliquer sur tableau, puis sur convertir le texte en tableau : une boite de dialogue s’ouvre ; - dans l’option : séparer le texte au niveau des, sélectionner l’option correspondant au caractère de séparation qui figure dans notre texte ; - dans la zone, Nombres de colonnes, vérifiez le nombre de colonnes puis valider en cliquant sur OK. 3 APPLICATION 1: Convertir le texte suivant en tableau de trois colonnes. Types d’imprimés Imprimé de liaison Imprimé de position Caractéristiques de l’imprimé de liaison Titre apparent Pas d’indicatif de classement Caractéristiques de l’imprimé de position Pas de titre Indicatif de classement important 2. Conversion d’un tableau en texte Pour convertir un tableau en texte, il faut : - sélectionner les lignes ou le tableau à convertir en paragraphes ; - cliquer sur Disposition ; dans le groupe Données, sous Outils de tableau, cliquer sur Convertir en texte : une boite de dialogue s’ouvre ; - sous séparer le texte au niveau des, sélectionner l’option correspondant au caractère de séparation que vous souhaitez utiliser à la place des limites des colonnes (le plus souvent « marques de paragraphes ») ; - valider en cliquant sur OK. APPLICATION 2: Convertir le tableau suivant en tableau en texte. Types d’imprimés Imprimé de liaison Imprimé de position Caractéristiques de l’imprimé de liaison Titre apparent Pas d’indicatif de classement Caractéristiques de l’imprimé de position Pas de titre Indicatif de classement important 4 V. ORIENTER LES TEXTES DANS UN TABLEAU Pour orienter un texte dans un tableau, il faut : - sélectionner le texte dans le tableau ; - ensuite faire clic droit de la souris et un menu se déroulera ; - cliquer sur orientation du texte et un tableau apparaîtra ; - choisir l’orientation demandée ; - enfin cliquer sur ok. Ou bien - sélectionner le texte dans le tableau ; - aller sur la barre de menu disposition d’outils de tableau ; - cliquer sur orientation du texte et faire le choix. 5 I. INSERTION D’UN OBJET WORD ART Pour insérer un objet Word Art il faut : - positionnez le curseur à l’endroit où apparaîtra le texte Word art ; - cliquer sur l’onglet Insertion ; - dans le groupe texte, dérouler le bouton Word art, une liste style s’affiche - sélectionnez dans la liste le style Word art désiré ; - la fenêtre modification du texte Word art apparaît ; - saisir votre texte, sélectionnez la police de caractère et la taille au besoin ; 6 LEÇON 2 : LES INSERTIONS - cliquer sur Ok ; - le texte Word art apparaît dans votre page ; - sélectionnez-le afin de le manipuler. II. INSERTION DE CARACTÈRES SPÉCIAUX Pour insérer un caractère spécial, - rendez-vous à l’onglet Insertion ; - dans le groupe symbole déroulez la commande symbole et cliquez sur autres symbole ; - la boîte de dialogue caractères spéciaux s’affiche ; - sélectionnez le symbole désiré puis cliquez sur Insérer et enfin sur fermer III. INSERTION D’ÉQUATION MATHÉMATIQUE Pour insérer une équation mathématique il faut : - rendez-vous à l’onglet Insertion ; - dans le groupe symbole déroulez la commande équation et cliquez sur autres symbole ; - la boîte de dialogue équation s’affiche ; - cliquez sur la commande insérer une nouvelle équation ; - dans le groupe structure sélectionnez la forme de l’équation et tapez les éléments de l’équation. 7 Application : 1. ouvrez une nouvelle page Word et enregistrez sous « équation 1 » dans votre dossier de travail ; 2. reproduire le les équations suivantes ; 3. enregistrez et fermez. 10 x=5 10 x=¿ 5 x+4 x 2 ¿ √16 2 3 ¿ 2 x 3 x 4 x × 1 2 2 5 ≤ 2 x 2 8 A. INSERTION ET MANIPULATION D’UNE FORME 1. Insérer une forme Pour ce faire : Positionnez le curseur à l’endroit où va apparaître la forme ; Cliquer sur l’onglet Insertion ; Dans le groupe illustration, dérouler le bouton forme ; Dans la liste affiché, sélectionner une forme, le curseur se Transforme en une croix ; Rendez-vous dans la page ; Cliquez et tout en maintenant votre bouton gauche, Reproduisez la forme dans zone libre de la page. 2. Manipuler une forme Quand votre forme est sélectionnée dans la page, vous voyez apparaître un onglet supplémentaire. C’est l’onglet outils dessin dans lequel sont regroupés tous les outils pour vous permettre de manipuler votre forme. B. INSERTION D’IMAGES 1. Insertion et manipulation d’une image clipart a) Insérer une image clipart Pour ce faire : Positionnez le curseur à l’endroit où va apparaître l’image ; 9 LEÇON 3 : LES DESSINS Cliquer sur l’onglet Insertion ; Dans le groupe illustration, cliquer sur le bouton image clipart, le volet images clipart s’affiche droite de votre fenêtre ; Dans la boîte de dialogue, cliquer sur Ok ; A l’apparition des miniatures d’images, cliquer sur celle qui vous intéresse ; Une image apparaît dans la page ; Vous pouvez-lui apporter des modifications. b) Manipuler une image clipart Quand l’image clipart est sélectionnée dans la page, vous voyez apparaître un onglet supplémentaire. C’est l’onglet outils image dans lequel sont regroupés tous les outils pour vous permettre de manipuler votre image clipart. 2. Insertion et manipulation d’image personnelle a) Insérer une image à partir d’un fichier Pour ce faire : Positionnez le curseur à l’endroit où va apparaître l’image ; Cliquer sur l’onglet Insertion ; Dans le groupe illustration, cliquer sur le bouton image ; La boîte de dialogue insérer une image s’affiche ; 10 Sélectionner une image ; Cliquer sur insérer ; L’image apparaît dans la page. b) Manipuler une image personnelle Quand votre image est sélectionnée dans la page, vous voyez apparaître un onglet supplémentaire. C’est l’onglet outils image dans lequel sont regroupés tous les outils pour vous permettre de manipuler votre image. C. INSERTION ET MANIPULATION D’UN OBJET WORDART 1. Insérer un texte Word art Pour ce faire : - Positionnez le curseur à l’endroit où apparaître le texte Word art ; - Cliquer sur l’onglet Insertion ; - Dans le groupe texte, dérouler le bouton Word art, une liste style s’affiche - Sélectionnez dans la liste le style Word art désiré ; - La fenêtre modification du texte Word art apparaît ; 11 - Saisir votre texte, sélectionnez la police de caractère et la taille au besoin ; - Cliquer sur Ok ; - Le texte Word art apparaît dans votre page ; - Sélectionnez-le afin de le manipuler. 2. Manipuler un Word Quand votre texte Word art uploads/Litterature/ cours-de-bureautique-4eme-annee-escom.pdf
Documents similaires
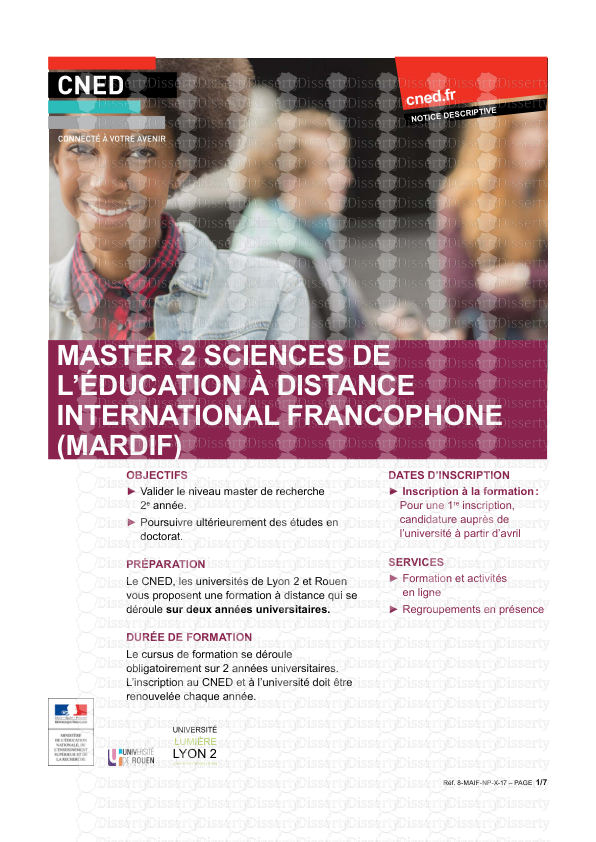









-
57
-
0
-
0
Licence et utilisation
Gratuit pour un usage personnel Attribution requise- Détails
- Publié le Mai 06, 2021
- Catégorie Literature / Litté...
- Langue French
- Taille du fichier 1.9217MB


